probable que cause Sistema de archivos incompatible , ajustes permisos incorrectos , equivocado Inicialización inesperada En el disco duro externo aparece como “Solo lecturaEn una Mac. Afortunadamente, hay soluciones. para estos problemas , ya sea por Formatear la unidad , cambie la configuración o arréglelo.
A veces, cuando entregas disco duro externo Mac Encontrará que está configurado en solo lectura. Esto sucede porque la unidad ha sido formateada Sistema de archivos NTFS de Microsoft , que no es compatible con macOS de forma predeterminada. Afortunadamente, este error es tan fácil de solucionar que su disco duro externo deja de ser de solo lectura.
Hay varias formas de desbloquear un disco duro externo en su Mac, desde volver a formatearlo hasta instalar una aplicación que le permita Escritura en volúmenes NTFS. Para usuarios avanzados, también existen soluciones más serias y experimentales. Empecemos.

1. Si la unidad está vacía
Si la unidad está vacía, estás de suerte. Puede reformatearlo fácilmente a lo que necesita y seguir adelante.
Para comenzar, conecte la unidad a su Mac, luego abra Utilidad de discos. Ahora seleccione la unidad en la barra lateral y haga clic en encuestar.
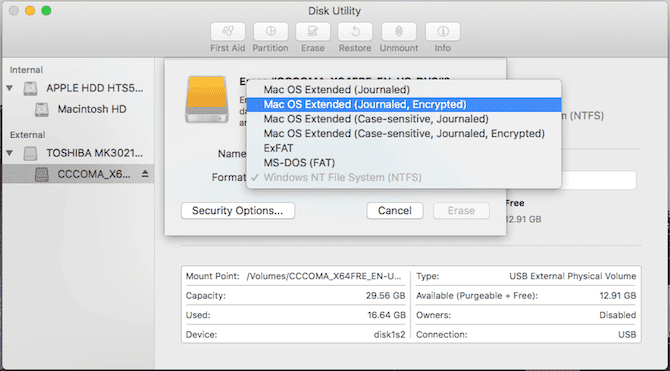
La opción de configuración que debe elegir depende de cómo use la unidad:
- Guardar copias de seguridad de Time Machine: Si planea usar la unidad para hacer una copia de seguridad de su Mac con máquina del tiempo , deberá formatear la unidad para HFS +. En la Utilidad de Discos, esta opción aparece como Mac OS Extended.
- Unidad flash: Si buscas crear Unidad flash Para usarlo con su Mac y otros sistemas operativos como Windows, elija exFAT. Si solo trabaja con Mac, puede formatear su unidad para que sea HFS Con la opción de Mac OS Extended o con un sistema de archivos APFS el más reciente.
- Trabajar con dispositivos más antiguos: Esto es raro, pero si va a utilizar la unidad en un dispositivo antiguo que no admite exFAT , puede que tenga que elegir una opción GRASA el más antiguo. En la mayoría de los casos, no debe usar esta opción porque lo restringe a usar una unidad con un tamaño de menos de 32 GB.
2. Si necesita una reparación única
A veces, es posible que necesite escribir algunos archivos en una unidad bloqueada que solo se lee una vez, y puede hacerlo con Herramientas integradas de Mac. Pero si bien macOS puede leer unidades NTFS de forma predeterminada, la capacidad de escritura se esconde detrás de algunos trucos de comandos de Terminal. Debe seguir estas instrucciones para cada unidad en la que desee escribir.
Abra la Terminal y escriba:
nano etc/fstab
Luego copie esta línea en el archivo, reemplazando NOMBRE DE LA UNIDAD Con el nombre real de la unidad a la que desea acceder:
LABEL=DRIVENAME none ntfs rw,auto,nobrowse
Haga clic en Ctrl + O Para guardar el archivo, luego presione Ctrl + X Para terminar Nano. Ahora desconecte y vuelva a conectar la unidad. Una vez que se vuelva a cargar, estará disponible en / Volúmenes.
Solo puedes llegar allí a través del Finder; Haga clic en "انتقالen la barra de menú y seleccioneir a la carpeta. Ingresar / Volúmenes y haga clic en ir. Verá la unidad enumerada aquí, y ahora puede copiar archivos en ella.
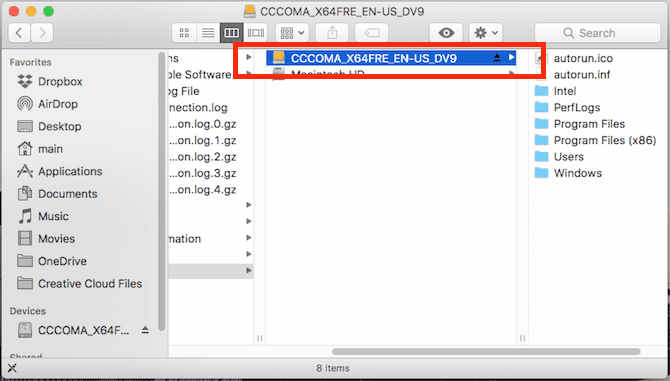
3. Solución gratuita de código abierto
Incluso si no acepta usar Terminal, nadie quiere modificar las preferencias de archivo cada vez que se trata de una nueva unidad. Si trabaja en TI y se ocupa de las unidades de Windows con regularidad, es posible que necesite una mejor opción. Una de las soluciones más populares es un producto de código abierto: FUSE para macOS.
Registrarse Descargar FUSIBLE Para comenzar. La aplicación es simple ya que no tiene nada que instalar y lee los archivos por sí misma. Necesitará varias herramientas adicionales para completar la tarea, que están disponibles en Paquete casero Se llama NTFS-3G.
Primero, haz Instalar cerveza casera Al pegar esta línea en la Terminal:
/usr/bin/ruby -e "$(curl -fsSL https://raw.githubusercontent.com/Homebrew/install/master/install)"
Una vez que ejecute los comandos para instalar Homebrew y obtenga la confirmación en la Terminal, debe instalar el paquete NTFS-3G. Tienes que escribir este comando:
brew install ntfs-3g
A veces, Terminal no reconoce que ya ha instalado un paquete FUSE. Si es así, ejecute este comando también:
brew cask install osxfuse
Luego se le pedirá que reinicie su Mac. Una vez hecho esto, intente reiniciar el comando NTFS-3G.
Escribir en una unidad NTFS usando NTFS-3G
NTFS-3G permite que su Mac escriba en unidades NTFS, pero no lo hace automáticamente. Debe ejecutar algunos comandos adicionales para activarlo.
Primero, encuentre la dirección de la unidad que está configurada como de solo lectura. Puede obtenerlo a través de la Terminal con el comando:
diskutil list
Debe ejecutar los siguientes comandos cada vez que desee montar una unidad con permisos de escritura. Reemplace /dev/disk1s1 con la dirección de la unidad que encontró arriba:
sudo mkdir /Volumes/NTFS
sudo /usr/local/bin/ntfs-3g /dev/disk1s1 /Volumes/NTFS -olocal -oallow_other
Si no desea ejecutar estos comandos cada vez, hay una solución. Puede iniciar su Mac en modo de usuario único y reemplazar las utilidades NTFS Mac incluidas con NTFS-3G. Hay algunas advertencias de seguridad en el sitio del proyecto; Puedes revisar Pasos para habilitarlo en la página de GitHub del desarrollador.
El software de desarrollo muestra que esto desbloquea Su Mac frente a una explotación potencial Así que este paso no es para los débiles de corazón.
4. Opción simple y paga
Las soluciones que describimos anteriormente son técnicas hermosas. Si prefiere simplemente hacer clic con el mouse varias veces para obtener una solución a esto, puede usar una aplicación de terceros para simplificar todo el proceso.
Hay algunas opciones diferentes, pero mi favorito desde hace mucho tiempo es la aplicación NTFS de Paragon Software para Mac. Cuesta $ 19.95 por licencia de Mac, aunque obtiene un descuento cuando compra tres o cinco licencias a la vez. También puede realizar una prueba de manejo con esta aplicación durante un período de prueba de 10 días.
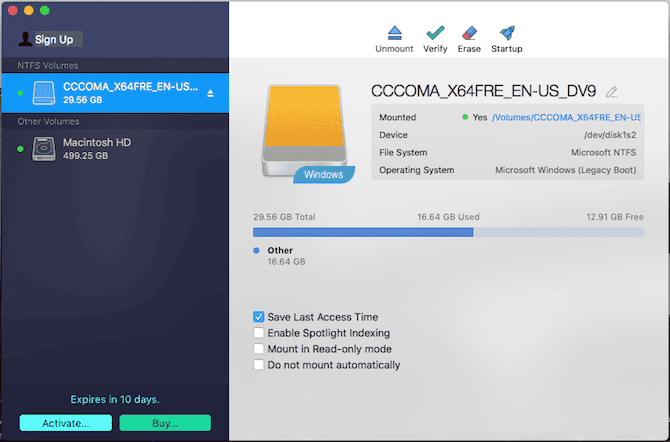
El proceso de instalación es simple, la aplicación luego proporciona un elemento en La barra de menú Que muestra sus unidades NTFS. Aún mejor, sus unidades NTFS ahora aparecen normalmente en el Finder y puede tratarlas como cualquier otra unidad.
Tuxera NTFS para Mac Es otra aplicación. Fue desarrollado en base al estándar de código abierto que usamos anteriormente, NTFS-3G. La licencia es un poco menos costosa, ya que paga $ 25 para usarla en todas las Mac.
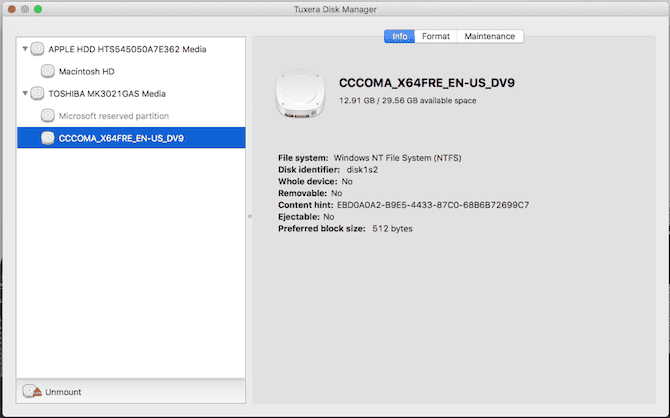
Con una prueba gratuita de 15 días, puede probar la aplicación. En lugar de un elemento de la barra de menús, Tuxera se instala como parte de las Preferencias. Puede formatear las unidades desde aquí. Al igual que Paragon, puede usar Finder para trabajar con su disco externo.
Resuelva otros problemas de unidades externas en Mac
Ambas opciones pagas brindan una forma sencilla de usar la unidad preparada Solo lectura en tu Mac y hazlo grabable. Las opciones de código abierto y terminal necesitan un poco más de trabajo, y no debe confiar en el soporte beta de tiempo completo. También puede escribir los datos que necesita hacia y desde las unidades mientras prueba ambas opciones pagas.
pero poseer Una unidad de solo lectura No es el único problema con las unidades en una Mac. A veces puede conectar una unidad externa pero no se reconoce. Consulta nuestra guía sobre Cómo hacer que tu disco externo aparezca en tu Mac Para obtener consejos sobre cómo resolver este problema. Además, conoce Los peores problemas posibles de MacBook.







