macOS Recovery es un modo de arranque especial en su Mac que lo ayuda a solucionar varios problemas de software. En Mac con un procesador Intel, puede acceder simplemente presionando y manteniendo presionado Comando + R durante el inicio. Pero este método no funciona con los dispositivos Mac más nuevos equipados con el chip Apple Silicone.
Entonces, ya sea que su Mac use un M1, M1 Pro, M1 Max o cualquier otro tipo de chip Apple Silicone, a continuación le mostraremos cómo iniciar MacOS Recovery. Verificar Comparación de M1 Pro vs M1 Max: aquí está la diferencia entre el último chip de silicio de Apple.
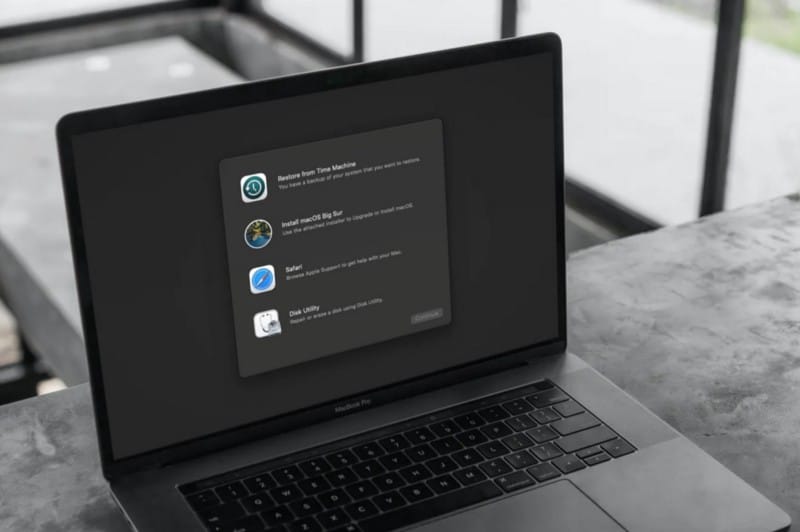
¿Qué es la recuperación de macOS en Mac?
Puede usar las aplicaciones en Recuperación de macOS en su Mac con Apple Silicon para reparar el disco interno, reinstalar macOS, restaurar sus archivos desde una copia de seguridad de Time Machine, establecer una política de seguridad para diferentes discos, transferir archivos entre dos Mac, iniciar en modo seguro, y más.
La reinstalación de macOS requiere una conexión a Internet. Para conectarse a Internet, puede utilizar una conexión de red inalámbrica o por cable. Si intenta conectarse a una red Wi-Fi a través de un puerto restringido (por ejemplo, en una cafetería, biblioteca u hotel) o una red empresarial, es posible que no pueda acceder a Internet en macOS Recovery.
Las siguientes aplicaciones están disponibles en macOS Recovery en su Mac con Apple Silicon:
- recuperación: La aplicación de recuperación proporciona acceso a aplicaciones adicionales en macOS Recovery.
- Restaurar sistema desde Time Machine: puede restaurar sus datos desde una copia de seguridad de Time Machine. En la aplicación de recuperación, seleccione Restaurar desde Time Machine, Luego haga clic en Seguir. Para volver a la aplicación de recuperación, seleccione Restaurar sistema desde Time Machine -> Finalizar la restauración del sistema desde Time Machine.
- Instalar macOS Monterrey: Puede reinstalar macOS en su computadora. En la aplicación de recuperación, seleccione Reinstalar macOS Monterey, luego haga clic en Seguir. Para volver a la aplicación de recuperación, seleccione Instalar macOS Monterey -> Finalizar la instalación de macOS.
- Safari: en la aplicación de recuperación, seleccione Safari , Luego haga clic en Seguir. Para volver a la aplicación de recuperación, seleccione Safari -> Salir de Safari. Si está conectado a Internet, puede usar Safari para encontrar más información en el sitio web de soporte de Apple. Tenga en cuenta que los complementos y extensiones de Safari están deshabilitados en macOS Recovery.
- Herramienta de disco: Puede reparar o borrar el disco. En la aplicación de recuperación, seleccione Herramienta de disco , Luego haga clic en Seguir. Para volver a la aplicación de recuperación, seleccione Utilidad de disco -> Salir de Utilidad de disco.
- herramienta de seguridad de inicio: Puede establecer políticas de seguridad para su Mac. En la aplicación de recuperación, elija Utilidades -> Herramienta de seguridad de inicio. Para volver a la aplicación de recuperación, seleccione Disco de inicio -> Finalizar disco de inicio.
- terminal: Puede cambiar la configuración a través de la línea de comando. En la aplicación de recuperación, elija Utilidades -> Terminal. Para volver a la aplicación de recuperación, seleccione Terminal -> Terminar Terminal.
- Compartir disco: Puede compartir su disco Mac de inicio en macOS Recovery. En la aplicación de recuperación, elija Utilidades -> Compartir disco.
- disco de inicio: Puede configurar el disco de inicio de Mac. Escoger Menú Apple -> disco de inicio. Para finalizar la aplicación, seleccione Disco de inicio -> Finalizar disco de inicio.
Verificar Cómo reparar el error de macOS no se pudo instalar en su computadora.
Inicie MacOS Recovery con Apple Silicon
Si está utilizando una Mac de silicona de Apple, primero debe acceder a la pantalla de selección de inicio (u opciones de inicio) y luego puede acceder a MacOS Recovery desde allí. Así es cómo:
- Apaga tu Mac. Si tiene problemas para hacerlo, fuerce el cierre presionando el botón de encendido o Touch ID. Verificar Las mejores formas de forzar la detención o el reinicio de su Mac no responde.
- Ahora mantenga presionado el botón de Encendido o Touch ID para reiniciar su Mac. Verá aparecer en su pantalla el mensaje "Siga presionando para cargar las opciones de inicio".
- Suelta el botón de encendido o Touch ID cuando el mensaje cambie a "Cargar opciones de inicio". La pantalla de selección de inicio de su Mac debería aparecer después de un tiempo.
- Localizar Opciones -> Continuar Usando el mouse, el panel táctil o las teclas de flecha del teclado.
- Espere a que la recuperación de macOS se cargue en su Mac.
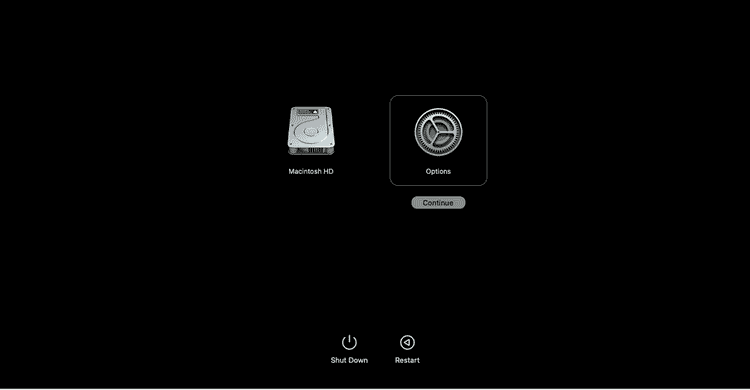
Opciones de recuperación de macOS con Apple Silicon
Cuando acceda a Recuperación de macOS en su Mac de silicona de Apple, encontrará las siguientes opciones. Esto es lo que haces:
- Restaurar sistema desde Time Machine: puede restaurar su Mac usando una copia de seguridad de Time Machine.
- Reinstalar macOS: reinstale macOS sin perder sus datos.
- Safari: acceda a Internet con Safari.
- Utilidad de disco: busque errores de disco o formatee unidades y volúmenes con la Utilidad de disco.
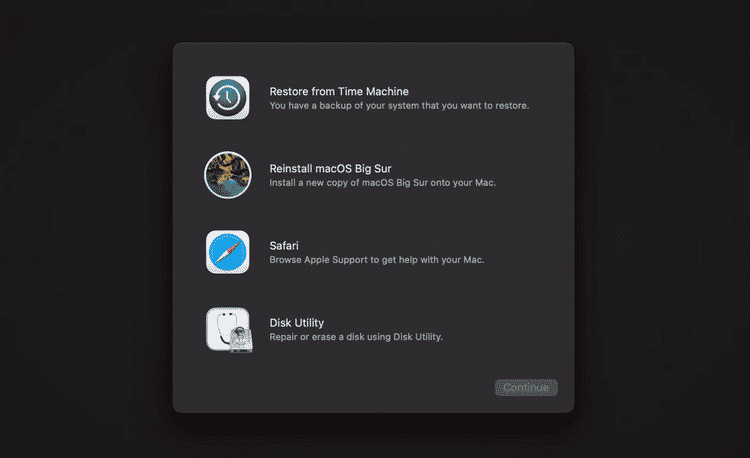
La barra de menú en Recuperación de macOS también le brinda acceso a herramientas adicionales como el Disco de inicio y la Terminal. Verificar Cómo eliminar (o restaurar) la partición de recuperación de tu Mac.
Considere el Modo seguro como una alternativa a la 'Recuperación de macOS'
La recuperación de macOS no es la única forma de hacer que tu Mac de silicona Apple rota vuelva a funcionar. Si cree que hay un problema que justifica una reinstalación completa de macOS, siempre es una buena idea solucionar los problemas de su Mac en modo seguro antes de hacerlo. Ahora puedes ver Cómo iniciar en modo seguro en macOS.







