quieres ser más productivo en tu Mac? Agregar otra pantalla, Y pasará menos tiempo cambiando entre las múltiples ventanas, pestañas y aplicaciones que más usa. Con Catalina , incluso puedes usar iPad como segunda pantalla Con la nueva característica “Sidecar”.
ajuste más largo Pantalla doble En una Mac como un lote básico para aumentar su productividad. Pierdes más tiempo del que crees ordenando y organizando las ventanas de las apps que tienes abiertas. Duplicar el espacio que haces para estas ventanas significa que pasas menos tiempo lidiando con ellas y más tiempo haciendo tu trabajo.

Prepara tu Mac para usar Múltiples pantallas Más fácil, en muchos casos. Pero optimizarlos es otro problema completamente diferente. Hemos recopilado algunos de nuestros consejos favoritos para ayudarlo a aprovechar al máximo Mac varias pantallas.
1. Organice sus pantallas de la manera que más le convenga
De forma predeterminada, macOS generalmente configura su segundo monitor para mostrar exactamente el mismo contenido que la primera pantalla, que se conoce como "reflejo. Esto es útil si desea discutir PowerPoint Con un grupo de personas, pero esto no es útil si quieres más espacio para tus ventanas. Afortunadamente, desactivar esta función es simple.
Abierto "Preferencias del Sistema" , Ir a "MostrarLuego selecciona la pestañaclasificación. Tienes que deseleccionar Espejo muestra para extender el contenido del escritorio a la segunda pantalla. También puede optar por organizar las pantallas aquí, colocando la pantalla a la derecha o a la izquierda. Dependiendo de cómo lo configure realmente, es posible que desee arrastrar un ícono de pantalla uno más alto que el otro.
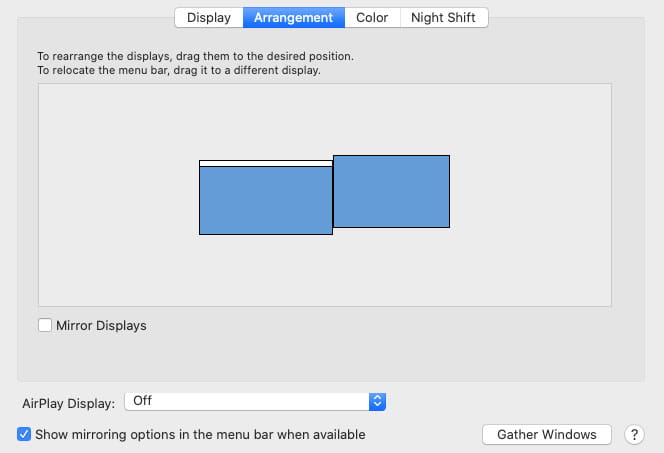
Otra configuración que debes hacer es elegir la pantalla principal. Para hacer esto, simplemente arrastre la barra blanca en la parte superior de una de las pantallas en la "sección"Monitora su pantalla preferida. ¿No ve una de las pantallas que ha conectado en la lista? Aprender cómo Resuelva problemas con pantallas en su Mac.
2. Coloque el Dock en el lugar correcto
A la mayoría de los usuarios de Mac con dos monitores les gusta tener un lugar Dock Está en la parte inferior de la misma pantalla que la barra de menú, pero eso no significa que tengas que hacerlo. Alternativamente, puede moverlo hacia un lado de la pantalla. Si su pantalla principal está a la izquierda, al colocar el Dock a la derecha, lo coloca en la pantalla secundaria.
Para ajustar la posición de tu Dock, abre Preferencias del sistema , Luego seleccione Dock. Aquí verá la posición en el elemento de la pantalla, donde puede elegir izquierda, abajo o derecha. También puede elegir mostrar u ocultar automáticamente el Dock como desee.
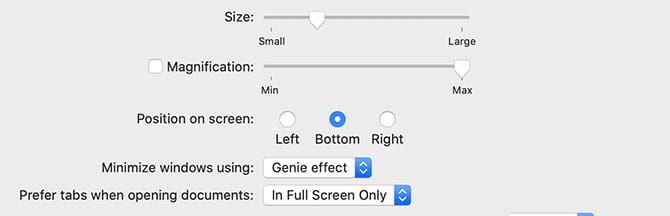
3. Obtenga más espacio para trabajar con el escritorio virtual
Es posible que incluso con su Mac ejecutando varios monitores, aún necesite más espacio. Puede comenzar a organizar las ventanas ordenadamente o puede usar otra función integrada en macOS: Spaces. ¿Dónde está la aplicación de Apple que proporciona escritorio virtual , que le permite organizar las ventanas en varios grupos y alternar entre ellos según lo desee.
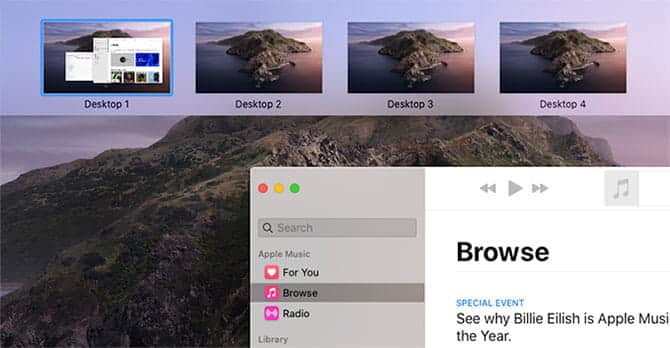
Esto puede causar un problema cuando tu Mac tiene una segunda pantalla. Por ejemplo, abrir una aplicación en pantalla completa puede hacer que una de las pantallas deje de funcionar. Esto no indica que haya un problema con su pantalla; así es como funciona Spaces de forma predeterminada. Esto es fácil de cambiar, por lo que siempre puede aprovechar al máximo los monitores duales para Mac.
Abierto Preferencias del Sistema , luego ubique la sección Control de la Misión. Aquí, asegúrese de seleccionar la opción etiquetada Las pantallas tienen espacios separados.. Si está utilizando una versión más nueva de macOS, esta opción está habilitada de manera predeterminada, pero en versiones anteriores generalmente no está habilitada.
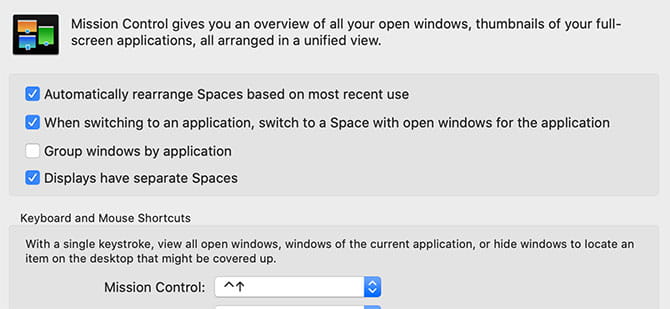
4. ¿Tienes un iPad? Tienes una segunda pantalla
Los espacios pueden ayudarlo a obtener algunos de los beneficios de una segunda pantalla sin tener una. Esta no es la única forma de obtener espacio adicional para trabajar sin usar una pantalla adicional. Si tienes un iPad, puedes Úselo como una segunda pantalla para su Mac.

Hay algunas maneras de hacer esto. uno de ellos es Pantalla Dueto , que es una aplicación que funciona en Mac y iPad , permitiéndote utilizar este último como segundo monitor. Esta aplicación le costará $ 9.99, pero también funciona con Windows, por lo que es un gran valor.
Si está ejecutando al menos macOS 10.15 Catalina, tiene otra opción que es gratuita e integrada. Sidecar es una característica integrada en macOS, comenzando con Catalina, que le permite emparejar su iPad como segunda pantalla. tenemos Una guía para ayudarte a usar tu iPad como una segunda pantalla con Sidecar.
5. Cambia ventanas entre pantallas fácilmente con BetterTouchTool
Si viene de Linux o Windows, ha estado usando métodos abreviados de teclado para enviar aplicaciones a diferentes pantallas. En macOS, estás un poco limitado cuando se trata de estos accesos directos. BetterTouchTool Esta situación se puede remediar fácilmente.
Esta aplicación originalmente estaba destinada a mejorar tu panel táctil , pero también te permite hacer más con tu teclado. Las acciones incluyen mover una ventana a la siguiente pantalla, centrar la aplicación en una pantalla específica y más. Puede asignar estas opciones a cualquier combinación de teclas que desee.
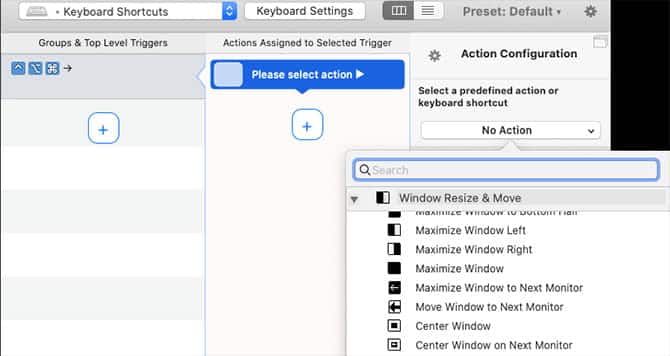
BetterTouchTool es muy poderosa y puede hacer mucho más de lo que se menciona aquí, por lo que fácilmente vale los $7.50 que cobra el desarrollador por la licencia. Sin embargo, también está disponible Como parte de una suscripción a SetApp , que cuesta $10 al mes por un montón de aplicaciones útiles.
6. Extienda el fondo de pantalla a través de las pantallas
Esto es más un gusto personal. Algunas personas quieren ver una imagen única e ininterrumpida que abarque varias pantallas en su Mac. Si usa un color plano en lugar de una imagen, o simplemente prefiere mostrar la misma imagen en todas las pantallas, puede hacerlo fácilmente.
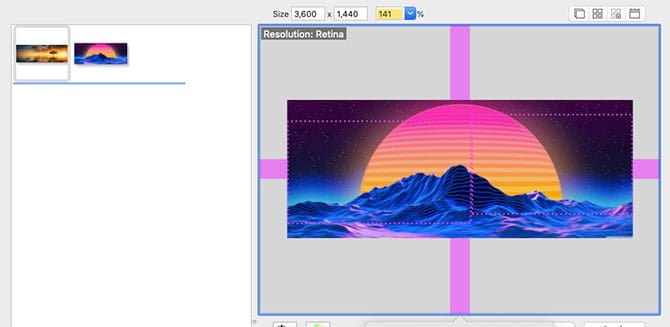
La mala noticia es que no hay forma integrada en macOS que extienda el fondo de pantalla a través de múltiples monitores. La buena noticia es que hay muchas herramientas como Fresh Y la herramienta simple llamada Fondo de pantalla de varios monitores que puede hacer esto por ti. Solo tienes que instalar cualquiera de ellos, encenderlos y elegir el fondo de pantalla que más te convenga.
Trabaja de forma más inteligente en tu Mac
Esperamos que estos poderosos consejos y utilidades lo ayuden a aprovechar al máximo el espacio que tiene. pantalla adicional efectivamente. considerado como segunda pantalla (o tercero) una gran manera para aumentar la productividad No importa qué tipo de trabajo hagas.
Para más que esto, eche un vistazo a Pequeños trucos que te hacen más efectivo a la hora de trabajar.







