En estos días es casi Imposible ser más productivo con un monitor. Cuando tiene varias pestañas, ventanas y aplicaciones ejecutándose a la vez, deberá mostrar una pantalla más grande, ya que se utilizan varios monitores.

Comprobación de hardware
Para comenzar a usar varios monitores en su dispositivo con Windows 10, deberá comenzar por verificar que ya tiene el hardware capaz de admitirlos. Cada monitor que agrega a la ecuación duplica la cantidad de salida gráfica que necesita su computadora, por lo que recomendamos usar un dispositivo que tenga una tarjeta gráfica independiente o al menos un chip original que pueda ejecutar dos o más chips de 1920 x 1080.
De la misma manera, también deberá asegurarse de tener los puertos disponibles para manejar múltiples entradas de monitor. En una tarjeta gráfica, tendrá al menos dos puertos HDMI, y las tarjetas más gruesas generalmente tienen la opción de agregar hasta seis pantallas independientes a través de una combinación de dos salidas. HDMI, DisplayPort, DVI , dependiendo del modelo. Las estaciones de trabajo estándar con conjuntos de chips nativos solo pueden tener un máximo de una o dos salidas, generalmente en forma de un combo HDMI/VGA.
Detectar múltiples monitores en Windows 10
Una vez que tenga todos los monitores que desea usar en la parte posterior de su computadora, es hora de que Windows los vea todos. Ningún monitor moderno necesita instalar ningún tipo de controlador, y su dispositivo con Windows 10 lo reconocerá automáticamente desde el momento en que se conecta. (Esto se duplica para cualquier monitor conectado a través de VGA).
Para administrar sus pantallas, comience haciendo clic derecho en su escritorio, luego seleccione Configuración de pantalla en el menú Ver a continuación.
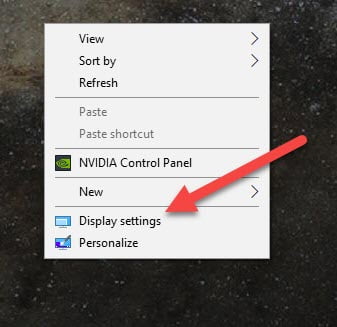
Esto abrirá la siguiente ventana donde podrá ver las pantallas que actualmente están conectadas a la computadora. En mi caso tengo un monitor ultra ancho 21:9, así como un monitor 4K hasta la misma estación de trabajo, por lo que la orientación de esas cajas se ve así.
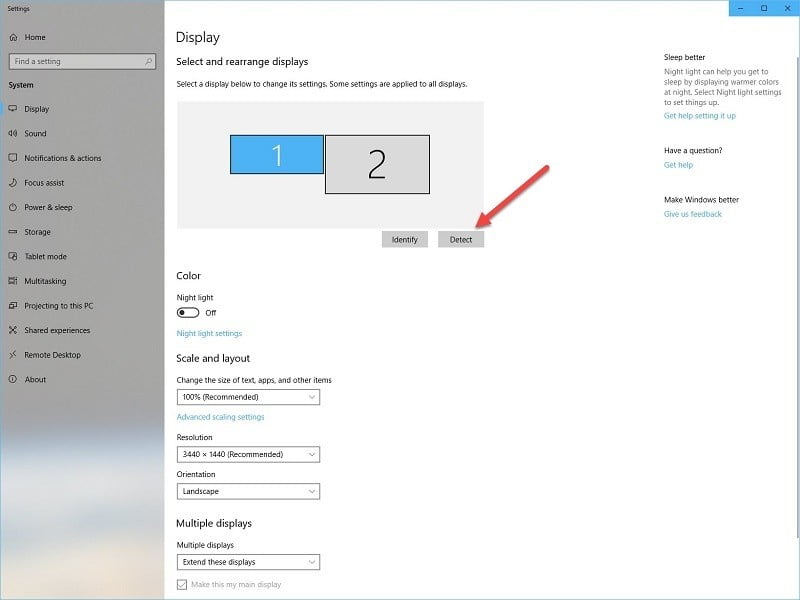
Para configurar sus monitores en modo multimonitor, comience haciendo clic en el botón Detectar resaltado arriba para asegurarse de que Windows vea todos los monitores que desea usar. Windows asignará automáticamente números a sus monitores habilitados que puede usar para identificar pantallas de inicio y pantallas adicionales.
Administrar múltiples monitores en Windows 10
A continuación, puede elegir cómo desea que se comporten las pantallas. La primera opción es 'Expandir estas pantallas', que se puede habilitar seleccionando la opción de la lista a continuación.
Esta es la implementación más común de la configuración de múltiples monitores, ya que le permite tomar cualquier cuadro en el que no esté enfocado actualmente y arrastrarlo al otro monitor para guardarlo de manera segura, donde puede mirarlo rápidamente sin mucho esfuerzo.
Otra forma de administrar varios monitores es "duplicar estas pantallas".
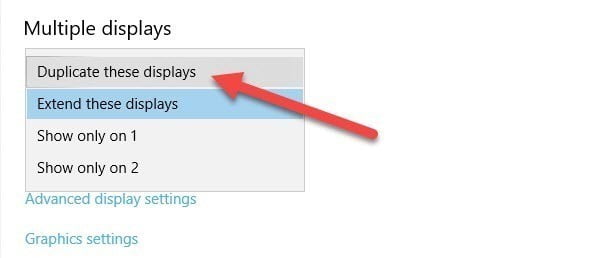
Esto es menos común pero puede ser útil si está tratando de mostrar una presentación en su computadora portátil y en un monitor externo simultáneamente. Finalmente, aunque la mayoría de los usuarios generalmente desean mantener esta configuración como predeterminada, las personas que usan una configuración de pantallas múltiples para programar o transmitir pueden querer colocar su segundo o tercer monitor en modo vertical para un diseño más vertical de su información.
Para hacer esto, haga clic en el menú Orientación, luego en la pantalla que desea mostrar verticalmente, elija Vertical.
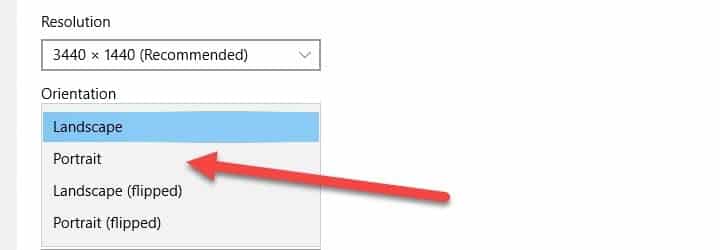
Tener varios monitores puede ser muy beneficioso si sabe cómo configurarlos correctamente, reduciendo el desorden de la pantalla y aumentando la productividad en todos los ámbitos.







