¿Necesitas una segunda pantalla? Da un mejor uso a tu tablet como pantalla auxiliar.
Dos monitores para una computadora le brindan más espacio para publicar documentos, hojas de cálculo y navegadores web. Si ya tienes una tableta Android, ¿por qué no? Este método es más económico que comprar una pantalla adicional y solo requiere algunas aplicaciones descargadas.
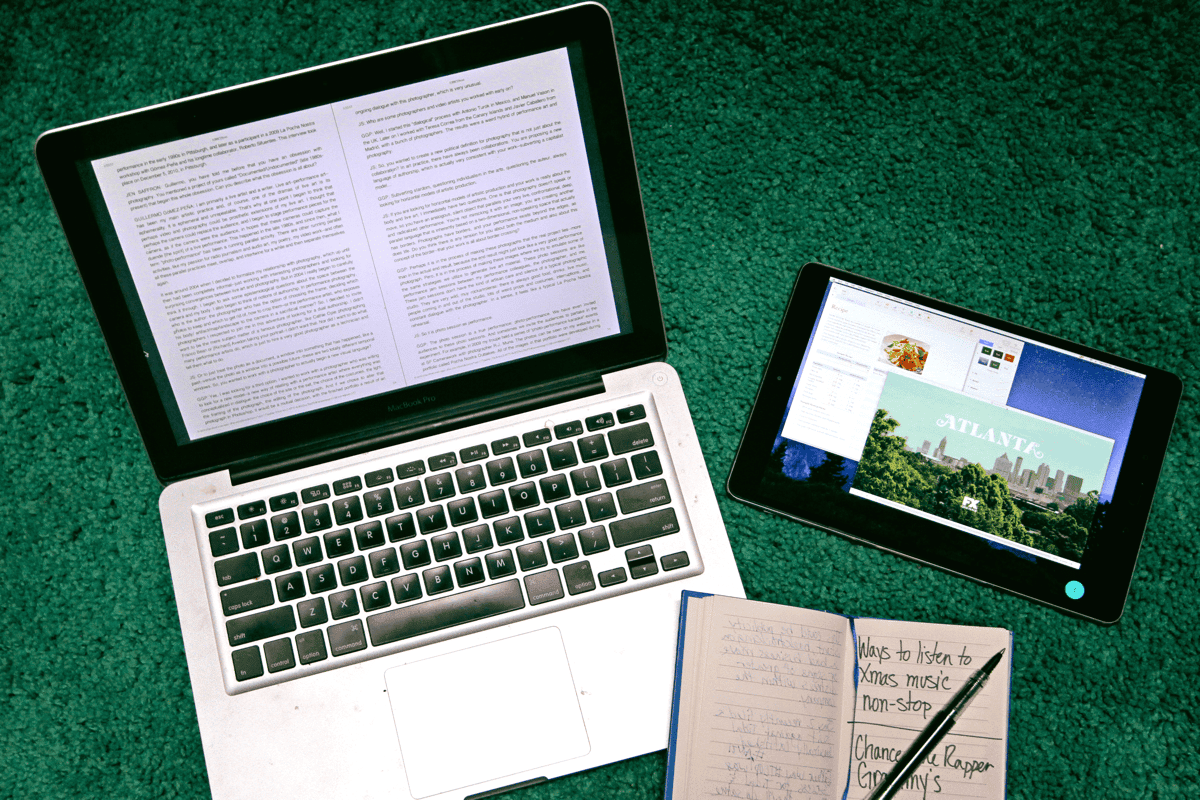
Hay bastantes aplicaciones que te permiten hacer esto, pero en esta guía, hemos elegido aplicación iDisplay Porque tiene muchas opciones para múltiples plataformas.
Qué necesitas
- Conexión wifi
- Una tableta con Android 2.01 o posterior, o un iPad con iOS 7 o posterior.
- Una computadora con Windows XP, Vista o 7 (32 bits o 64 bits), o una Mac con OS X Mavericks 10.9 o posterior.
1. Instala iDisplay en tu tableta
Puede encontrar fácilmente la aplicación en Google Play Store ($ 5) o Apple App Store ($ 99). No, la aplicación no es gratuita, pero es más económica que un nuevo dispositivo de visualización. Una vez que instale y abra la aplicación, verá una opción: conectarse a través de USB. (He encontrado que este método funciona de manera inconsistente, si alguna vez lo hace). Para conectarse a través de Wi-Fi, debe descargar iDisplay para su PC o Mac (consulte el Paso 19), antes de que aparezca esta opción. Al conectarse a través de Wi-Fi, debe asegurarse de que tanto su tableta como su computadora estén conectados a la misma red.
2. Instala iDisplay en tu PC

iDisplay está disponible para Windows y Mac, y ambos funcionan de la misma manera. Una vez que descargue el programa, puede instalarlo con solo unos pocos clics. Después del proceso de instalación, se le pedirá que reinicie el dispositivo.
3. Empareje su computadora con sus tabletas
Después de reiniciar una vez, haga clic en el icono iDisplay para iniciar el programa. Si está utilizando una computadora, es posible que vea una solicitud de excepción del Firewall de Windows para que el programa funcione. Después de permitir la excepción y asegurarse de que todos los dispositivos estén conectados a la misma red inalámbrica, puede establecer una conexión entre su tableta y su computadora.
Cuando intenta conectarse, aparece un cuadro de diálogo estático y puede permitir que iDisplay se conecte solo una vez, dejar que se conecte siempre o negarlo por completo. Si planea usarlo con frecuencia, seleccione "Permitir siempre".
En una tableta, aparecerá en la aplicación una lista de dispositivos con los que las tabletas pueden emparejarse. Elija el dispositivo con el que desea vincularse y luego conecte la tableta a la computadora.
4. Mejora del rendimiento
Después de conectarse, puede ajustar el tamaño de la pantalla. En la página Configuración (el ícono de la rueda dentada en la esquina superior derecha de la página Conectar en la aplicación iDisplay en su tableta), puede elegir entre cuatro opciones diferentes. Una resolución más alta funciona mejor en una tableta pequeña. (Elegir una resolución más pequeña da como resultado un panel que muestra ventanas con texto enorme e imágenes con exceso de trabajo).
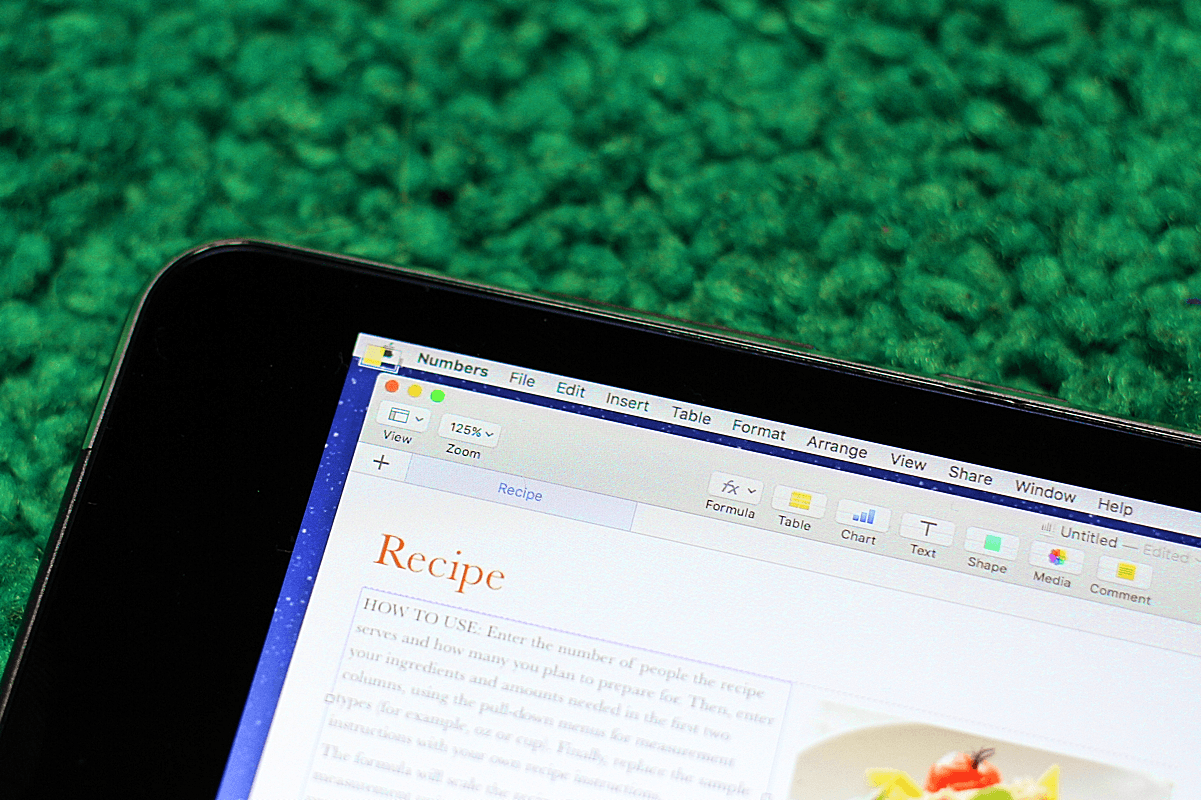
En su computadora, también puede hacer clic con el botón derecho en el ícono de la bandeja del sistema para salir de iDisplay o abrir la opción "Disposición de pantalla", que le permite seleccionar dónde desea que esté la tableta en relación con la pantalla de inicio.
El rendimiento de la pantalla de la tableta puede variar según la velocidad de su conexión Wi-Fi (cuanto más rápida sea la red, más receptiva será la pantalla), las características de la tableta, la velocidad del procesador y las capacidades gráficas.







