Uno de los mejores La innovación del iPhone es la capacidad de hacer zoom Un click. Este gesto intuitivo cambió la forma en que interactuamos con la tecnología. En estos días, puedes Usa gestos en todos tus dispositivos Casi, incluyendo Mac usando panel táctil de Apple O Magic Mouse.
Navegar entre diferentes aplicaciones, abrir el control de tareas, seleccionar el centro de notificaciones o navegar al escritorio: todo esto y más, es posible con un toque de sus dedos. Si no usas gestos En su Mac, está haciendo las tareas con lentitud y eso simplemente no coincide con la productividad que probablemente esté buscando.

Como usuario de Mac, tienes dos opciones cuando quieres decidir cómo controlar tu computadora: Magic Mouse y Magic Trackpad. Ambas opciones proporcionan gestos útiles para trabajar con muchos Las funciones de macOS son más sencillas.
Si bien la opción Magic Trackpad es excelente, si se siente más cómodo usando un mouse, se beneficiará de algunos gestos útiles integrados en Apple Magic Mouse. Echemos un vistazo a estos gestos y las formas en que pueden ser Mejora tu experiencia en macOS.
Activa los gestos del Magic Mouse
Para usar los gestos integrados en el Magic Mouse, primero deberá habilitarlos en las Preferencias del Sistema. En la barra de menú, vaya a Menú Apple -> Preferencias del sistema Para abrirlo.
Haga clic en Ratón en este menú para abrir el Panel de control de Magic Mouse. Para que los gestos a continuación funcionen, deberá activar la función de zoom inteligente.
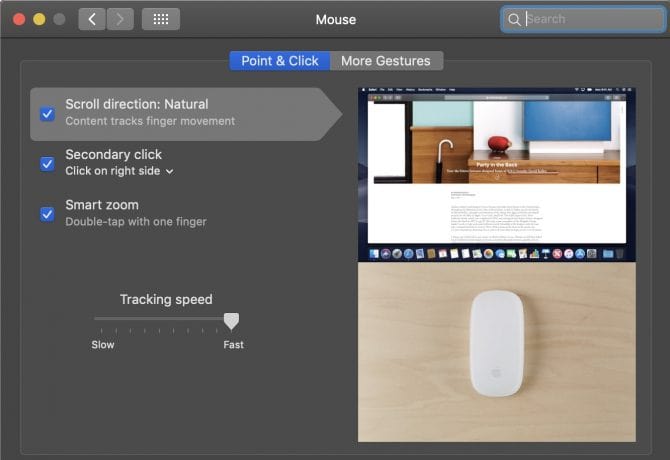
A continuación, dirígete a la pestaña Más gestos y activa los tres gestos allí. Imprescindibles: deslizar entre páginas, deslizar entre aplicaciones de pantalla completa y el control de tareas están habilitados.
Ahora que su mouse está configurado, veamos cómo usar estos prácticos gestos en macOS.
Realizar gestos de Magic Mouse
Todos los gestos en Magic Mouse funcionan con movimientos simples, ya sea con uno o dos dedos. Debes realizarlos directamente con el ratón. Toda la superficie del mouse funciona para estos gestos.
Puede sentirse un poco incómodo al principio. Pero con un poco de práctica, se sentirá más cómodo con estas sugerencias y podrá usarlas sin pensar.
1. Usa el zoom inteligente
Al usar Smart Zoom en un Magic Mouse, su Mac acercará rápidamente el área donde está el puntero del mouse. Este gesto funcionará en la mayoría de los navegadores web, así como en archivos PDF o imágenes que abra en su Mac.
La cantidad de aumento es de aproximadamente el 50 por ciento. Una vez que vuelva a tocar en la misma área, la pantalla volverá a la vista estándar. Pruébelo en esta página acercando un párrafo o una imagen.
Smart Zoom es un gesto ingenioso que le permite acercar rápidamente sin usar un atajo de teclado. Además, los accesos directos integrados en los navegadores web o las aplicaciones de PDF pueden variar. Por eso, Smart Zoom te permite controlar rápidamente el ancho de la ventana sin tener que buscar diferentes atajos para cada programa.
2. Control de misión abierto
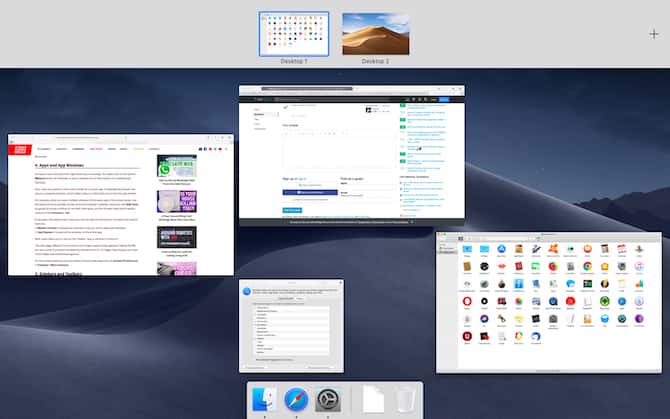
La mayoría de los usuarios de Mac están familiarizados con Mission Control, que proporciona una vista rápida de todas las ventanas abiertas. El Magic Keyboard de Apple proporciona un atajo para abrir Mission Control con la tecla F3, pero puedes usar un teclado Mac diferente que no tenga estos botones.
Con el gesto de control de tareas, puede abrir y cambiar entre ventanas activas con un simple movimiento de una mano. Dado que las ventanas abiertas pueden salirse rápidamente de control cuando se ejecuta demasiado rápido, este gesto le permite controlar sus aplicaciones.
3. Desplácese para navegar por las páginas del navegador
A menudo se encuentra en un sitio web que tiene la información que busca en muchas páginas diferentes. Es posible que también deba desplazarse rápidamente por los resultados de búsqueda de Google para seleccionar lo que desea.
Mover el mouse hacia arriba y hacia abajo y presionar para avanzar o retroceder en su navegador cada vez es mucho movimiento desperdiciado. Alternativamente, deslizar el mouse hacia la izquierda o hacia la derecha horizontalmente le permite realizar las mismas acciones de manera más eficiente.
Este gesto se usa para moverse entre páginas web sin tener que ir a la barra de herramientas cada vez, lo que puede interrumpir su atención. Es un concepto simple, pero ahorra mucho movimiento y clics al ver un sitio web.
4. Desplácese entre aplicaciones de pantalla completa
El modo de pantalla completa en macOS aumenta el ancho de una sola aplicación para llenar toda la pantalla. Es una excelente manera de eliminar las distracciones, pero es difícil detenerlas fácilmente.
Para configurar una ventana en modo de pantalla completa con el mouse, debe mover el cursor a la barra de herramientas en la esquina superior izquierda de la ventana. Haga clic en el botón verde para configurar esta ventana a pantalla completa.
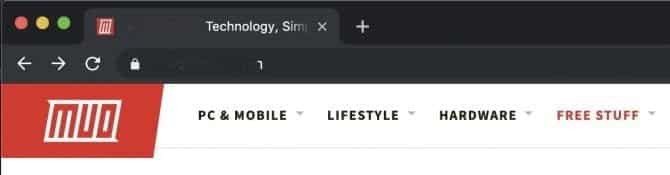
Notarás que macOS no aumenta el tamaño de otras ventanas. En su lugar, crea un área de pantalla separada que contiene solo la ventana en la que elige trabajar. Para salir de la pantalla completa, debe pasar el cursor sobre la parte superior de la ventana para mostrar la barra de herramientas, luego hacer clic en el botón verde nuevamente para volver a la pantalla de inicio.
Esto puede ser una lucha si necesita otras ventanas mientras trabaja en pantalla completa. Pero este gesto resolverá este problema. Deslizar hacia la izquierda o hacia la derecha con dos dedos mueve la pantalla entre la ventana principal y la ventana abierta de pantalla completa.
Deslice el dedo hacia la izquierda para volver a su pantalla de inicio, luego hacia la derecha cuando esté listo para trabajar en una ventana de pantalla completa. Obtiene lo mejor de ambos mundos con acceso a todas sus aplicaciones, además de una ventana ampliada para una visualización sin distracciones, todo disponible con un solo toque gracias al Magic Mouse.
Dar un buen uso a un ratón Mac
Usar gestos en un Magic Mouse es una excelente manera de trabajar de manera más inteligente en su Mac, ya sea que esté usando Modelo de escritorio o portátil. Se vuelve estándar cuando compra una computadora de escritorio Mac, por lo que debe Conoce estos consejos para sacarle el máximo partido de los cuales
¿Quieres un trabajo más eficiente? Deberías tratar de usar Desplazamiento con tres dedos en una Mac Para ahorrar tiempo y clics.







