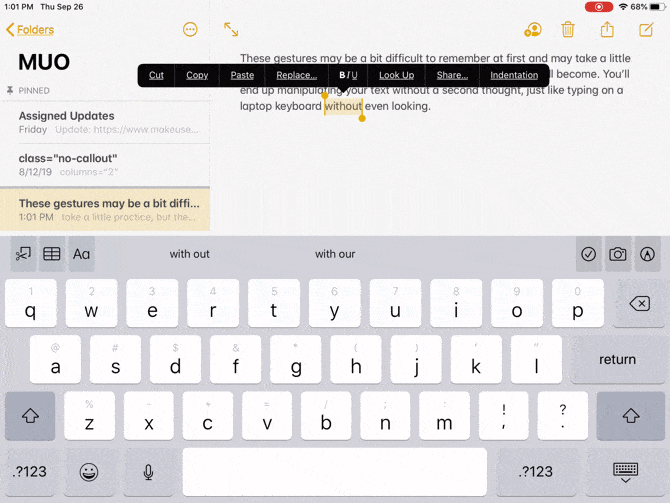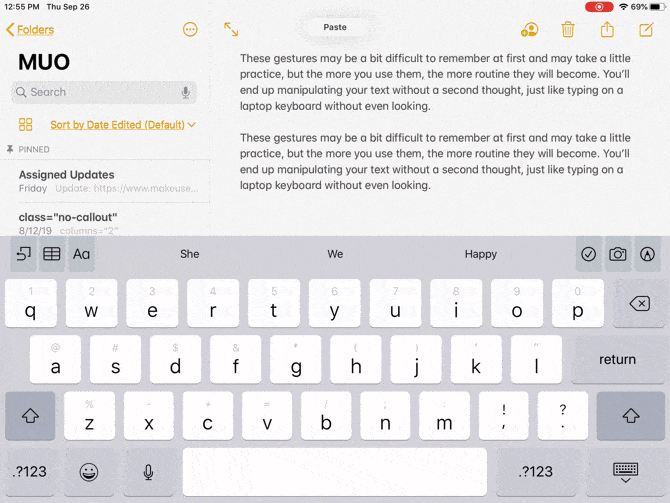A lo largo de los años ha ido evolucionando iPads de Apple en dispositivos que pueden ayudarlo a realizar un trabajo serio. De hecho, algunos pueden modelos de iPad Básicamente se encuentra al mismo nivel que una PC completa. Este Más cierto en iPadOS.
En iPadOS, Apple presentó Gran conjunto de gestos Y la interfaz humana exclusiva del grupo. sus propias tabletas.
Muchos están destinados a imitar o reemplazar la experiencia informática tradicional, como gestos basados en texto más fáciles y opciones multitarea.
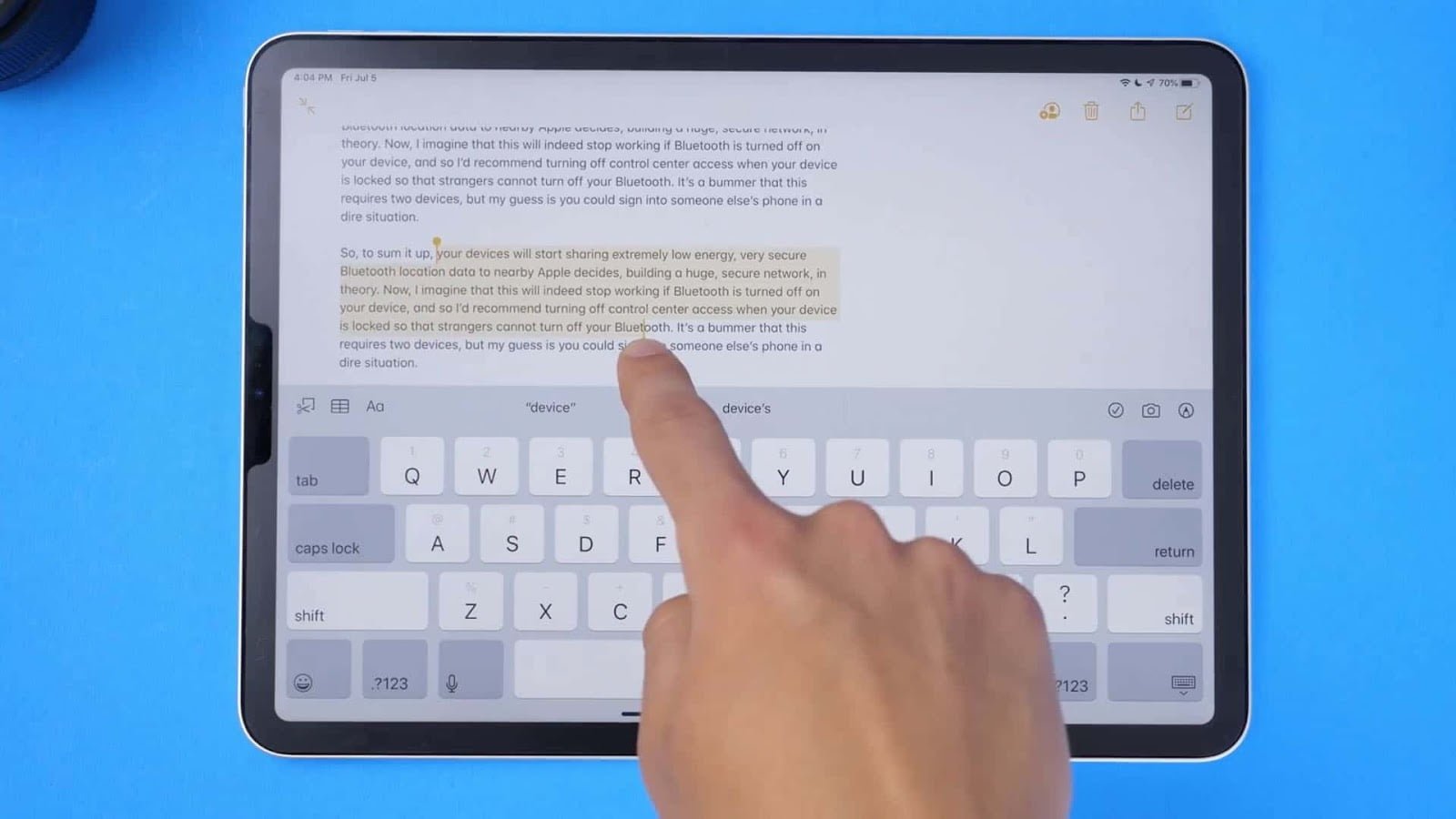
Tiene una nueva pantalla de inicio en la que caben más aplicaciones, un teclado flotante genial yNuevas herramientas para Apple Pencil. Además, Apple planteó El juego de maneras más poderosas. Para realizar múltiples tareas y trabajar con texto. Recordar estas funciones multitarea y los gestos de edición de texto puede ser complicado, por lo que hemos creado una referencia útil para usted.
Funciones multitarea del iPad
La mayoría de los usuarios de iPad pueden estar de acuerdo en que el dispositivo es igualmente útil para los negocios y el placer. Y cuando se trata de hacer estas tareas, tener más espacio en la pantalla para trabajar le permite completar estas tareas de forma más rápida y sencilla.
Vista deslizante y vista dividida Son dos funciones que Apple introdujo para la multitarea en el iPad hace años. Pero con iPadOS, estas funciones mejoraron para brindarle más opciones y flexibilidad.
Abra múltiples aplicaciones en Slide Over
Si le gusta usar la función Slide Over para mostrar rápidamente la aplicación a un lado mientras mantiene abierta su aplicación actual, le encantará. Puede trabajar con varias aplicaciones en Slide Over y simplemente pasar de una a otra. En iPadOS, Slide Over recuerda las aplicaciones que has usado recientemente, así que solo sigue estos pasos:
- Con una aplicación abierta en modo de pantalla completa, deslícese desde el borde derecho de la pantalla y verá la interfaz Slide Over.
- En la parte inferior de la aplicación Slide Over, verá una línea. Sosténgalo y arrástrelo hacia la derecha y verá la siguiente aplicación en Slide Over.
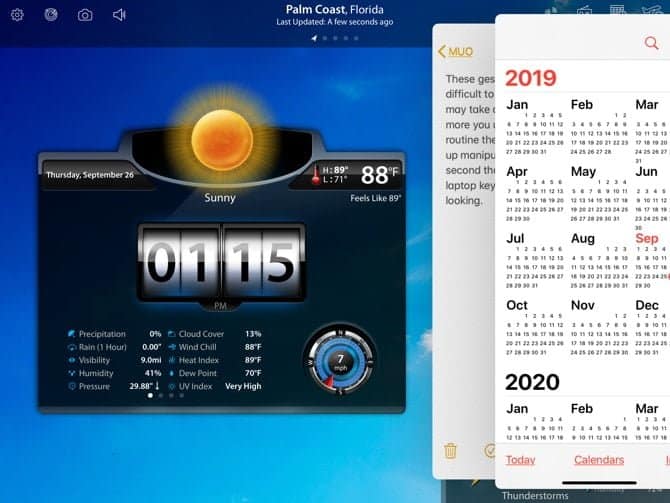
Uso del conmutador deslizante
Los pasos anteriores le permiten cambiar rápidamente entre las aplicaciones Slide Over a las que desea. Pero hay otra forma de ir de uno a otro; Función Slide Over Switcher. Usar:
- Abra su aplicación y las aplicaciones Slide Over como se muestra arriba.
- Sostenga la línea en la parte inferior de una aplicación Slide Over y muévala hasta la mitad.
- Cuando aparezcan otras aplicaciones Slide Over, suelte el dedo.
- Desde aquí, puede crear una aplicación de pantalla completa arrastrándola hacia la parte superior o eliminándola tocándola y apuntándola fuera de la pantalla.
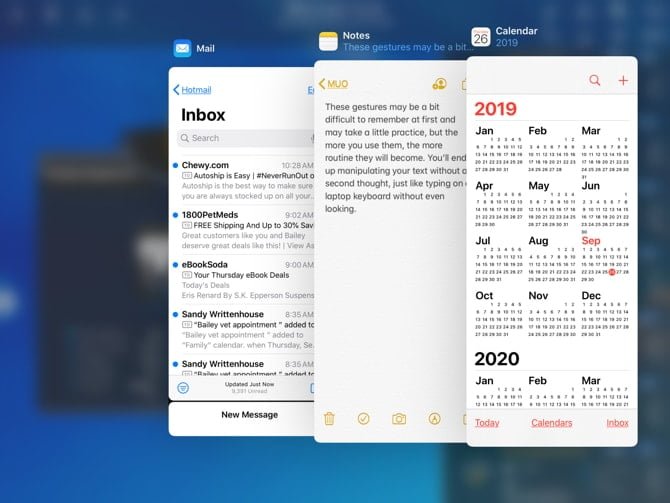
Abrir varias ventanas de la misma aplicación
Para obtener una vista ampliada de una aplicación, puede abrir varias ventanas al mismo tiempo. Esto es útil para configurar vistas simultáneas de las aplicaciones Calendario, Mapas o Correo.
- Abra la aplicación desde la que desea abrir varias ventanas y deslícese para ver su Dock.
- Haz clic en el icono de esa misma aplicación en el Dock (por cierto, no te olvides de estos trucos del iPad Dock).
- En la siguiente pantalla, toque el signo más en la parte superior derecha.
- La aplicación abrirá una nueva ventana.
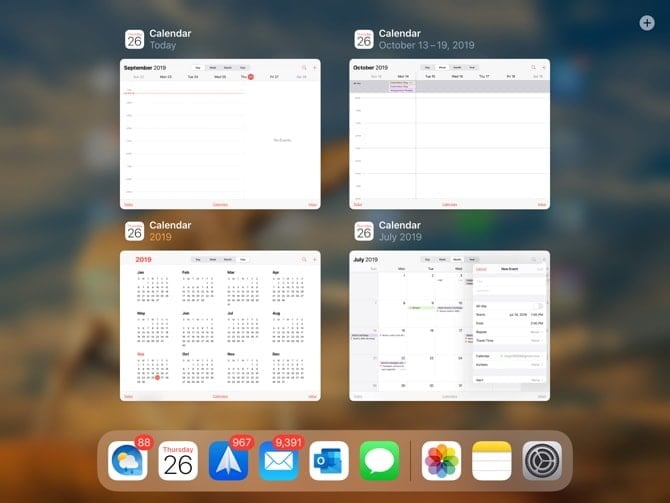
Puede abrir instancias posteriores de la misma aplicación siguiendo los mismos pasos. Entonces, por ejemplo, puede abrir su aplicación de calendario hoy, esta semana, este mes y este año, todo a la vez.
Use la vista dividida para múltiples instancias de la misma aplicación
No solo puede tener dos aplicaciones abiertas en la pantalla al mismo tiempo en Vista dividida, sino que ahora también puede tener dos ventanas de la misma aplicación abiertas en Vista dividida.
- Abra la aplicación que desee en Vista dividida y deslice hacia arriba para ver el Dock.
- Seleccione el ícono de la aplicación y arrástrelo hacia la derecha de la primera ventana.
- Espere uno o dos segundos hasta que aparezca la pantalla negra a la derecha y luego suéltela.
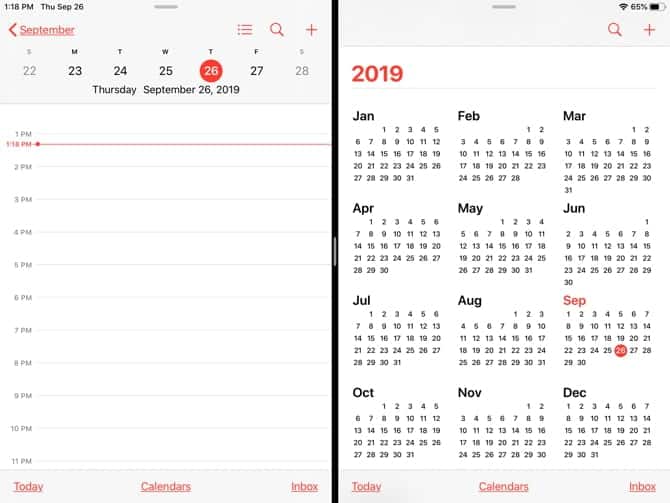
Si lo desea, puede cambiar el tamaño de las aplicaciones en la vista en Vista dividida arrastrando la línea central hacia la izquierda o hacia la derecha. Para salir de la vista dividida, arrastre la ventana a la derecha de la pantalla o presione el botón Inicio.
Otros consejos para la multitarea
Eso no es todo lo que puedes hacer en iPadOS. Aquí hay algunos trucos multitarea:
- Crear nuevas ventanas: Arrastre un elemento a un espacio vacío para abrir una nueva ventana. Esto abre un sitio en Maps, una dirección de correo electrónico para abrir en Mail o un enlace para abrir en Safari.
- Conmutador de aplicaciones: Actualizar para le permite ver todas las ventanas, incluso aquellas en Vista dividida, así como las ventanas de título.
- Aplicación Exposé: Haga clic en el ícono de la aplicación en su Dock para ver todas las ventanas abiertas en su Dock.
Edición de texto mejorada con gestos
Junto con estas grandes mejoras en las funciones multitarea del iPad, existen formas más fáciles de trabajar con textos.
Con gestos simples, tiene formas rápidas de seleccionar palabras, oraciones o párrafos y luego cortarlos, copiarlos o pegarlos. Además, los gestos de deshacer y rehacer son fáciles de usar. Estas funciones de edición de texto también están disponibles en iOS 13 para iPhone.
Seleccionar elementos de texto
Puede seleccionar los siguientes elementos de texto mediante gestos de deslizamiento:
- Palabra: toca dos veces la palabra.
- Oraciones: toque dos veces en la oración.
- Párrafo: Haga clic 4 veces en el párrafo.
- Todo el texto de la página: toca dos veces al principio y arrastra con dos dedos por el texto.
Cortar, copiar, pegar, deshacer y rehacer
Una vez que haya seleccionado el texto usando uno de los métodos anteriores, puede realizar las siguientes acciones o usar los gestos de deshacer o rehacer si es necesario:
- Cortar: Apriete (o pellizque) hacia adentro con el pulgar y dos dedos rápidamente dos veces.
- Copia: aprieta (o pellizca) hacia adentro con el pulgar y dos dedos.
- Pegar: estirar hacia afuera con el pulgar y dos dedos.
- Deshacer: deslice de derecha a izquierda con tres dedos.
- Rehacer: deslice de izquierda a derecha con tres dedos.
Estos gestos pueden ser difíciles de recordar al principio y pueden requerir algo de práctica para dominarlos. Pero cuanto más lo usas, más rutina se vuelve. Terminarás procesando texto sin pensarlo dos veces, como escribir en un teclado sin mirar.
Funciones de iPadOS para aumentar la productividad
con todos estos Nuevas funciones multitarea y edición de texto en iPad, podrá completar sus tareas más rápido que antes. El iPadOS de Apple aprovecha el espacio de la pantalla para ayudarte a ver más y hacer más.