Si hay algo mejor que pantalla retina En un dispositivo MacBook o iMac , es una adición segunda pantalla. Todo estaría bien si tuviera una pantalla de repuesto o algo de dinero para una pantalla adicional, pero ¿qué sucede si no tiene ambas? ¿Puedes usar un dispositivo? iPad como segunda pantalla? La respuesta es sí se puede.
En realidad, es algo que podrías hacer con software de terceros hace algún tiempo, pero Apple finalmente lo hizo posible con macOS catalina. En este artículo, veremos lo que necesitará para usar su iPad Como segunda pantalla para tu Mac الذي Trabaja en Catalina y cómo puedes usar tu iPad como segunda pantalla Si no está ejecutando el último sistema operativo de Apple.

Debido a su tamaño y portabilidad, el iPad puede ser un compañero ideal para MacBook.
¿Qué es Sidecar?
En resumen, déjate función de sidecar Use su iPad como un segundo monitor para su Mac, ya sea a través de una conexión por cable o inalámbrica. Puede configurarlo a la izquierda o a la derecha de la pantalla de inicio y usarlo como lo haría con cualquier otra pantalla, pero eso no es todo lo que puede hacer.
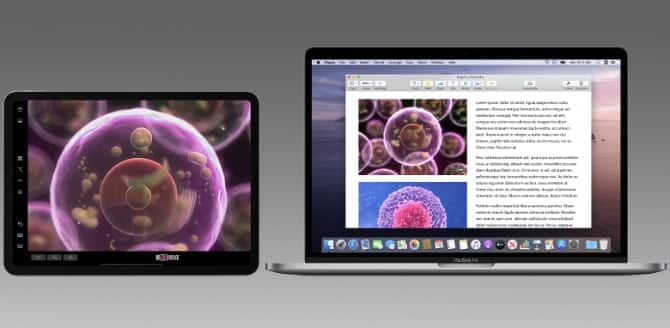
En particular, Sidecar se beneficia de pantalla táctil del iPad. donde se apoya Apple Pencil , por lo que es una gran adición si eres un artista que busca expandir sus opciones creativas. Si eres fanático de la pantalla táctil en las PC con Windows, no te lleva allí, pero está un paso más cerca.
¿Qué necesitas para usar Sidecar?
Para comenzar a usar Sidecar, necesitará el sistema apropiado tanto en su Mac como en su iPad.
- على lado macOS , necesitas macOS 10.15 Catalina o una versión posterior. Sin embargo, no todas las Mac que pueden ejecutar Catalina funcionarán con Sidecar.
- Para para portátiles En macOS, se admiten los modelos MacBook y MacBook Pro de 2016 y posteriores. Si tiene una MacBook Air, solo los modelos más nuevos a partir de 2018 funcionarán con Sidecar.
- en el lado escritorio Se admiten los iMac 2015K de 27 pulgadas de 5, así como los iMac de 2017 en adelante, así como el iMac Pro. Finalmente, la Mac mini presentada en 2018 y la Mac Pro de 2019 también son compatibles.
- debe ser iPad instalado iPadOS 13 o posterior, pero nuevamente, no todos los modelos son compatibles con Sidecar. Necesitará un iPad mini 5, iPad Air 3 o posterior si tiene una de estas versiones. En la versión principal de iPad, la XNUMX.ª generación y posteriores funcionarán, al igual que cualquier iPad Pro.
Debido al confuso sistema de nombres de iPad de Apple, puede ser difícil saber qué tipo de iPad tienes. En caso de duda, echa un vistazo Requisitos de la función Apple Sidecar.
Sidecar إعداد Configuración
A menos que la batería esté baja, probablemente querrá usar la función Sidecar de forma inalámbrica. Para comenzar, simplemente toque en icono de reproducción de aire en la barra de menú de su Mac, luego seleccione la opción para Conectar a iPad.
Siempre que su Mac y iPad estén a menos de 30 pies entre sí, esto debería ser todo lo que necesita. Si no puede conectarse, consulte nuestra sección de solución de problemas a continuación.
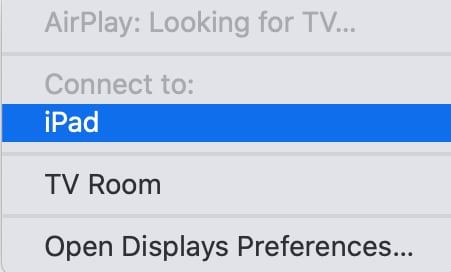
También puede usar Sidecar a través de USB. Para hacer esto, simplemente conecte su iPad a su Mac usando el cable correcto. Asegúrese de que la conexión de su iPad esté configurada para su Mac. De lo contrario, no podrá conectarse.
Tenga en cuenta que puede usar Sidecar de forma inalámbrica y aun así conectar su iPad a su Mac para cargarlo. Esto es más simple que usar la opción USB.
Una vez conectado, puede elegir entre ver misma pantalla أو Extensión de pantalla Mac. La mayoría de la gente querría usar la opción de extensión para obtener algo de espacio adicional en la pantalla. Para cambiar qué lado de su Mac aparece en el iPad para el movimiento del mouse apropiado, abra Preferencias del sistema , luego ve al menú Muestra.
Aquí, cambia a la "pestaña"clasificacióny arrastre su iPad a prácticamente cualquier lugar donde lo coloque.

Cómo usar Sidecar
Una vez que conecte su iPad a través de Sidecar, puede usarlo como lo haría con cualquier segunda pantalla. Para mover una ventana de su pantalla de inicio a su iPad, tiene algunas opciones. Puede arrastrarlo o pasar el cursor sobre el botón verde de pantalla completa en la parte superior derecha de la ventana y luego elegir Mover a iPad.
De forma predeterminada, el iPad muestra una barra lateral con controles comunes como Comando و Shift y otras teclas modificadoras. Estas interacciones le permiten usar su Mac más fácilmente a través de la pantalla táctil. También puedes conseguir Touch Bar en la parte inferior de la pantalla, que funciona como Touch Bar en dispositivos MacBook Pro.
Puede alternar estas dos opciones abriendo Preferencias e ir al menú Sidecar.
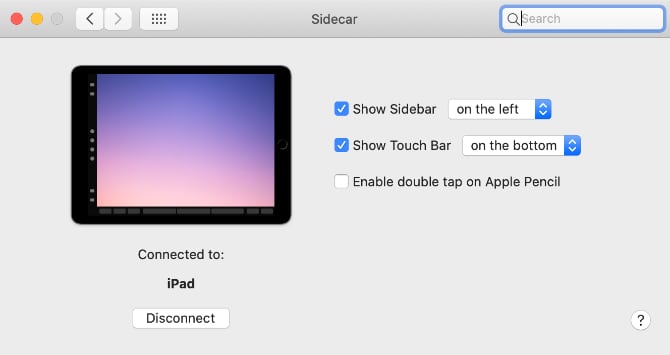
Mientras usa Sidecar, aún puede usar su iPad como lo haría normalmente cambiando de aplicación. Una vez que encienda, notará un nuevo ícono de la aplicación Sidecar en su pantalla de inicio. Simplemente toque este ícono para volver a usar su iPad como una pantalla adicional.
Solución de problemas del sidecar
Apple ha recorrido un largo camino para hacer que Sidecar sea fácil de usar, pero aún puede tener un problema. Afortunadamente, para que la función Sidecar vuelva a funcionar, generalmente solo se necesita una solución simple.
Si está utilizando Sidecar con una conexión por cable a su iPad, verifique el cable. Un cable Lightning a menudo es difícil de manejar, por lo que incluso si el cable se ve bien, es posible que desee intentar cambiarlo por otro.
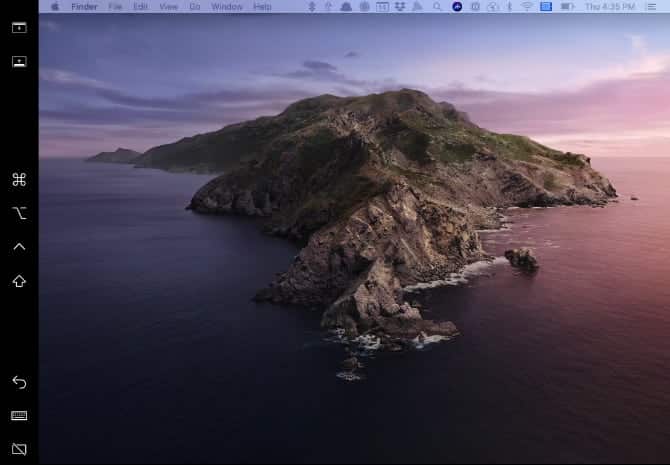
Tanto para las conexiones por cable como para las inalámbricas, verifique que su iPad no comparta una conexión de datos móviles (suponiendo que tenga una). Del mismo modo, deberá asegurarse de que su Mac no esté compartiendo su conexión a Internet.
Para conexiones inalámbricas, la primera área a verificar es si su iPad y Mac están encendidos. Misma conexión wifi. Este es uno de los mayores problemas que la gente ha encontrado, y esto es especialmente probable que suceda si está utilizando un enrutador de doble banda. Asegúrese de verificar que haya iniciado sesión en iCloud en ambos dispositivos con el mismo ID de apple.
Si los consejos anteriores no te ayudaron, vuelve a verificar Habilitar Bluetooth Tanto en iPad como en Mac. Si su problema está en el lado de Mac, eche un vistazo a Un conjunto de correcciones para problemas de Bluetooth en una Mac.
¿Sigues teniendo un problema? Intente cerrar la sesión ID de apple y vuelva a iniciar sesión en ambos dispositivos. Si nada más funciona, puede intentar ir a Configuración -> General -> Restablecer en el iPad y elige Restablecer todos los ajustes. Esto cambiará todas las opciones a la configuración predeterminada, pero a veces esta opción puede resolver problemas extraños como este.
Alternativas de sidecar para versiones anteriores de macOS / iOS
La función Sidecar es increíblemente útil, suponiendo que realmente pueda activarla. Pero, ¿y si no puedes? Hay mucha gente que no puede o No quieren actualizar a macOS Catalina. Lo mismo se aplica a iPadOS 13 Lo que deja a los iPads más antiguos fuera del camino para usarlos como una segunda pantalla.
Si está buscando un trabajo de estilo Sidecar en forma de software, es una aplicación Pantalla Dueto Que cuesta $ 9.99 y puede transformar cualquier dispositivo con iOS 10 o posterior a una segunda pantalla. Aún mejor, funciona con PC con Windows y Mac. Pantalla Luna es otra opción Viene como un dongle USB-C o Mini DisplayPort que cuesta $ 79.99 y puede funcionar con un iPad o incluso con otra Mac para convertirlo en una pantalla secundaria.
Si bien es una de las mayores incorporaciones, Sidecar no es la única característica nueva en macOS Catalina. Si desea probar algunas de estas funciones pero no desea instalar Catalina, hemos recopilado Lista de funciones en macOS Catalina que puede obtener sin tener que actualizar su Mac.







