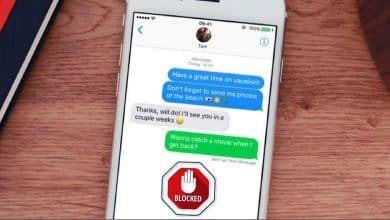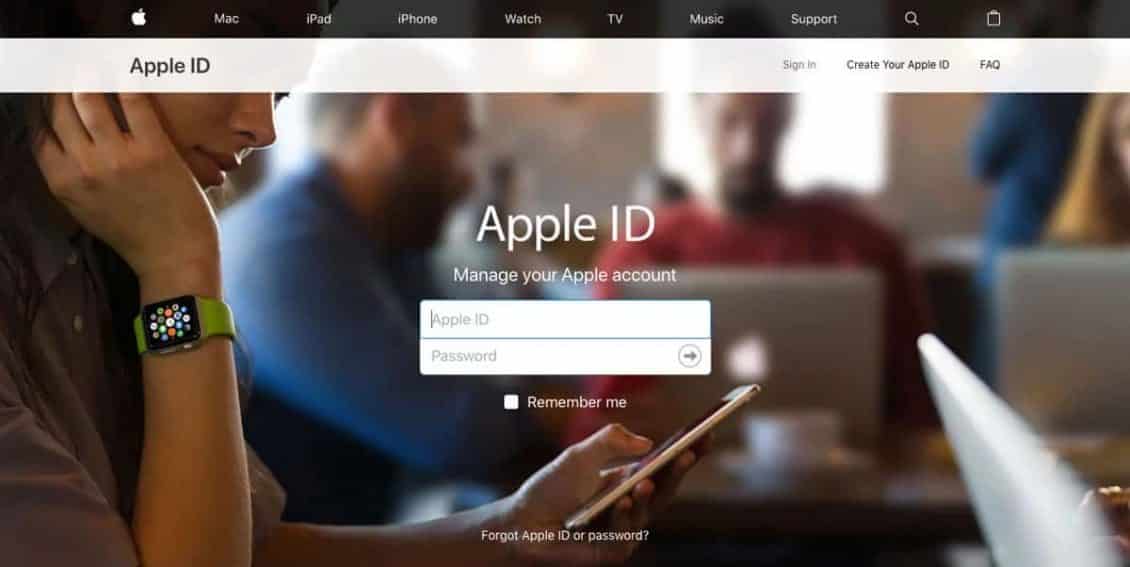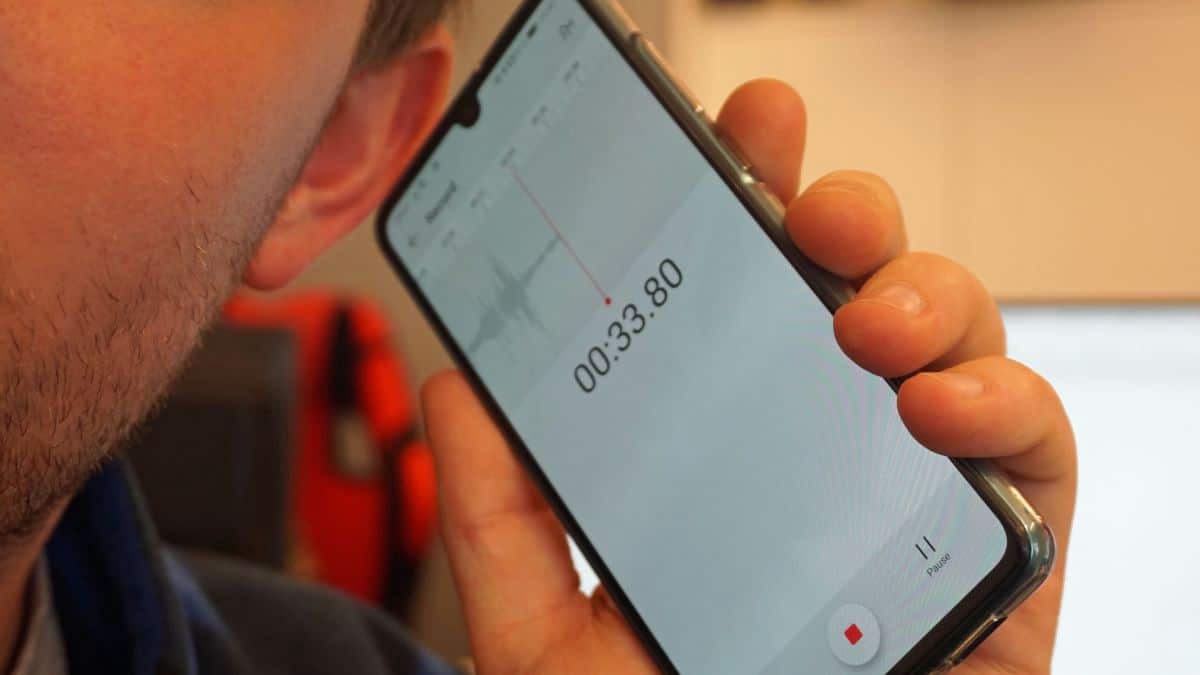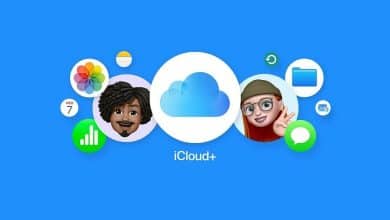Apple ha renovado los modelos su iPad Pro En octubre de 2018, y si ha desembolsado algo de dinero en efectivo por una tableta de 11 o 12.9 pulgadas desde entonces, definitivamente querrá aprovecharla al máximo, y ahí es donde podemos ayudarlo brindando una gama de Consejos y trucos para iPad Pro.
No importa cuánto tiempo uses mi sistema iOS y iPads, deberías encontrar algo útil en esta lista. quien tomó Capturas de pantalla para cargar un iPad Pro eres un poco más rápido, hay un consejo o dos que funcionan para todos. Empiece a aprovechar al máximo su nueva tableta Apple hoy.
Donde compré recientemente iPad Pro XNUMXª generación Para servir como reemplazo para su computadora portátil. Y después de familiarizarme con el sistema operativo, rápidamente se volvió El iPad es el dispositivo de referencia universal. Obtuve un teclado mecánico Bluetooth enviado por HK (Royal Kludge RK61). La idea es emparejarlo con un mouse Bluetooth y luego usar el iPad como estación de trabajo mientras viaja.

Verás lo bien que funciona en un mes más o menos. Por ahora, echemos un vistazo a algunos consejos y ajustes importantes en el iPad Pro. Actualmente estoy en iOS 12.4, pero probé la nueva versión de iPadOS extensamente. Hay enfoques ligeramente diferentes para estos trucos en ambas versiones del sistema operativo, así que lo abordaré aquí.
Consejos y trucos en iPad Pro
1. Desactiva el brillo automático para contenido HDR
Esto puede sonar un poco extraño. Después de todo, la configuración de brillo automático de Apple está destinada a mantener un nivel de brillo ideal, ¿verdad? Bueno, para uso general, sea Brillo automático Bueno, especialmente cuando se combina con True Tone. Sin embargo, le impedirá disfrutar plenamente de una de las principales funciones de visualización. en iPad Pro: Compatibilidad con HDR.
hay mucho contenido HDR, por sus siglas en inglés على Netflix Descubrí que desactivar el brillo automático era clave para aprovechar al máximo la pantalla de 600 nits del iPad Pro. Si ve contenido HDR por la noche, dejar el brillo automático encendido atenuará la pantalla, lo que reducirá el efecto HDR. Fácil de apagar el brillo automático. Ir a la configuración. Luego haga clic Accesibilidad , luego toque Ancho y tamaño , luego desplácese hacia abajo y toque el interruptor para el brillo automático. Si está utilizando iOS 12.4, se llamará "Mostrar alojamientos" En lugar de eso.
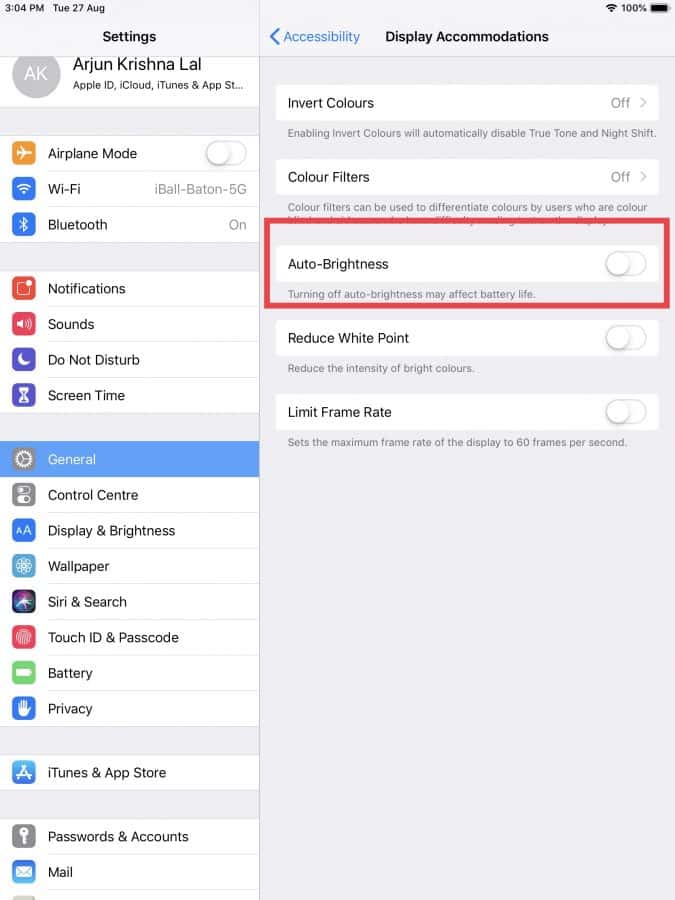
2. Reduzca la frecuencia de actualización de la pantalla para contrarrestar el mareo por movimiento
Una de las principales razones por las que compro Pro 2019 en lugar de iPad Air Es una pantalla de 120 Hz. movimiento profesional. Si pensaba que la opción de 60 Hz era fluida, se sorprendería. Las interacciones con la interfaz de usuario se sienten fluidas. Pero si bien esto es innegablemente genial, la alta frecuencia de actualización, combinada con las animaciones emergentes, tiende a hacerme sentir un poco ansioso. Sí, puedes marearte con solo usar el iPad Pro.
Afortunadamente, existe una forma de aprovechar al máximo movimiento profesional Sin sentir la necesidad de vomitar todo el tiempo. Ve a Ajustes, toca Accesibilidad. Entonces presione Movimiento. A continuación encontrará tres modificaciones importantes que son “Minimizar el movimiento" Y el "Preferencia de animación cruzada" Y el "Configuración de velocidad de fotogramas".
Reduzca el movimiento y favorezca las animaciones que se difuminan entre sí, haciendo que las animaciones sean más precisas y con más transiciones. Limita la opción de seleccionar la velocidad de fotogramas a 60 Hz. Recomiendo habilitar las dos primeras opciones, pero dejar Limitar velocidad de fotogramas deshabilitada, ya que anularía el propósito de Pro Motion.
Si todavía estás usando iOS 12.4, es difícil acceder a las opciones de movimiento. barra de alternar encontrada”Configuración de velocidad de fotogramasdentro Mostrar alojamientos en accesibilidad. Reduce Motion tiene su propio submenú en Accesibilidad.
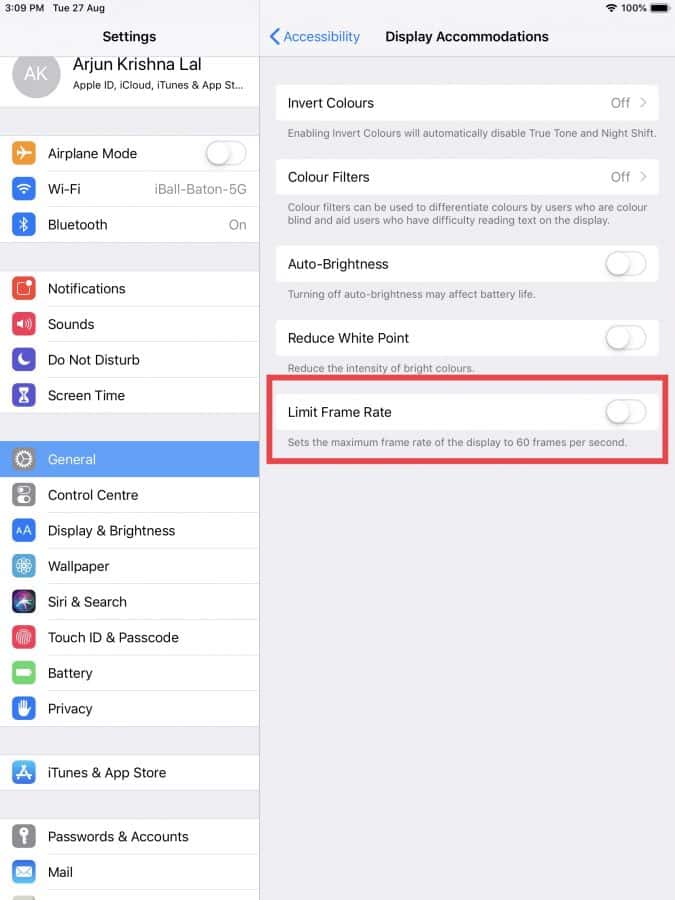
3. Ancle widgets a la pantalla de inicio para acceder a ellos más fácilmente
No he tenido un producto Apple en años, y el último que tuve fue un iPad 3 que entró en kaput en algún momento de 2017. He usado muchos dispositivos Android, incluidas tabletas Android, en ese entonces. Una de las características más convenientes que ha proporcionado Google es Newsfeed. Simplemente podía ir directamente desde la pantalla de inicio y acceder al feed, que contenía el Asistente de Google, artículos de noticias y el clima.
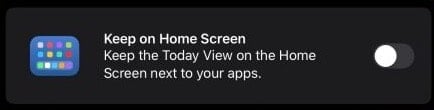
Apple parece haber notado lo conveniente que es esto Porque agregó una función similar a una fuente de noticias. llamado Vista de hoy. Obras iPadOS en Pro Amplía la funcionalidad de "Vista de hoy" al permitirle instalar hasta 3 widgets de "Vista de hoy" directamente en la pantalla de inicio.
Estos se ubicarán junto a las aplicaciones en su primera pantalla de inicio para que no tenga que deslizar hacia arriba para acceder a ellos. Para habilitar esto, deslice hacia arriba hasta Vista de hoy. Haga clic en Editar, luego haga clic enMantener en la pantalla de inicio. Hay una advertencia importante aquí. Mantener en la pantalla de inicio no funcionará si establece el tamaño del ícono de la aplicación en 'más grande'. Llegaremos a esa edición después de esta.
4. Aumentar o disminuir el tamaño de los íconos de las aplicaciones
El iPad tiene mucho espacio en la pantalla, por lo que tiene sentido aumentar el tamaño de los iconos de las aplicaciones en la pantalla de inicio. Anteriormente, esto estaba limitado a 20 íconos. Con los aspectos positivos de la pantalla grande del iPad, esto hace que el uso de la pantalla sea muy ineficiente. Afortunadamente, iPadOS tiene una opción que te permite alternar entre 20 y 30 iconos de aplicaciones en la pantalla de inicio.
Para ajustar esto, debe tocar Configuración, luego Pantalla y Brillo. Luego desplácese hacia abajo y elija 'más grande' o 'más pequeño' según lo que le guste. Tenga en cuenta que la opción "más grande" le impedirá fijar widgets a su pantalla de inicio. Lo dejo más grande porque personalmente prefiero los iconos grandes. Pero eso depende totalmente de ti.
5. Usa gestos para mejorar la productividad
Preparar iPad Pro XNUMXª generación Uno de los iDevices más nuevos que tiene un botón de inicio físico. Se siente muy bien al tacto. Sin embargo, tener que llegar al fondo y presionarlo puede ser una tarea difícil a veces, especialmente porque tienes un iPad en tus manos. Una de las ventajas de la última versión del iPad es que elimina por completo el botón de inicio y, en cambio, se basa en la navegación basada en gestos.
Esto también está disponible en Generation XNUMX Pro y una vez que lo haya dominado, estará Los gestos son la principal forma de interactuar rápidamente con el iPad.
Comencemos con lo más fácil primero. Un deslizamiento completo desde la parte inferior simula presionar el botón Inicio y saldrá de cualquier aplicación en la que se encuentre. Pero el desplazamiento parcial lo llevará a la base de datos de iPadOS. Otra característica muy conveniente del Dock que discutiremos un poco aquí.
Un deslizamiento largo y sostenido simulará una doble pulsación del botón de inicio. Esto mostrará la opción para cambiar de aplicación. Todavía hay un pellizco de cinco dedos, pero es suave. Un movimiento rápido de cinco dedos lo llevará a la pantalla de inicio. Sin embargo, al mover cinco dedos sin soltar, accederá a la opción de cambiar de aplicación.
6. Multitarea y vista dividida
El iPad Pro se ha convertido en un reemplazo de computadora portátil para profesionales. este es mi caso Pero Un fuerte soporte multitarea es imprescindible Si el dispositivo tiene sentido para los profesionales. iPadOS ofrece una serie de funciones para realizar varias tareas a la vez que realmente permiten que su iPad funcione como una máquina de productividad.
El muelle y la vista dividida recientemente desarrollados son clave aquí. Comencemos con el Muelle.
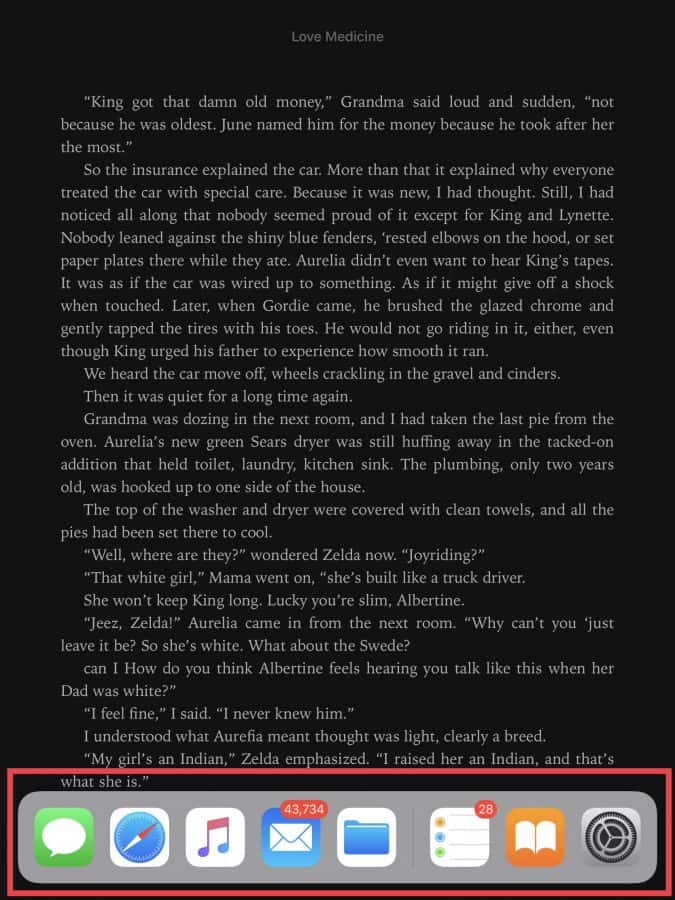
El iPadOS Dock tiene mucho en común con el Dock de Mac. Esto está en línea con el objetivo de Apple de hacer que el Pro sea un reemplazo de la computadora portátil, lo que hace que iPadOS se parezca más a Mac. Lo que distingue al Dock es que se puede abrir desde cualquier lugar del sistema operativo. Simplemente tienes que deslizar desde la parte inferior de la pantalla. Es un poco complicado porque este es el mismo gesto para abrir la pantalla de inicio. En su lugar, para abrir el Dock, debe deslizar el dedo lo suficientemente rápido como para mostrar el Dock.
También puedes usar el Dock en juegos de pantalla completa. Aquí, deslizar hacia arriba abrirá una pestaña. Tendrás que deslizar hacia arriba nuevamente para que aparezca el Dock. Probé esto en PUBG Mobile y noté que no pausa el juego, lo que permite una experiencia más fluida.
Puede anclar sus aplicaciones favoritas al lado izquierdo del Dock haciendo clic y manteniendo presionado el ícono y arrastrándolo allí. iOS agrega sus aplicaciones más recientes al lado derecho del Dock. Si el Dock fuera solo un conmutador rápido de aplicaciones, este sería un truco casi útil. Pero en realidad es mucho más que eso. El Dock es esencial para que Split View, Slide Over y verdadera multitarea funcionen en tu iPad.
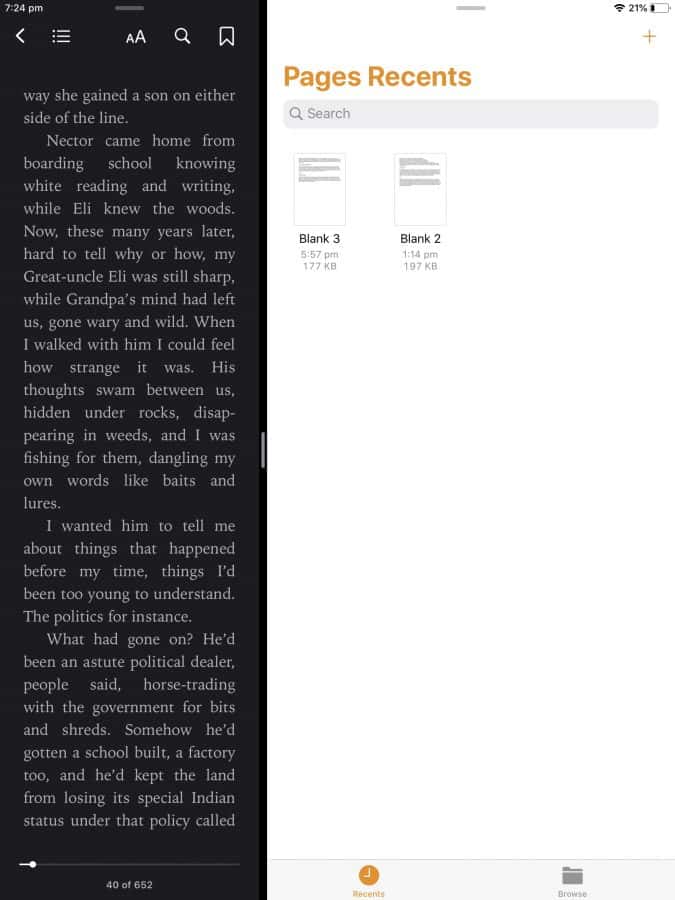
Split View ha estado en el iPad durante bastante tiempo. Esto le permite ejecutar hasta dos aplicaciones simultáneamente en diferentes ventanas. iPadOS lleva esto un paso más allá al permitirle ejecutar múltiples instancias de la misma aplicación en ventanas separadas. Mi flujo de trabajo de escritorio consiste en Firefox con WordPress abierto en una ventana, mientras abro otra instancia de Firefox en otra ventana para buscar. El sistema de pantalla dividida absoluta del Pro lo hace posible en el iPad. Puede abrir una ventana de Safari para escribir y una segunda ventana para navegar.
¿Cómo se activa la vista dividida? Para ser honesto, es un poco contradictorio. No puede habilitar la vista dividida desde la pantalla de inicio al iniciar la aplicación. En su lugar, primero debe ejecutar una aplicación y luego llamar al Dock. Luego, mantenga presionado el ícono de la segunda aplicación en el Dock, luego arrástrelo para que se convierta en una ventana flotante. Si arrastra la ventana al lado de la primera, terminará con Vista dividida. Si la segunda aplicación no está instalada en el Dock y si no está en la sección Aplicaciones recientes del Dock, tendrá que instalarla o iniciarla para agregarla al Dock.
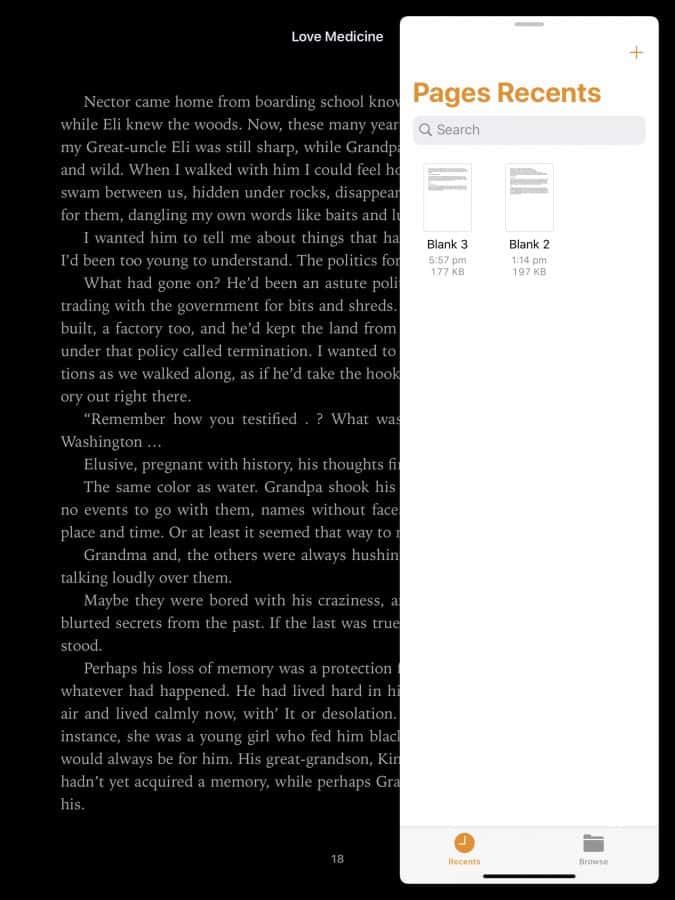
Sin embargo, la verdadera magia es lo que sucede si tiras de la ventana hacia un lado. Haga esto y se convertirá en una ventana flotante deslizante. Si tiene una ventana Slide Over y está ejecutando una aplicación básica, puede volver al Dock y agregar más ventanas Slide Over. Estas aplicaciones se apilarán una encima de la otra. Si desliza hacia arriba desde la parte inferior de una ventana Slide Over, obtendrá un interruptor Slide Over, que le permite cambiar entre diferentes ventanas Slide Over. Incluso puede tener la instancia principal de una aplicación y una ventana Slide Over secundaria para ella. Todo esto lo convierte en una poderosa experiencia multitarea.
palabras de cierre
yo estaba usando iPad Pro Segunda generación desde hace poco más de una semana. Hubo una curva de aprendizaje un poco difícil, especialmente en términos de gestos y multitarea en el trabajo. Pero ahora estoy completamente convencido, a pesar de obtener Surface Pro, que es un paquete mixto de sus propias limitaciones importantes, que iPad Pro Es una buena alternativa tanto a una computadora portátil como a una tableta.