Como todos los lanzamientos anteriores de los venerables sistemas operativos de Microsoft, Windows 11 tiene su propio conjunto de problemas recurrentes. Si bien algunos de ellos son errores triviales, otros pueden hacer que la experiencia sea muy frustrante.
Sin embargo, algunos problemas son más frecuentes que otros. Además de los problemas de requisitos del sistema de Windows 11, es posible que encuentre problemas con el sonido, la conectividad de red, la batería, la pantalla y más. Verificar ¿Windows 11 está atascado en modo avión? Aquí se explica cómo solucionarlo..

Aquí, hemos creado una lista de problemas comunes de Windows 11 y cómo solucionarlos para que pueda tener la mejor experiencia con la mejor versión de Windows hasta el momento.
1. No se puede actualizar de Windows 10 a Windows 11
Con una mejora de diseño muy deseada, Windows 11 también es estricto con los requisitos de seguridad. Cuando se lanzó inicialmente el sistema operativo, muchos dispositivos antiguos y de gama media quedaron fuera de la cola de actualización.
Como mínimo, Windows 11 requiere la instalación de hardware compatible con TMP 2.0 y Secure Boot. Puedes comprobar Lista completa de requisitos del sistema de Windows 11. Si su dispositivo no tiene las especificaciones requeridas, es poco probable que pueda actualizarlo sin problemas.
Sin embargo, siempre hay una solución cuando se trata de Windows. Puede usar algunos ajustes de registro para hacer que una PC con Windows 11 no admitida sea compatible. Pero hay una limitación. La instalación de Windows 11 en PC incompatibles puede hacer que no sea elegible para actualizaciones automáticas. Por lo tanto, proceda con precaución, ya que Windows 10 seguirá recibiendo actualizaciones de seguridad hasta finales de 2025. Consulte Cómo hacer que una computadora que no es compatible con Windows 11 sea compatible con el editor de registro.
2. No se pueden instalar actualizaciones de funciones en Windows 11
Incluso en dispositivos compatibles con Windows 11, puede encontrar el problema de que Windows no puede instalar actualizaciones. Esto le impedirá instalar con éxito la última versión de Windows 11.
El problema de actualización puede ocurrir debido a la corrupción de la carpeta de distribución de software y al espacio de almacenamiento insuficiente. Explora nuestra guía sobre cómo Arreglar la actualización de Windows 11 versión 22H2 que no se instala Para más información.
3. Problemas de sonido en Windows 11
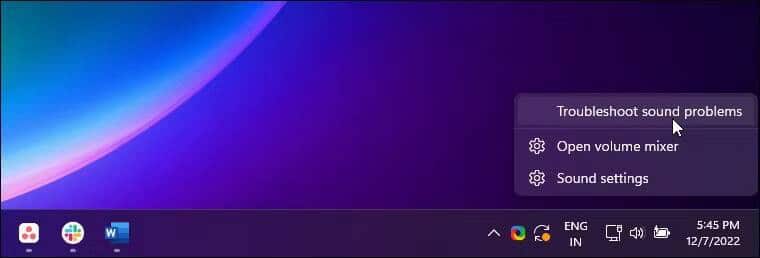
El problema de la falta de sonido en Windows 11 se debe en gran parte a factores externos. A veces, también puede experimentar un sonido bajo en su computadora con Windows 11. Los problemas de sonido a menudo se deben a la configuración incorrecta del hardware de reproducción.
Si instala una utilidad de sintonización de audio, asegúrese de que esté configurada correctamente para usar el dispositivo de audio predeterminado de su preferencia. Además, intente reiniciar los servicios de audio de Windows y ejecute el solucionador de problemas de audio para solucionar cualquier problema.
Para ejecutar el solucionador de problemas de audio:
- Haga clic derecho en el icono del altavoz en la barra de tareas.
- Localizar Solucionar problemas de audio.
- Siga las instrucciones para aplicar las correcciones recomendadas.
En caso de que tenga problemas de audio con Bluetooth, explore nuestra guía para solucionarlo. El audio del dispositivo Bluetooth no funciona en Windows 11.
4. El menú Inicio de Windows 11 no funciona
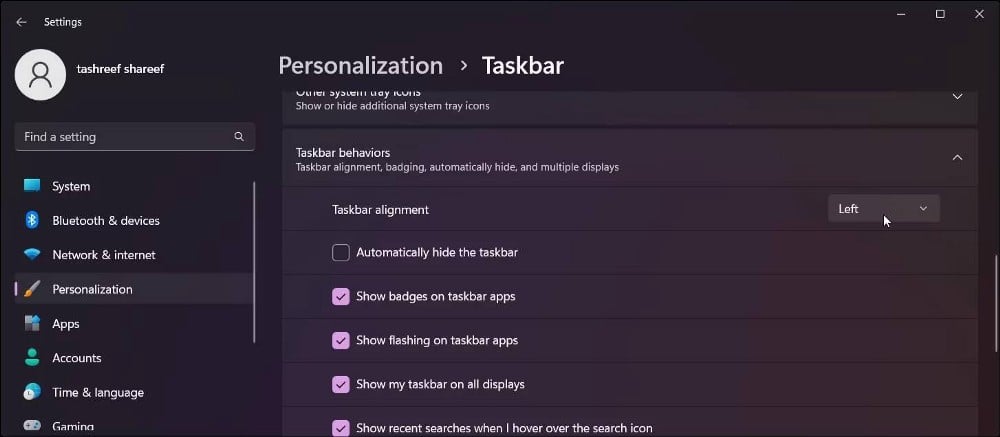
Con Windows 11, la alineación predeterminada del menú Inicio se mueve al centro de la pantalla. Esto tiene sentido tanto estética como prácticamente para la mayoría de los usuarios. Y en su mayor parte, la interfaz se siente fresca y fluida.
Sin embargo, si prefiere la alineación clásica del lado izquierdo, puede personalizar el menú Inicio de Windows 11 para devolverlo a su lugar original. Aquí está cómo hacerlo:
- Haga clic en Win + I Para abrir "Configuración".
- Abre la pestaña Personalización , luego toque Barra de tareas.
- Ampliar sección Comportamientos de la barra de tareas Y configure el menú desplegable para alinear la barra de tareas a la izquierda.
Sin embargo, el menú de inicio todavía está sujeto a algunos bloqueos. Hay un problema común involucrado Faltan iconos del menú de inicio. Entonces también puede encontrar un error crítico en el menú de inicio. Estos problemas a menudo se deben a conflictos temporales con los servicios del menú Inicio y las aplicaciones de terceros que se pueden resolver rápidamente. Verificar Las mejores personalizaciones del menú Inicio de Windows.
5. El Explorador de archivos no responde en Windows 11
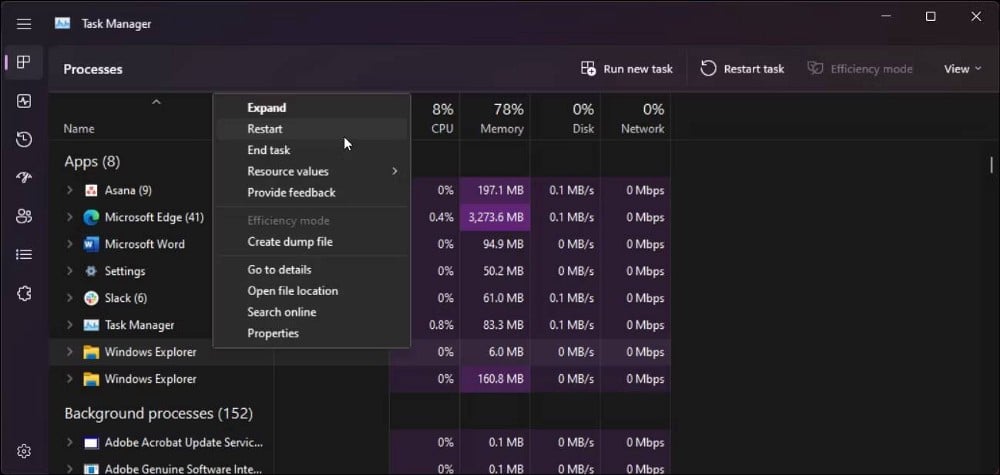
El Explorador de archivos ha sido una opción desde Windows 95. Es un administrador de archivos muy fácil de usar que le brinda acceso a carpetas de varios archivos en su computadora. Con Windows 11, Microsoft ha mejorado aún más el Explorador de archivos.
Con la última actualización 22H2, puede realizar múltiples tareas con el Explorador de archivos en Windows 11 gracias a las múltiples pestañas. Puede personalizar aún más el Explorador de archivos para cambiar los íconos de carpetas, archivos y más.
Cualquier problema con el Explorador de archivos se puede solucionar con un reinicio rápido. Además, puede intentar reiniciar el proceso del Explorador de archivos en el administrador de tareas para solucionar el problema:
- Haga clic con el botón derecho en el menú Inicio y seleccione Administrador de tareas.
- seleccione un lugar Explorador de windows en la columna Procesos y haga clic derecho sobre él y seleccione Reiniciar
Si no es así, explore más formas de solucionarlo. El Explorador de archivos de Windows no se abre aquí.
6. Solucione el rendimiento lento de Windows 11
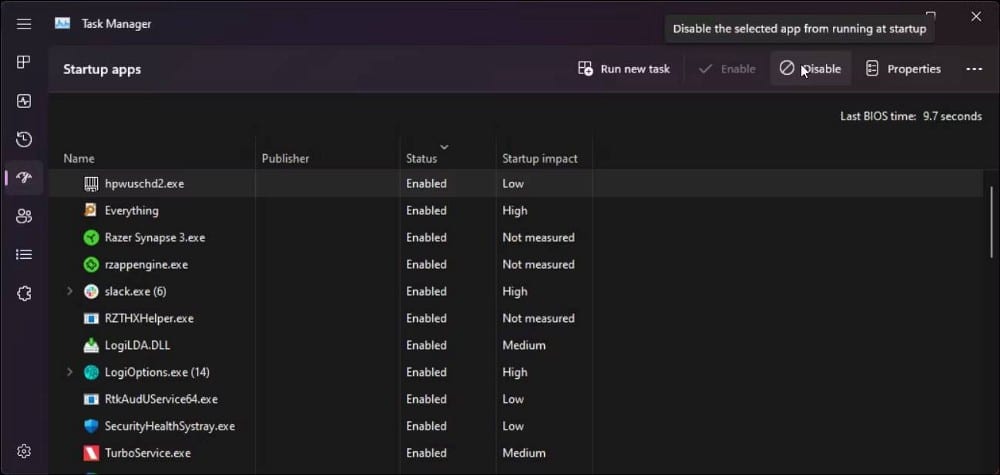
Oficialmente, Windows 11 necesita 4 GB de RAM y 64 GB de almacenamiento para funcionar bien. Pero en el escenario de la vida real, necesitará al menos 8 GB de RAM y preferiblemente un SSD de 128 GB para un funcionamiento diario sin problemas.
A veces, los problemas de rendimiento pueden afectar a las PC de gama alta que ejecutan Windows 11. Los mejores consejos para acelerar su computadora con Windows Para mejorar el rendimiento de su sistema.
Si el problema de rendimiento se debe a un inicio lento, asegúrese de que las aplicaciones de inicio innecesarias estén deshabilitadas en el administrador de tareas. Para hacer esto:
- Haga clic con el botón derecho en el menú Inicio y seleccione Administrador de tareas.
- En el administrador de tareas, abre la pestaña aplicaciones de inicio.
- Localice y deshabilite todas las aplicaciones innecesarias una por una.
Si el problema persiste, explore nuestra guía sobre cómo Arreglar el inicio lento en Windows 11. Si nota un alto uso del disco que hace que su sistema se congele, explore nuestra guía para solucionarlo Uso del disco al 100 % en Windows 11.
Es probable que pueda solucionar los problemas de rendimiento con algunos ajustes de configuración del sistema y la solución de problemas internos. En casos excepcionales, es posible que deba actualizar los componentes internos para mejorar el rendimiento de su sistema.
7. Problemas de conexión de Windows 11 con redes Wi-Fi y Ethernet
Otro problema común que puede encontrar con Windows 11 está relacionado con la conectividad de red. Independientemente de si está conectado a una conexión inalámbrica o por cable, los problemas de red pueden ocurrir debido a varias razones.
Si su conexión a Internet deja de funcionar sin razón aparente, considere realizar un restablecimiento de red en Windows 11. También puede ayudarlo a reparar el Wi-Fi que no aparece en Windows 11.
Para hacer esto:
- Haga clic en Win + I Para abrir "Configuración".
- Abre la pestaña Red e Internet Luego haga clic en Configuración de red avanzada.
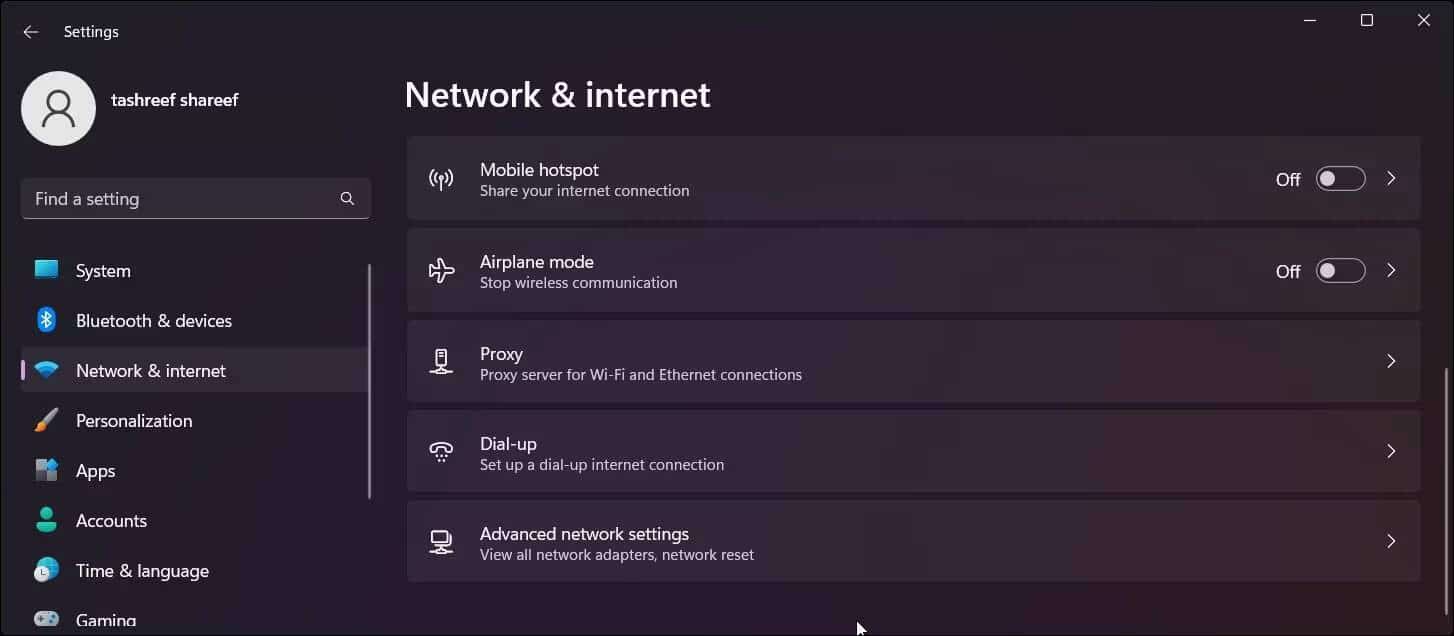
- Desplácese hacia abajo y toque Restablecimiento de la red.
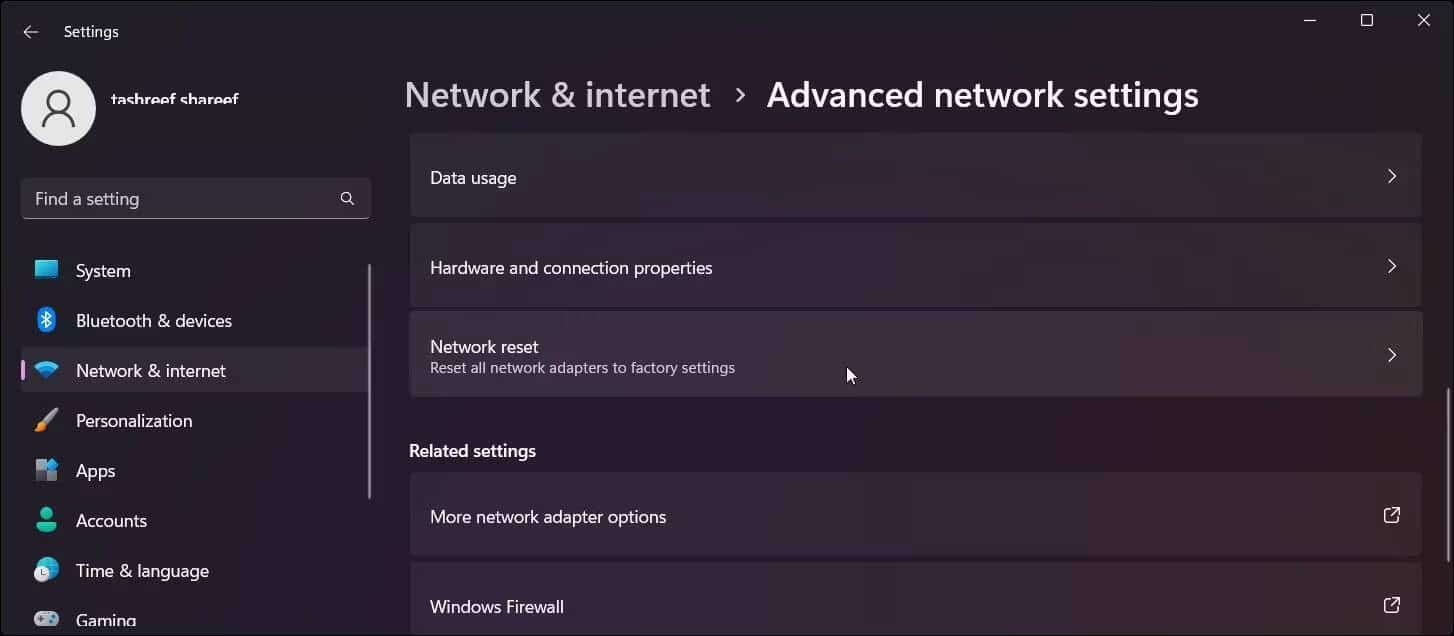
- Hacer clic Reiniciar ahora para confirmar la acción.
En una configuración ideal, una conexión Ethernet probablemente causaría menos problemas. También es fácil de configurar y proporciona una mejor velocidad y un menor retraso en una red inalámbrica. Sin embargo, si no puede conectarse por cable, siga estos pasos de solución de problemas para Arreglar la conexión Ethernet en Windows 11. Verificar ¿Tiene problemas para conectarse a una red Wi-Fi en Windows 11? Aquí se explica cómo solucionarlo.
8. Problemas de parpadeo, desgarro de la pantalla de Windows 11
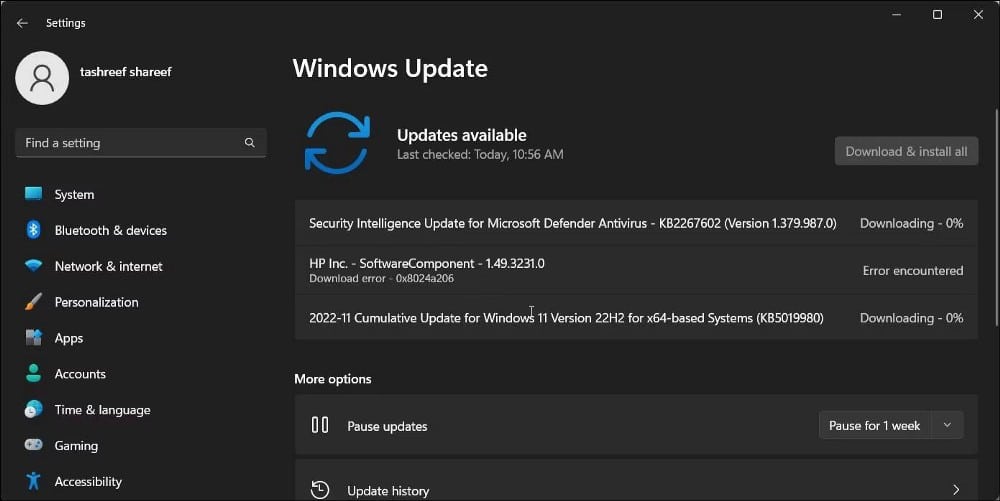
Windows 11 viene con el adaptador de pantalla básico de Microsoft instalado de forma predeterminada. Es un controlador de pantalla genérico que le permite acceder a su monitor después de una instalación limpia y ayuda a completar la configuración.
Idealmente, debe instalar todas las actualizaciones pendientes de Windows después de una instalación nueva o en su nueva computadora después del arranque inicial. Esto puede ayudarlo a solucionar los problemas de resolución de pantalla y pantalla borrosa que podría estar experimentando. Para instalar actualizaciones de Windows:
- Haga clic en Win + I Para abrir "Configuración".
- Abre la pestaña Actualizaciones de Windows en el panel derecho.
- A continuación, toque Buscar actualizaciones. Si hay alguna disponible, descargue e instale todas las actualizaciones pendientes y reinicie su computadora.
Si el problema persiste, intente actualizar el controlador de la tarjeta gráfica en Windows. debe conducir Instalar controladores compatibles Para solucionar el problema de parpadeo de la pantalla de la computadora.
Si encuentra un problema de pantalla negra, intente reparar los archivos de instalación de Windows 11. Si eso no ayuda, suponiendo que no haya un problema de hardware, es posible que sea necesario reiniciar o realizar una instalación limpia para solucionar el problema. Verificar Cómo reparar el error de pantalla negra de la muerte de Windows.
9. Deshabilitar el motor de búsqueda Bing en Windows 11
La barra de búsqueda integrada de Windows le permite encontrar rápidamente archivos y carpetas. Sin embargo, hace más de lo que pide el usuario. De forma predeterminada, Windows Search muestra los términos de búsqueda coincidentes de Bing.
Lo que podría parecer una función útil es promocionar el motor de búsqueda de Microsoft, ya que no hay forma de personalizar esta función para mostrar resultados de otros motores de búsqueda, como Google.
Además, puede saturar el cuadro de diálogo de búsqueda al mostrar información innecesaria. Afortunadamente, con la ayuda de una modificación del editor de registro, puede deshabilitar las búsquedas web de Bing en Windows 11. Consulte Los mejores trucos del editor de registro para Windows 11 para mejorar su experiencia.
10. Deshabilite los anuncios molestos en Windows 11
Los dispositivos móviles con Windows 11 suelen venir con algunas aplicaciones preinstaladas del fabricante de forma predeterminada. De todos modos, puede encontrar algunas recomendaciones de aplicaciones innecesarias en el menú Inicio en Windows 11.
Luego hay formas más específicas de anuncios. Puede encontrar anuncios en la pantalla de bloqueo, el menú de inicio, recomendaciones de uso del dispositivo, notificaciones e incluso en el explorador de archivos. Afortunadamente, la mayoría de estos anuncios se pueden desactivar sin mucho esfuerzo. Siga nuestra guía paso a paso para eliminar Todos los anuncios molestos en Windows 11.
11. Deshabilitar las actualizaciones automáticas de Windows 11
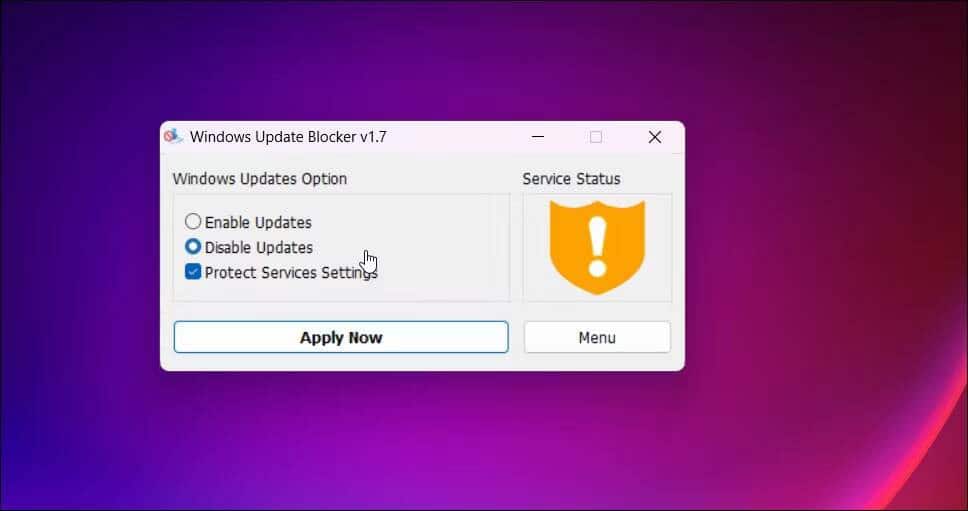
Windows 11 descarga automáticamente actualizaciones importantes para mantener su PC al día con los últimos parches de seguridad y nuevas mejoras de rendimiento. Sin embargo, algunas actualizaciones pueden causar más problemas de los que solucionan.
Si prefiere instalar todas las actualizaciones manualmente, puede deshabilitar las actualizaciones automáticas en Windows 11. Una forma es usar una utilidad de terceros, UpdateBlocker. Para hacer esto:
- Ir a la pagina Bloqueador de actualizaciones de Windows Y descarga la utilidad.
- Ejecute la herramienta y seleccione Desactivar actualizaciones.
- Hacer clic aplica ya Reinicie su computadora para aplicar los cambios.
Solucionar los problemas más comunes de Windows 11
Estos son algunos de los problemas comunes de Windows 11 que encontrará al ejecutar la última oferta de Microsoft en su PC. Aunque Windows sin problemas es un requisito casi ideal, puede solucionar la mayoría de estos problemas sin la ayuda de expertos. Siga los enlaces indicados en el artículo para obtener soluciones más detalladas al problema específico. Puedes ver ahora ¿Cómo encender o arreglar Bluetooth en Windows? Resuelve todos los problemas.







