reunión menu de inicio En Windows 10, combina los elementos simples basados en el menú de inicio de Windows 7 y versiones anteriores con el diseño táctil del menú de pantalla completa de Windows 8. Si bien esta combinación es efectiva y versátil, puede tomar algún tiempo acostumbrarse. Hay muchas opciones de personalización diferentes con este menú actualizado, más que cualquier versión anterior de Windows.
Donde Microsoft ha hecho muchos esfuerzos para mejorar menu de inicio Sin embargo, aún se puede mejorar. Puede personalizarlo según sus preferencias, como hacerlo en pantalla completa, deshabilitar Bing, agregar Azulejos vivos personalizados , y así. Entonces, aquí hay 15 formas de personalizar el menú Inicio en Windows 10.

Las mejores personalizaciones del menú Inicio para Windows 10
1. Eliminar grupos de mosaicos
Lo primero que hay que hacer Después de instalar Windows 10 es removido"juegos de mosaicosde microsoft Estos conjuntos de mosaicos son dinámicos y recomiendan aplicaciones según su uso. Lo encuentro un poco indeseable y molesto.
Para eliminarlos, dirígete al menú Inicio. Deslice hacia el lado derecho del nombre del grupo de mosaicos hasta que vea el icono ""=. Haga clic derecho sobre él y seleccione “Desinstalar el grupo desde el menú de inicio. Tienes que hacer esto dos veces para cada uno de los conjuntos. "Productividad" و "Exploración".
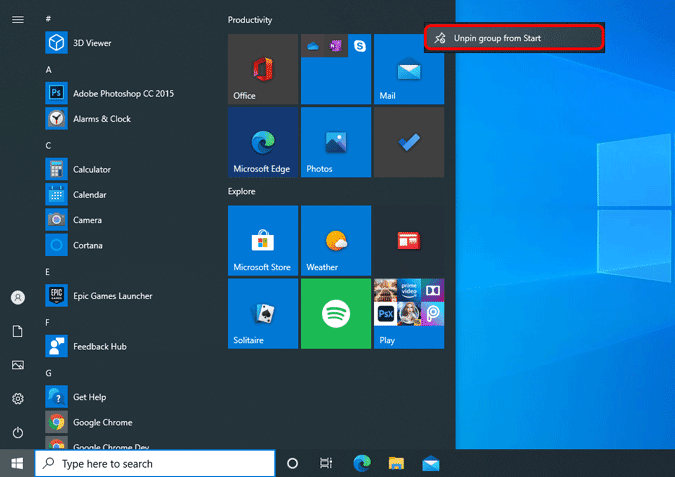
2. Anclar aplicaciones al menú de inicio
Ahora, después de eliminar los conjuntos de mosaicos de Microsoft, se pueden agregar conjuntos de mosaicos personalizados mediante la instalación de aplicaciones. Por lo general, mantengo mis aplicaciones y juegos cotidianos más utilizados en la colección de mosaicos para un acceso rápido. Para hacer esto, haga clic derecho en cualquier aplicación en el menú Inicio y seleccione "Anclar al menú Inicio".
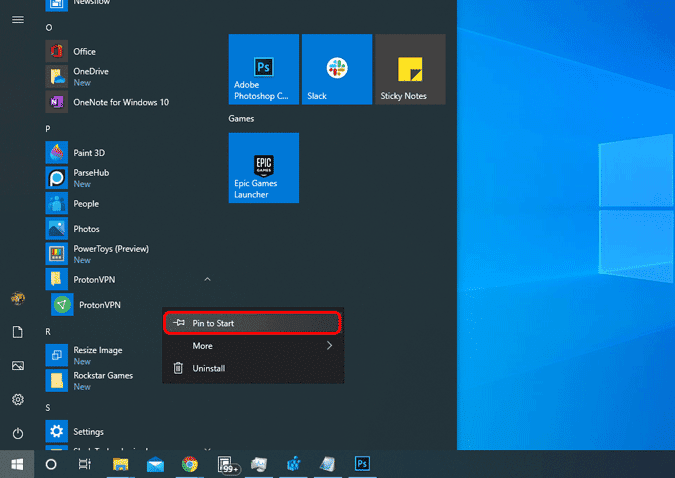
También puedes usar una aplicación Creador de mosaicos Para administrar aplicaciones, tamaño de iconos y carpetas en grupos de mosaicos.
Alternativamente, también puede buscar por nombre de aplicación y seleccionar "Anclar al menú Inicio“Una opción rápida.
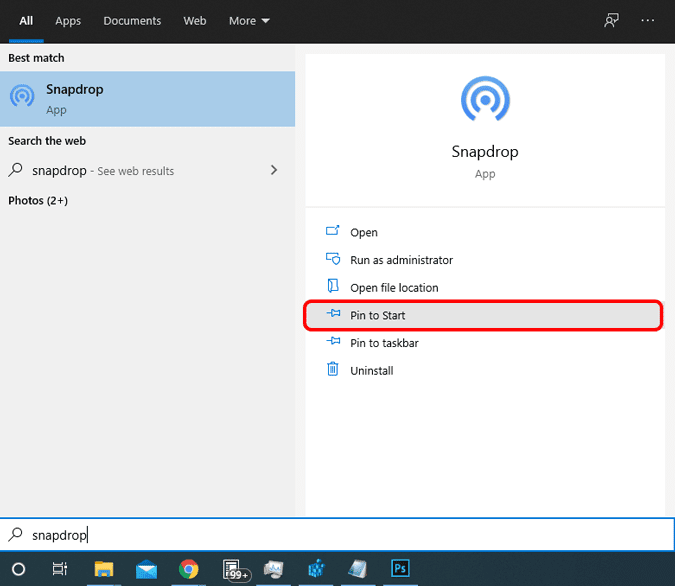
3. Cambiar el tamaño de los mosaicos
Windows le permite cambiar el tamaño de los íconos de las aplicaciones en grupos de mosaicos, lo cual es increíble. Por ejemplo, tengo una aplicación NewsFlow instalada en mi colección de mosaicos. que eso Lector de RSS Estoy usando el tamaño de mosaico”ancho. Por lo tanto, cada vez que abro el menú Inicio, NewsFlow muestra un titular de noticias popular. Funciona como un teletipo de noticias. Si quiero leer más, solo tengo que hacer clic en la noticia y abrir el artículo en particular en la aplicación. ¡elegante!
Aplicaciones que soportanazulejos en vivoTiene la opción de tener sus iconos anchos o grandes.
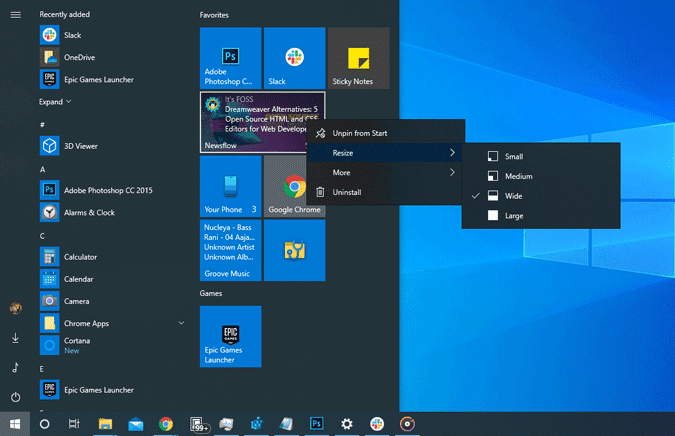
Además, también puede cambiar el tamaño del menú Inicio. Pase el cursor sobre los bordes del menú Inicio y tendrá la opción de expandir o reducir el menú Inicio.
4. Pantalla completa
Microsoft también le permite hacer que el menú Inicio esté en pantalla completa. Ahora, además de la estética, también tiene un uso funcional. El menú Inicio de pantalla completa muestra primero "Mosaicos" en lugar de "Todas las aplicaciones". Entonces, dado que agregamos los grupos de mosaicos personalizados en el paso anterior, solo los verá en el menú Inicio de pantalla completa. De esta manera, el menú Inicio ahora contiene solo las aplicaciones y la información que necesita.
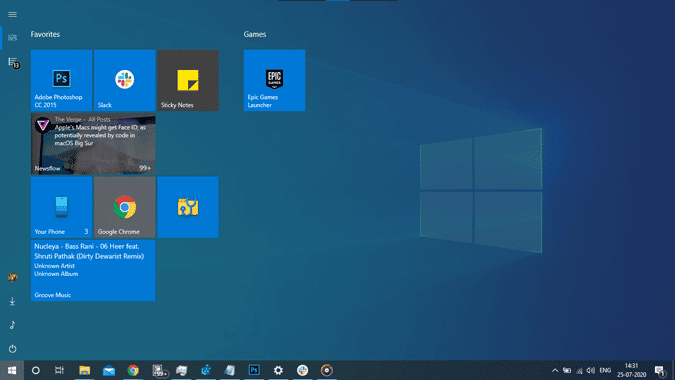
Para hacer que el Menú Inicio esté en pantalla completa, dirígete a “Configuración del menú Inicioy habilite la barra de alternar junto aUsar el menú Inicio a pantalla completa".
5. Anclar carpetas al menú de inicio
Además de las aplicaciones, también puede anclar carpetas predefinidas al menú Inicio para acceder rápidamente a ellas. Para hacer esto, dirígete a Configuración y busca “Configuración del menú Inicio. En Configuración del menú Inicio, vaya a la parte inferior y seleccione "Elija las carpetas que aparecen en el menú Inicio".
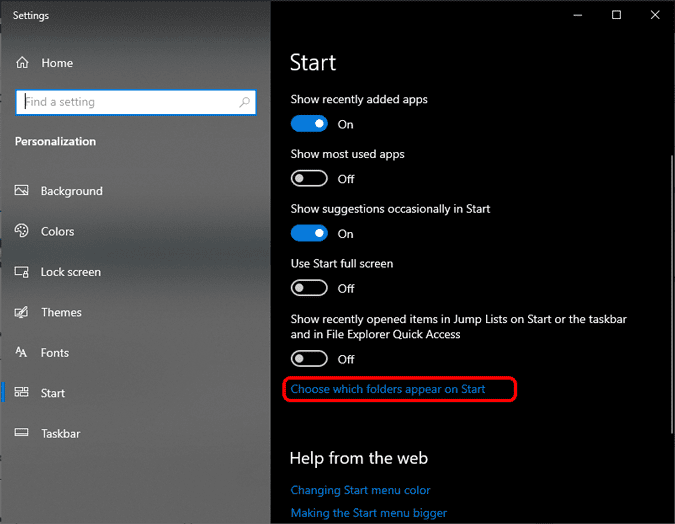
En mi caso, tengo instaladas las carpetas Descargas y Música porque son las carpetas a las que accedo con más frecuencia. Para acceder a estas carpetas ancladas, desplácese hasta el extremo izquierdo del menú Inicio y verá que estas carpetas están disponibles.
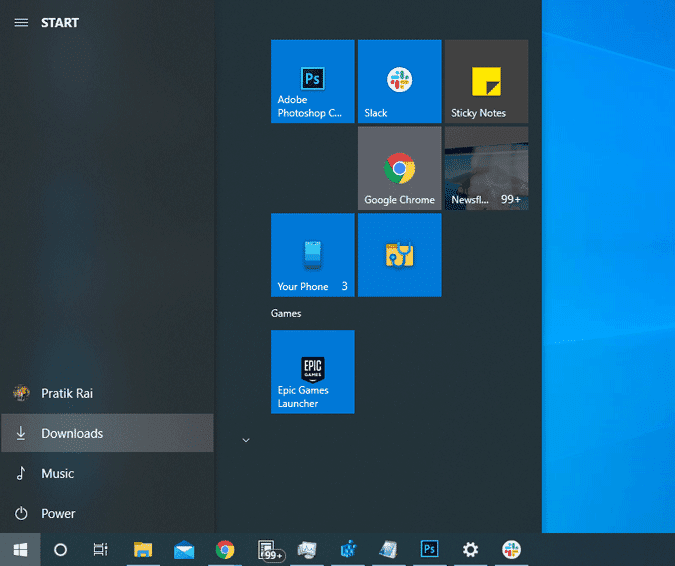
6. Instalar carpetas en el espacio de mosaico
En el caso de que desee instalar una carpeta personalizada en el menú Inicio, no hay ninguna opción para hacerlo. Sin embargo, puede anclar carpetas personalizadas a grupos de mosaicos. Para hacer esto, abra la ruta de la carpeta en Explorador de archivos. Haga clic derecho en la carpeta y seleccione “Anclar al menú Inicio. La carpeta comenzará a aparecer como mosaicos en vivo en el menú Inicio.
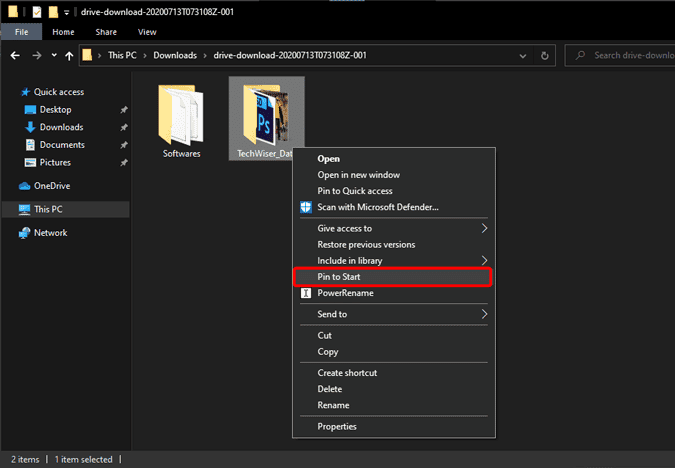
Así es como se ve la carpeta en el menú Inicio.
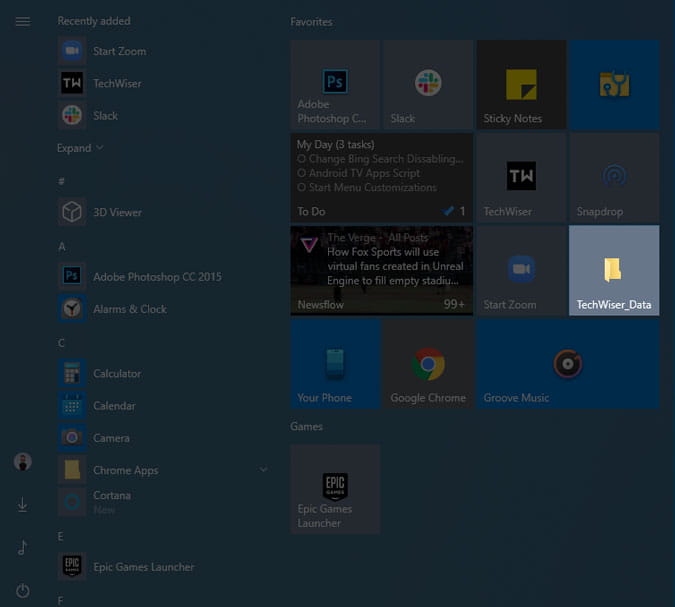
7. Anclar páginas web al menú de inicio
Además de aplicaciones y carpetas, también puede anclar páginas web al menú Inicio. Por ejemplo, uso una aplicación web enviar archivos Snapdrop se llama mucho. Entonces, lo instalé dentro del conjunto de mosaicos.
Para anclar un sitio web al menú Inicio, abra la página web en Edge. A continuación, haga clic en el menú Más "tres puntos" en la parte superior izquierda. En el menú desplegable, seleccione “Más herramientasy haga clic enPin a la barra de tareas. Esto agregará el sitio web como una aplicación y lo anclará a la barra de tareas además del menú Inicio. En caso de que no desee mostrar el acceso directo de la barra de tareas, puede desanclarlo haciendo clic derecho sobre él y seleccionando "Desanclar de la barra de tareas. Esto no afecta su instalación en el menú Inicio.
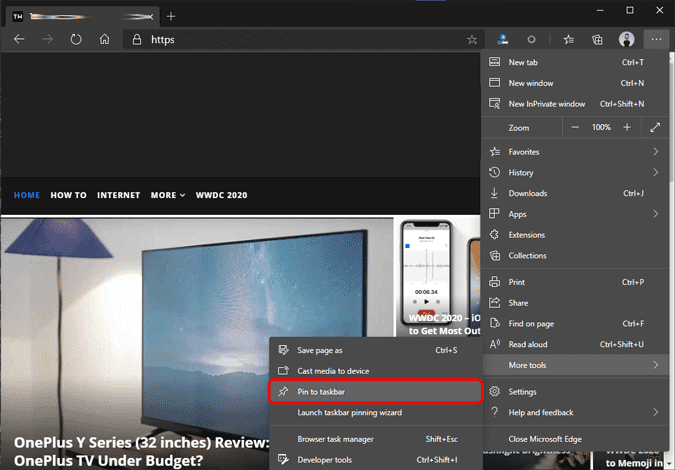
Tenga en cuenta que estos sitios web solo se abrirán en el navegador Edge.
Así es como se ven los sitios web en el mosaico del menú Inicio.
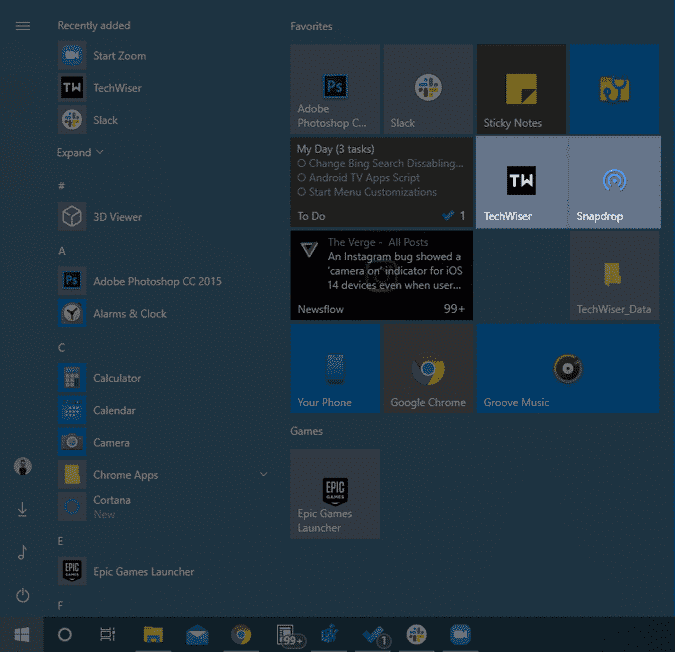
8. Aumenta el área de mosaico
Con tantas cosas añadidas para poner en los mosaicos, eventualmente se quedará sin espacio. Por lo tanto, Windows le brinda la opción de aumentar el espacio de mosaico. Para hacer esto, dirígete a Configuración del menú Inicio Habilite la opción junto a “Mostrar más mosaicos en el menú de inicio".
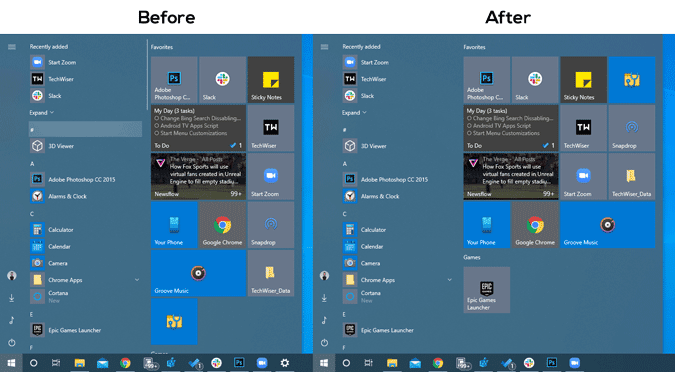
9. Icono de perfil
Windows, ahora le permite configurar una imagen para su perfil local. Para hacer esto, dirígete al menú Inicio y busca “información de su cuentay presione Participar. En su página de información, desplácese hasta la parte inferior y tendrá una opción llamada "Crea tu foto. Puede elegir tomar una foto con su cámara web haciendo clic en “الكاميرا. O en caso de que haya una imagen existente en sus carpetas locales, súbala haciendo clic en “buscar uno".
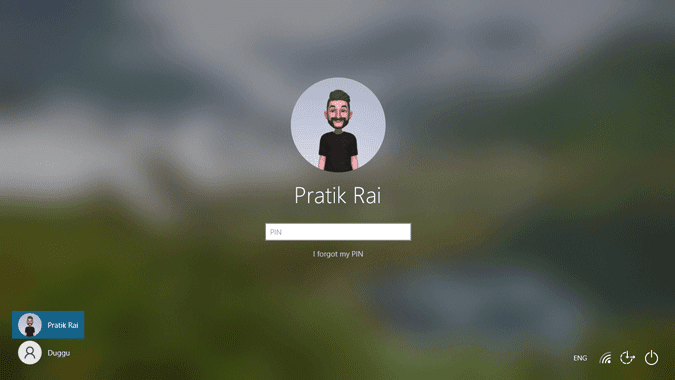
Una vez que se cargue la imagen de perfil, aparecerá en el extremo izquierdo del menú Inicio. Además, también verá la imagen en la pantalla de inicio de sesión.
10. Cambia el color del menú de inicio
Hablando de apariencia, Windows también le permite cambiar el color del menú Inicio. Para hacer esto, diríjase a la Configuración del menú Inicio y busque "Resalte la selección de colory presione Participar. Debajo de la lista de colores, desplácese hasta la parte inferior y seleccione "Menú de inicio, barra de tareas y centro de actividades. También tendrá la opción de elegir un color o clave diferente para su formato de color RGB.
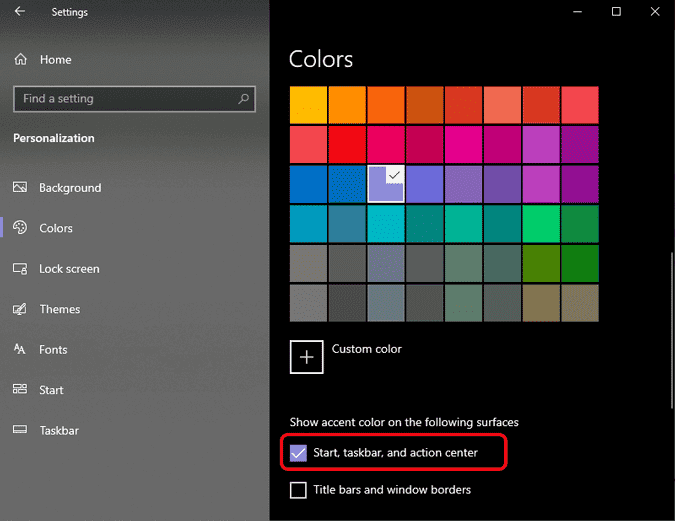
Esto conducirá a Cambiar el color de la barra de tareas abajo, Centro de actividades y color del menú Inicio.
11. Haz que el menú de inicio sea transparente
También puede hacer que el menú Inicio sea transparente. Sin embargo, es más translúcido que completamente transparente. Para hacer esto, en el mismo menú de cambio de color que se muestra arriba, habilite el interruptor junto a "Efectos de transparencia. Esta opción funciona mejor cuando tiene un color de menú Inicio oscuro y un fondo de color. Por ejemplo, tengo un patrón y un fondo grises. Big Sur macOS el brillo
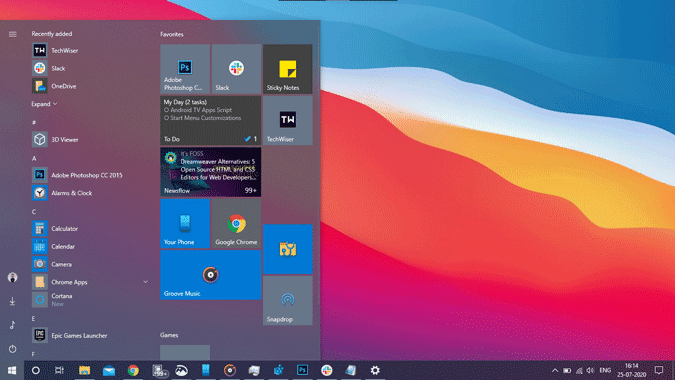
12. Reemplazar Bing
La parte más molesta del menú Inicio son las sugerencias de Bing. Así que lo redirigí a un lugar útil como - Google. Bueno, tú también puedes hacer eso.
Dirígete al navegador Edge y descarga la extensión web Crometana Pro. Este complemento volverá Dirigir todas las búsquedas Bing a Google. Tenga en cuenta que esto solo redirigirá las búsquedas de Bing a Google. Los resultados de búsqueda o las imágenes emergentes en el menú Inicio se extraerán de la propia búsqueda de Bing. Además, no hay forma de abrir los resultados en Google Chrome.
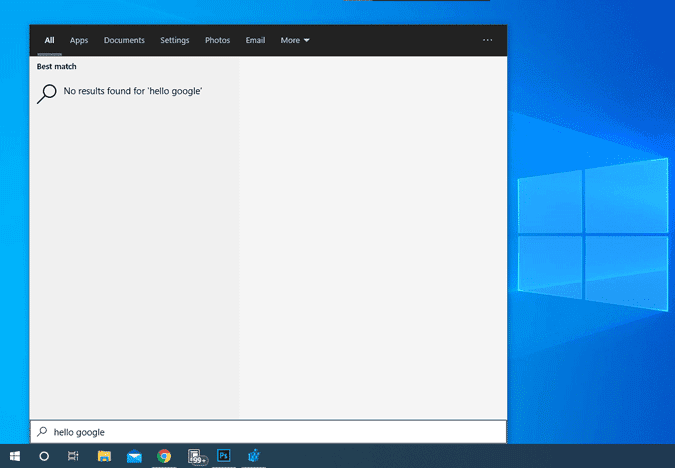
13. Deshabilitar la búsqueda de Bing
El problema de usar la extensión Chrometana Pro es que no puedes usar Bing en el navegador Edge Chromium. La extensión redirigirá todas las búsquedas de Bing a Google, ya sea desde el menú Inicio o desde el propio navegador. Por lo tanto, si está utilizando Bing en el navegador, le recomiendo deshabilitar Bing .búsqueda desde el menú de inicio.
Para hacer esto, dirígete al editor de registro escribiendo regedit en el cuadro de búsqueda. Escriba la siguiente URL en la barra de navegación.
Computer\HKEY_CURRENT_USER\SOFTWARE\Policies\Microsoft\Windows
A continuación, haga clic derecho en Windows y seleccione Nuevo -> Clave. Tienes que cambiar el nombre de la carpeta como "Explorador". Dentro del Explorador de carpetas, haga clic derecho en el espacio vacío y seleccione Nuevo -> "Valor DWORD (32 bits). Tienes que cambiar el nombre de la clave a “Desactivar sugerencias de cuadro de búsqueday cambiar el valor a 1.
Si se le dirige a través de la configuración de Windows en la web después de reiniciar, simplemente seleccione Saltar ahora Y deberías estar bien en este momento.
14. Alternativas del menú de inicio
Finalmente, también puede reemplazar el menú Inicio con mejores alternativas de terceros. Recomiendo reemplazarlo con Start10 o Classic Shell. Ambos traen el antiguo menú Inicio de Windows 7 sin resultados web. La única diferencia entre Start10 y Classic Shell es la estética. Inicio10.usos Microsoft تصميم lenguaje de diseño (MDL2) y se integra con otras aplicaciones.
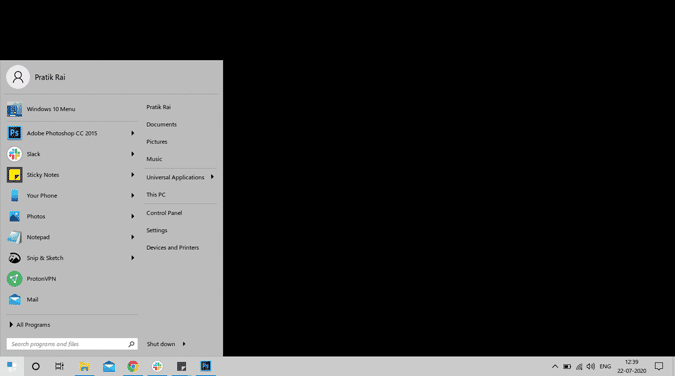
تنزيل Start10 (Prueba de 30 días, $4.99)
تنزيل Classic Shell
Puedes ver Las mejores alternativas de menú de inicio para Windows 10.
15. Ejecute PowerToys
PowerToys es una nueva herramienta experimental creada por Microsoft. En términos de apariencia, se parece más a Spotlight en Mac que al menú Inicio en Windows. Sin embargo, es muy útil en comparación con el menú de inicio y recomendaría reemplazarlo con el menú de inicio. No solo le permite buscar en aplicaciones, sino que también puede buscar archivos de manera efectiva, realizar cálculos matemáticos rápidos, etc.
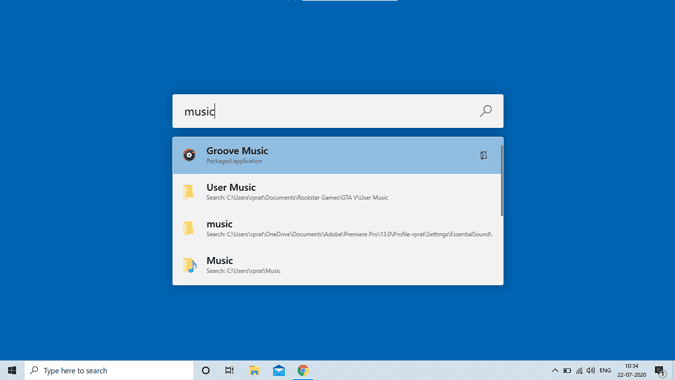
تنزيل Microsoft PowerToys
Restablecer menú de inicio
En cualquier momento, si comete el error de personalizar el menú de inicio sin ningún punto de retorno, puede restablecer fácilmente el menú de inicio. Para hacer esto, dirígete al editor de registro e ingresa la siguiente URL.
Computer\HKEY_CURRENT_USER\SOFTWARE\Microsoft\Windows\CurrentVersion\CloudStore\Store\Cache
En la carpeta Caché, elimine la carpeta "Cuenta predeterminada".
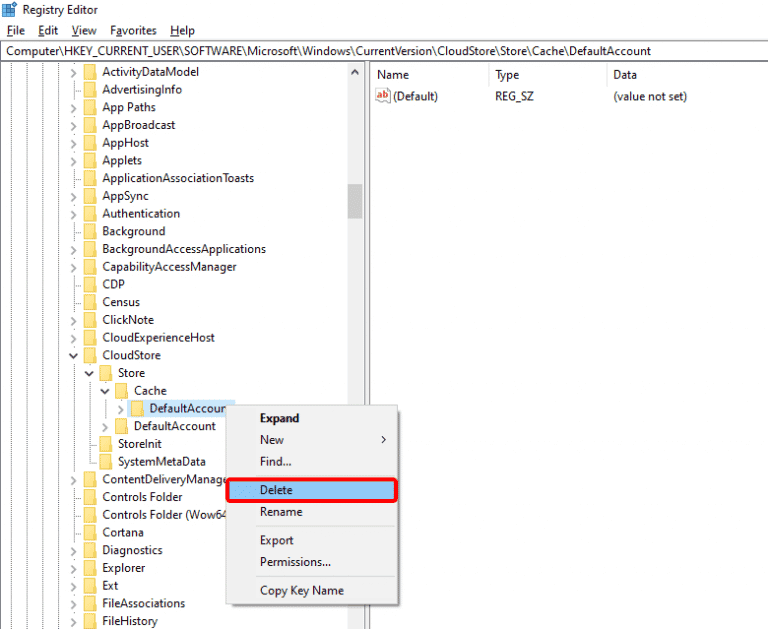
Una vez que se elimine la carpeta, diríjase a Administrador de tareas Y reinicie el proceso del Explorador de Windows para restablecer el menú Inicio. Esto también restablecerá las carpetas instaladas en el Explorador de archivos.
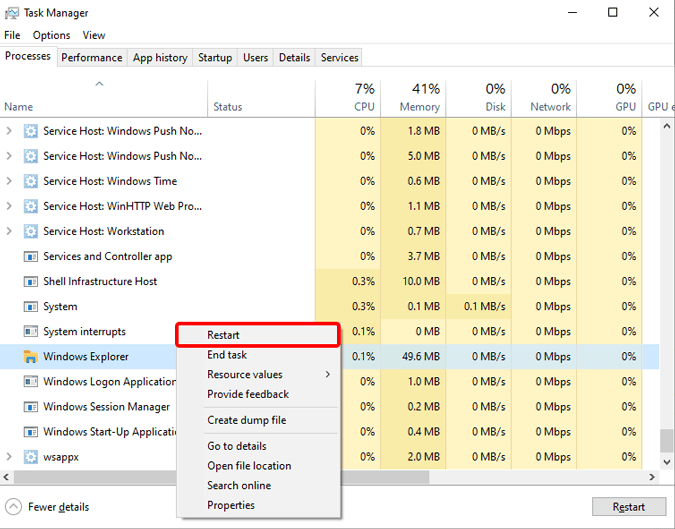
Para más problemas o consultas, hágamelo saber en los comentarios a continuación.







