Mayo El menú de inicio se detiene Windows 10 deja de funcionar por una variedad de razones, que incluyen una actualización incompleta del sistema operativo, un error de actualización, archivos corruptos del sistema o archivos corruptos de cuentas de usuario.
Donde tarde, me di cuenta de que Menú Inicio de Windows bloquee o deje de responder. A veces, restablecer las preferencias funcionó y, a veces, se debió a la búsqueda de Bing de Microsoft o 365 . servicios otro. Dicho esto, aquí hay una guía paso a paso para arreglar el menú Inicio de Windows 10 que no funciona.
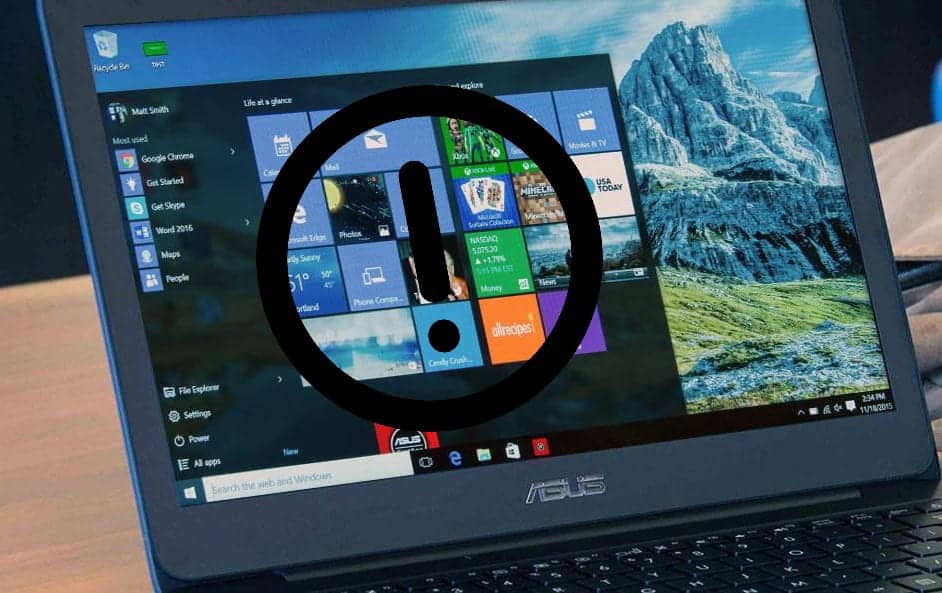
Cómo arreglar el menú Inicio de Windows 10 que no funciona
Paso 1: reinicie el proceso del Explorador de Windows
Si el menú Inicio está atascado, es posible que reiniciar un procesoExplorador de WindowsA veces resuelve el problema. Para hacer esto, dirígete al administrador de tareas haciendo clic en "Ctrl + Shift + Esc. en la pestaña “Procesos', busque el Explorador de Windows presionando "W" repetidamente.
Una vez que encuentre el proceso "Explorador de Windows", haga clic derecho sobre él y seleccione "Reiniciar".
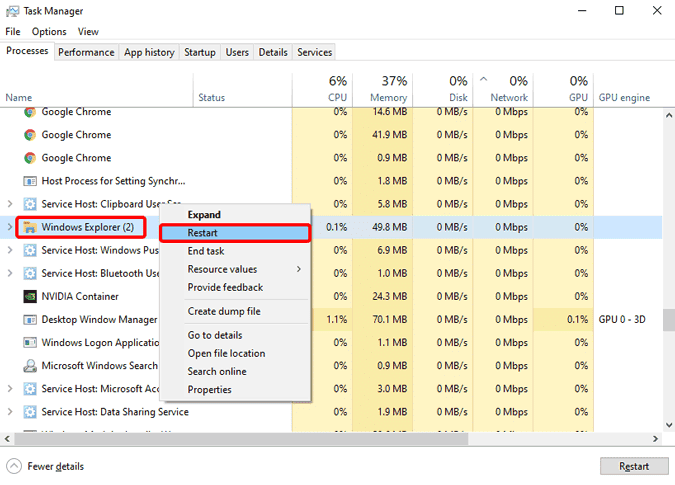
Paso 2: Reinicie su sistema
Si reiniciar el proceso del Explorador de Windows no soluciona los errores que está experimentando, intente reiniciar el sistema. Sé que es una solución muy general, pero funciona en la mayoría de los casos. Reiniciar su sistema Windows reiniciará todos los servicios de Windows y puede solucionar el problema persistente.
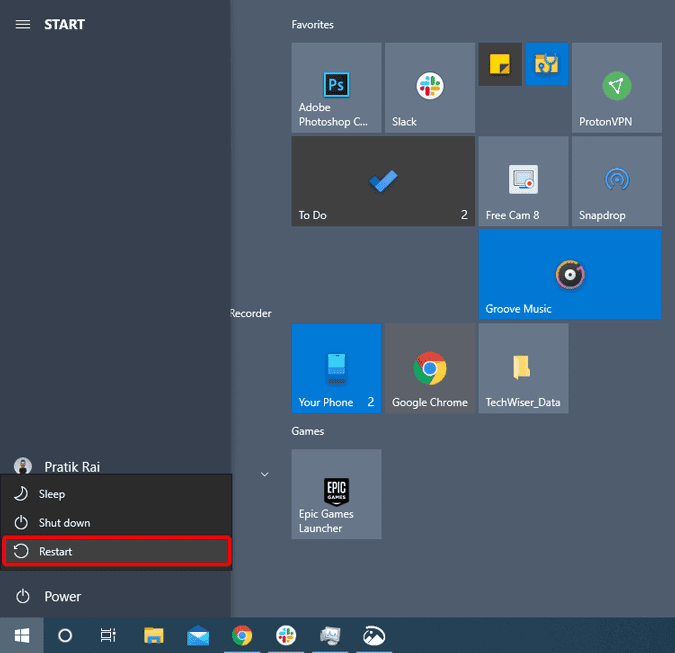
Paso 3: Actualice su sistema
Si reiniciar el sistema no resuelve el problema, entonces es posible que todos estos errores sean causados por actualizaciones. Se sabe que, en ocasiones, Microsoft tiene algunos errores en Actualizaciones de Windows 10. La mayoría de las veces, actualizar el sistema nuevamente solucionó el problema para mí.
Para buscar actualizaciones, inicie el cuadro de diálogo Ejecutar presionando Win + R. Yo escribo "ms-settings: windowsupdatey presione Participar.
ms-settings:windowsupdate
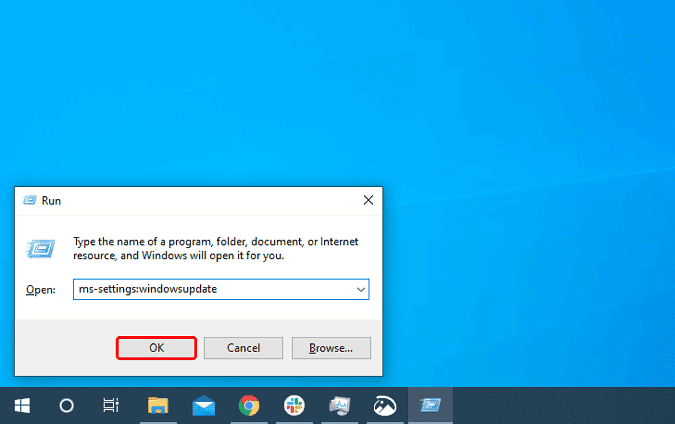
En el menú de Windows Update, haga clic en "Buscar actualizaciones".
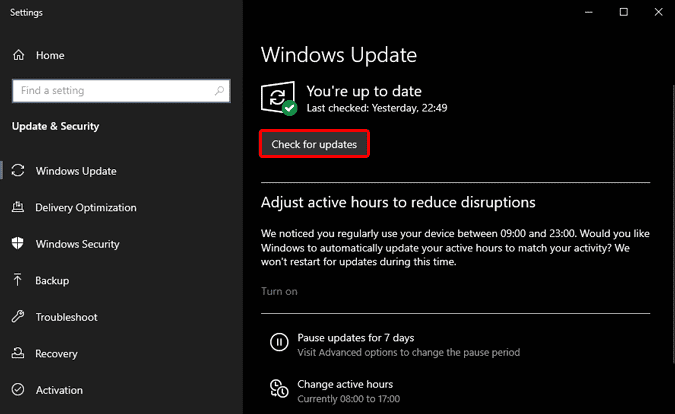
Si hay una actualización, Windows 10 la descargará y le notificará si es necesario reiniciar.
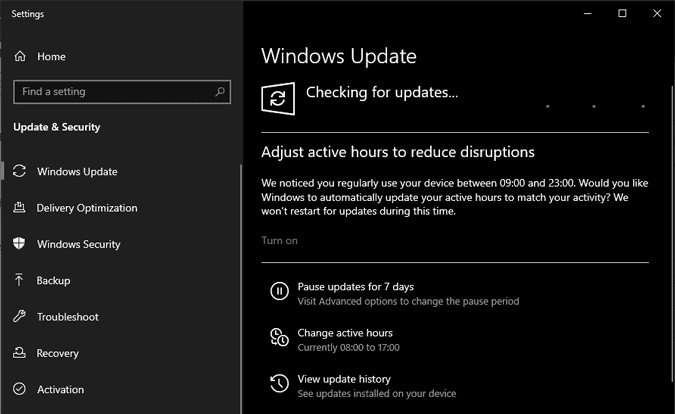
Paso 4: Reconstruir el índice
Si la actualización de Windows no solucionó el problema, puede proceder a reiniciar Crear un índice del menú de inicio. El menú Inicio contiene una base de datos de nombres de archivos, aplicaciones y rutas. Puede haber un archivo corrupto. Por lo tanto, reconstruirlo puede hacer que el menú Inicio funcione correctamente.
Vaya al cuadro de diálogo Ejecutar presionando Win + R Y escribe "control / nombre Microsoft.IndexingOptionsy presione Participar.
control /name Microsoft.IndexingOptions
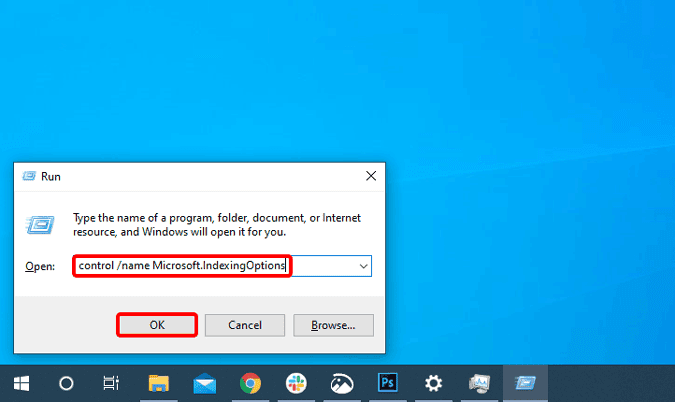
En la lista de opciones de indexación, haga clic en el botón “Opciones avanzadas".
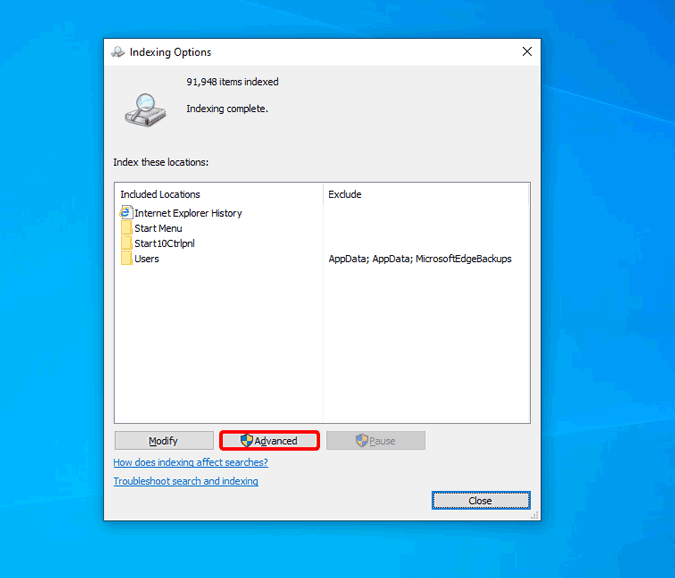
En la página Opciones avanzadas, haga clic en el botón "Opciones avanzadas".ReconstruirDentro de la sección Solución de problemas.
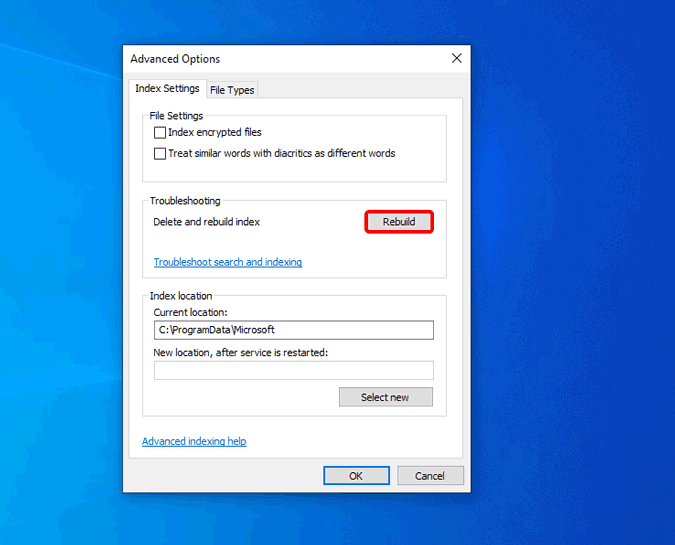
Una vez que haga clic en el botón Reconstruir, espere un momento. Windows volverá a indexar los archivos y reconstruirá el archivo de índice. Una vez hecho esto, verá un mensaje que dice “Indexación completa. Después de eso, reinicie su sistema y verifique el menú Inicio.
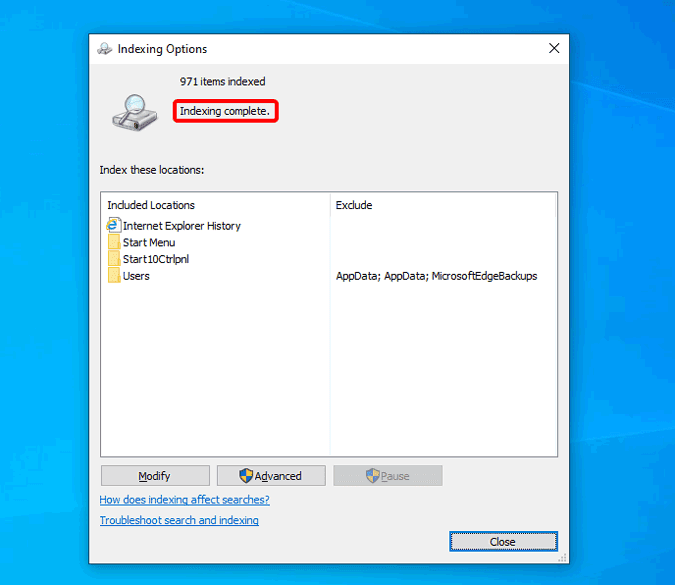
Paso 5: Escanee el sistema con System File Checker
Si la reconstrucción del archivo de índice no resuelve el problema, puede intentar escanear y reconstruir los archivos del sistema. System File Checker es una herramienta que verifica los archivos del sistema y vuelve a crear archivos perdidos o dañados.
Para hacer esto, diríjase al cuadro de diálogo Ejecutar y escriba "cmd. Después de eso, presione Ctrl + Shift + Enter Para abrirlo con privilegios de administrador.
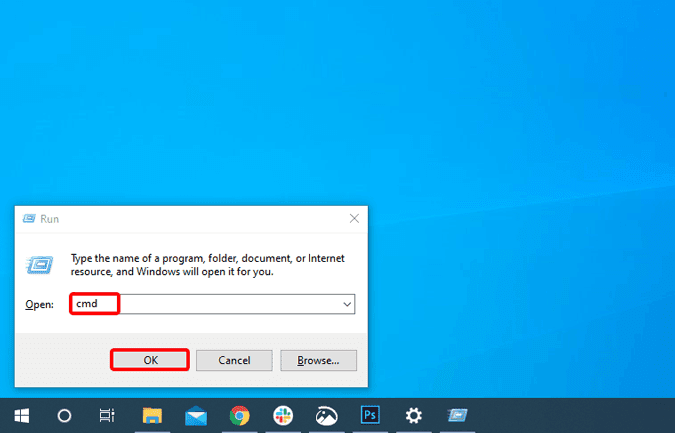
En el símbolo del sistema, ejecute el siguiente comando.
sfc /scannow
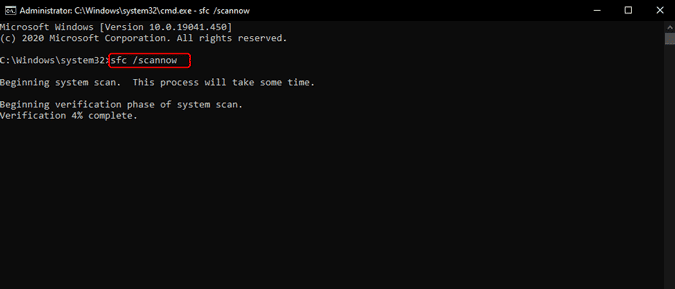
Una vez ejecutado el comando, la ventana contendrá el siguiente mensaje. Puede encontrar el informe detallado en “C:\Windows\Logs\CBS\CBS.log".
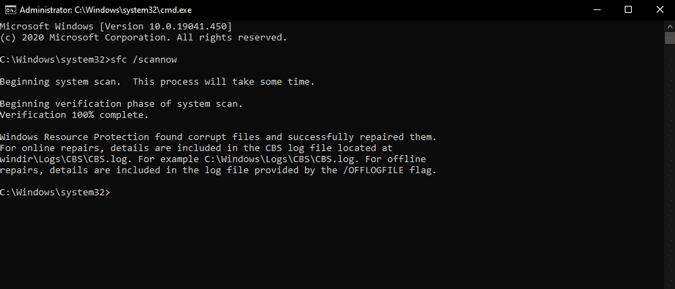
Una vez hecho esto, reinicie su Windows 10 y eche un vistazo al menú Inicio.
Paso 6: deshabilite la búsqueda de Bing
En el caso de que el Comprobador de archivos del sistema no resolviera el problema, es posible que haya problemas con la búsqueda de Bing. En caso de que no lo supiera, el menú Inicio alberga la búsqueda de Bing. Por lo tanto, si busca algo popular como "la mejor cafetería de la ciudad" que no está en su dispositivo, obtendrá resultados en el menú Inicio obtenidos del motor de búsqueda de Bing. A veces, debido a que Bing y otras aplicaciones de 365 fallan temporalmente, el menú Inicio se vuelve inútil.
Podría Deshabilitar Bing Desde el menú Inicio para que sea ligero y sin errores. Sin embargo, Microsoft no proporciona una manera fácil o un interruptor de un solo clic para eliminar la búsqueda de Bing del menú Inicio. Por lo tanto, será necesario realizar algunos cambios utilizando el editor de registro. Editor de registro Es una herramienta de configuración del sistema que ayuda poderosamente a modificar la configuración principal del sistema y el menú Inicio.
Para hacer esto, diríjase al cuadro de diálogo Ejecutar presionando Win + R , Y escriba "regedity presione Participar.
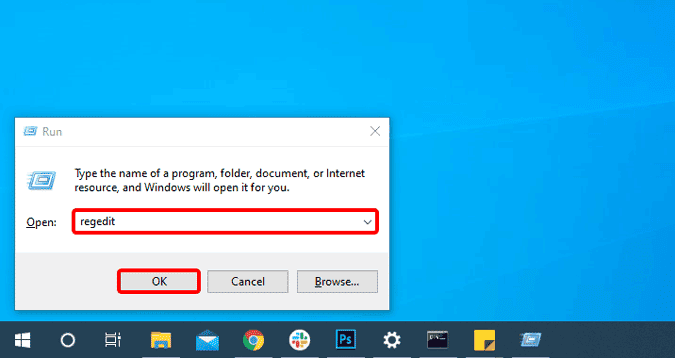
En el editor de registro, diríjase a la siguiente URL.
Computer\HKEY_CURRENT_USER\SOFTWARE\Policies\Microsoft\Windows
A continuación, haga clic derecho en Windows y seleccione Nuevo -> Clave. Cambie el nombre de la carpeta como "Explorer".
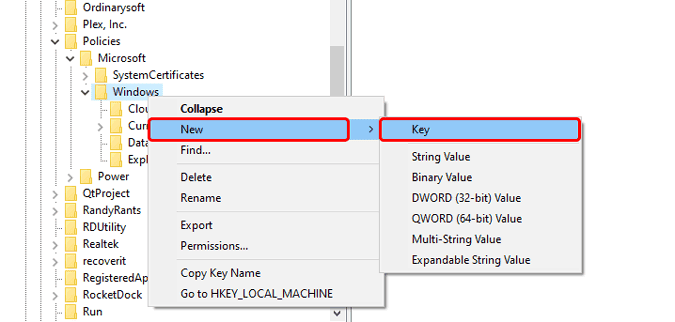
Dentro del Explorador de carpetas, haga clic derecho en el espacio vacío y seleccione Nuevo -> "Valor DWORD (32 bits)".
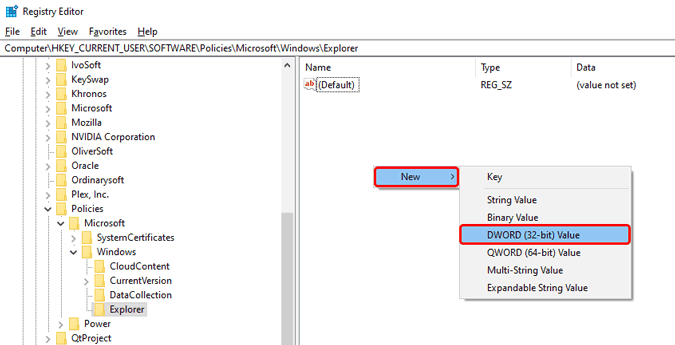
Cambie el nombre del valor a "Desactivar sugerencias de cuadro de búsqueda. Haga doble clic en él y cámbielo a 1.
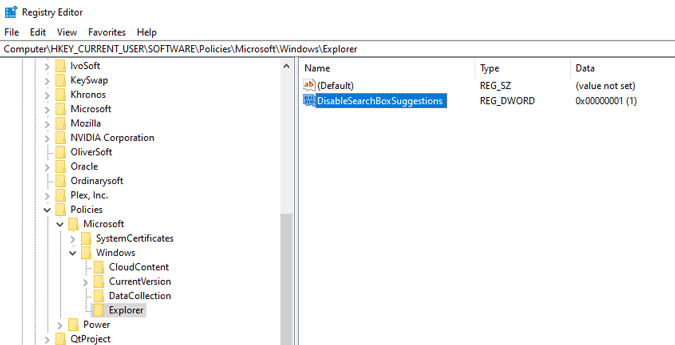
Reinicie Windows 10 para que los cambios surtan efecto. En caso de que haya sido guiado a través de la configuración de la web de Windows después de reiniciar, simplemente seleccione "Saltar ahoraY todo debería funcionar como se esperaba.
Paso 7: restablecer el menú de inicio
En el caso de que los pasos anteriores no funcionen para usted, deberá restablecer el menú Inicio de Windows. Similar a deshabilitar Bing, no hay una manera fácil de restablecer el menú Inicio. Por lo tanto, nuevamente, tendrá que obtener ayuda del editor de registro. Estos cambios no solo restablecerán el menú Inicio, sino que también restablecerán sus aplicaciones y carpetas favoritas y ancladas tanto en el menú Inicio como en el Explorador de archivos. Por lo tanto, debe proceder con cuidado.
En primer lugar, diríjase al cuadro de diálogo Ejecutar presionando Win + R , Y escriba "regedity presione Participar.
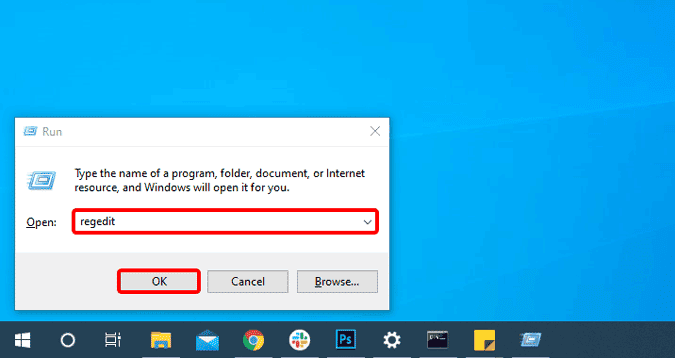
En el editor de registro, navegue a la siguiente URL.
Computer\HKEY_CURRENT_USER\SOFTWARE\Microsoft\Windows\CurrentVersion\CloudStore\Store\Cache
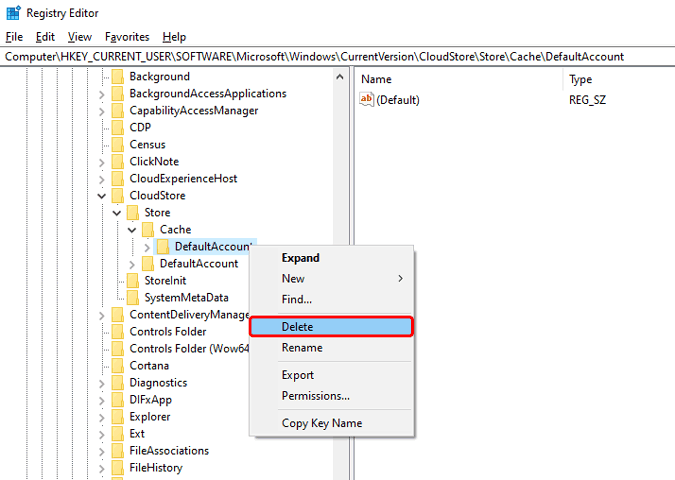
En la carpeta Caché, elimine la carpeta "Cuenta predeterminada".
Una vez que se elimine la carpeta "Cuenta predeterminada", diríjase al administrador de tareas y reinicie el proceso del Explorador de Windows.
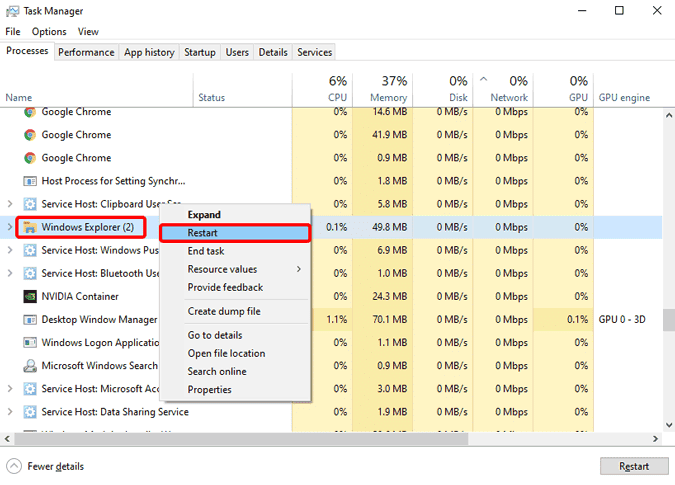
Después de reiniciar, debería tener un nuevo menú de inicio que funciona igual Después de una nueva instalación de Windows.
Paso 8: Reinstale todas las aplicaciones de Windows
En el caso de que restablecer el menú de inicio no resuelva los problemas, otro método que puede permitirle deshacerse del problema que está experimentando es restaurar los productos de Windows dañados. Usaremos el servicio DISM incorporado para Windows. DISM es una herramienta de PowerShell diseñada para restaurar versiones corruptas de Windows utilizando la versión de recuperación de Windows oculta en su computadora. Sin embargo, cualquier usuario puede usar DISM.
Para usar DISM, diríjase al cuadro de diálogo Ejecutar presionando Win + R Y escribe "PowerShell. Después de eso, presione Ctrl + Shift + Enter Para ejecutarlo con privilegios de administrador.
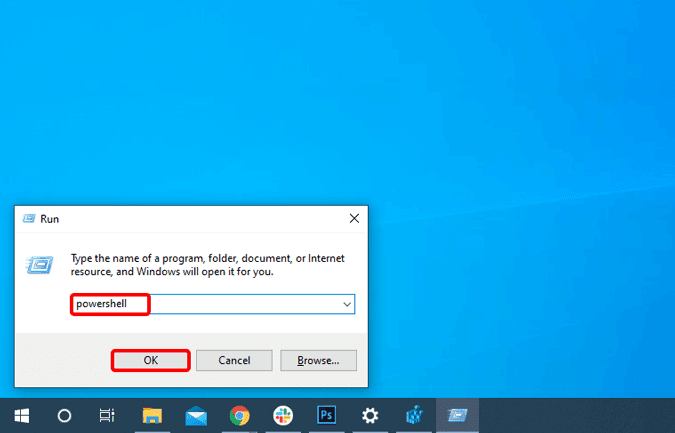
En la ventana de PowerShell, pegue el siguiente comando y presione Participar.
En el siguiente comando, significa /En línea Nuestro objetivo es la versión actual de Windows 10 Live que estamos usando. Significa "Imagen de limpieza / Restaurar saludBásicamente, limpiaremos los archivos corruptos y los restauraremos desde la imagen de recuperación.
DISM.exe /Online /Cleanup-image /Restorehealth
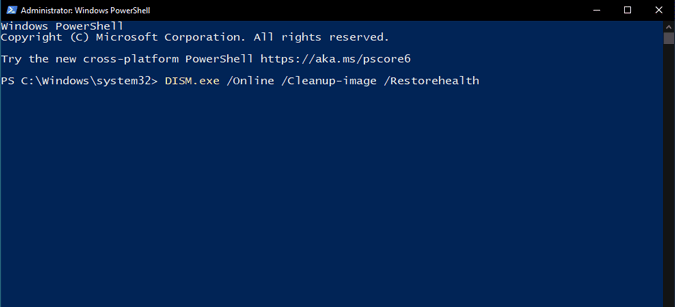
DISM tardará algún tiempo en completarse. Una vez hecho esto, tendrá una salida similar a la siguiente captura de pantalla.
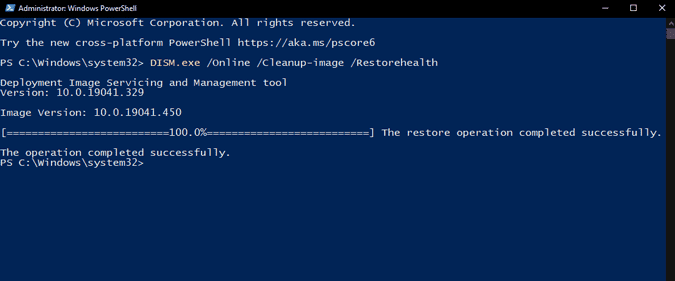
A continuación, reinicie su sistema Windows y eche un vistazo al menú Inicio.
Paso 9: Reinicie o viva con su PC
Desafortunadamente, si ninguno de los métodos anteriores funcionó, debe dirigirse al camino difícil: Restablecer esta PC. Este proceso no eliminará sus archivos personales, pero desinstalará todas las aplicaciones instaladas y las preferencias del sistema.
Para hacer esto, inicie el cuadro de diálogo Ejecutar presionando Win + R. Yo escribo "ms-configuraciones: recuperacióny presione Participar.
ms-settings:recovery
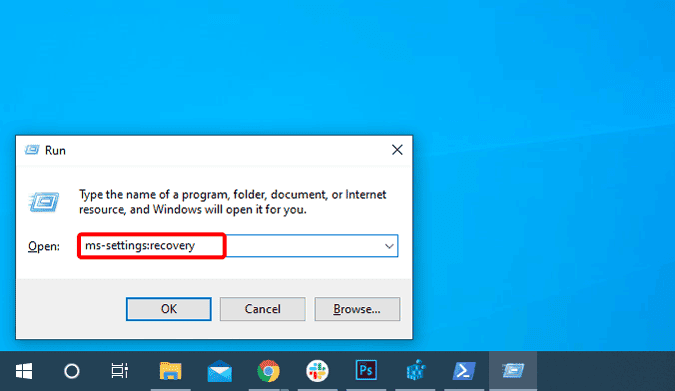
En el menú de recuperación, haga clic en "comienzoEn la opción Restablecer esta PC.
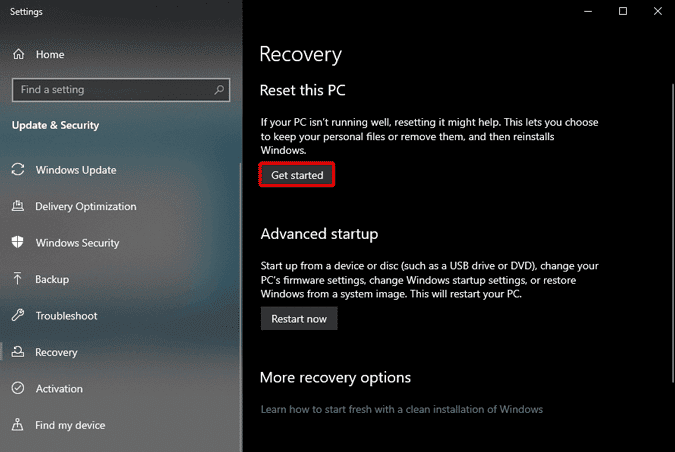
Después de eso, seleccione "mantener mis archivosen el menú Restablecer esta PC.
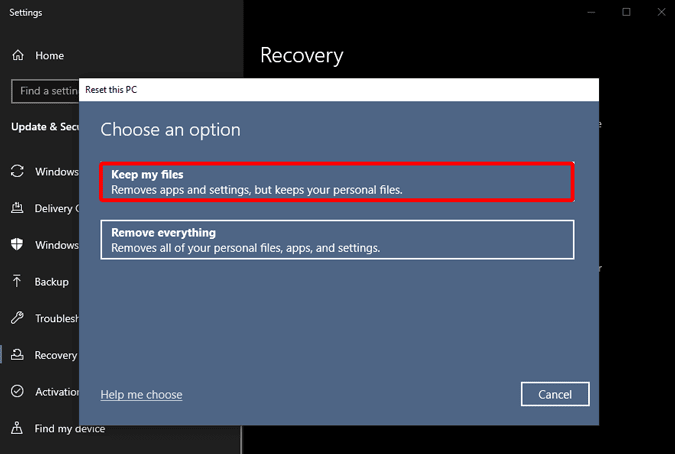
tomará Reiniciar a veces. Siéntese, relájese y deje que Windows haga su trabajo.
palabras de cierre
Estas fueron correcciones para el menú Inicio que no funciona en Windows 10. Si el problema persiste, puede intentar jugador de terceros O Alternativa al menú Inicio. Para más problemas o consultas, hágamelo saber en los comentarios a continuación.







