Los usuarios a menudo informan algunos errores de Windows Update que encuentran en el foro de soporte de Microsoft, así como en otros sitios web relacionados con el soporte técnico. Es común que estos problemas ocurran cuando un usuario intenta actualizar Windows 10 o Windows 11 usando la aplicación Configuración. Cuando aparece este problema de actualización, la aplicación Configuración muestra un mensaje de error que dice: "Hubo algún problema al instalar las actualizaciones, pero lo intentaremos de nuevo más tarde".
Windows Update es necesario para mantener seguro Windows 11. Los problemas/errores conocidos en Windows 11 se solucionan con la última versión de las actualizaciones. Por lo tanto, debe solucionar los problemas de actualización prioritaria cuando tenga problemas para obtener o instalar actualizaciones. Verificar Cómo desinstalar actualizaciones en Windows 11.

Estos errores de actualización contienen códigos únicos, como 0x800f0816 , para referencia. Aunque tienen iconos diferentes, todos evitan que Windows descargue e instale parches o cree actualizaciones muy similares. Estas son las diferentes formas de corregir estos errores de actualización en Windows 11.
1. Ejecute el Solucionador de problemas de actualización de Windows
El Solucionador de problemas de Windows Update es una opción integrada de Microsoft diseñada específicamente para solucionar el proceso de actualización. Esta opción no solucionará necesariamente todos los errores de actualización, pero puede solucionar algunos problemas de actualización. Dado que proporciona un método sencillo para la resolución de problemas, siempre vale la pena probar los solucionadores de problemas de Windows Update. Así es como puede ejecutarlo en Windows 11.
- Haga clic en el menú Inicio y toque la aplicación Configuración anclada al menú para abrirla.
- Localizar encuentra los errores y resuélvelos En la pestaña "Sistema" en la configuración.
- Luego haga clic en Más solución de problemas Para ver las herramientas de solución de problemas proporcionadas para Windows 11.
- Luego, en En ejecución, seleccione Actualización de Windows -> Ejecute el solucionador de problemas.
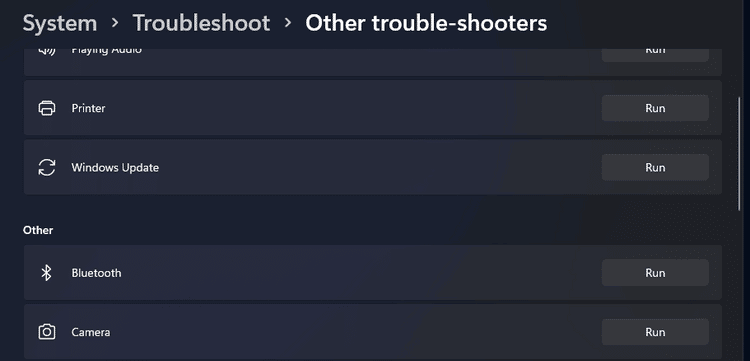
El Solucionador de problemas de Windows Update se abrirá y detectará los problemas automáticamente. Espera a que cumpla con sus funciones. Si se aplican correcciones, dirá que encontró problemas y realizó algunos cambios en su sistema.
Cuando haya terminado de ejecutar el solucionador de problemas, es mejor reiniciar su dispositivo.
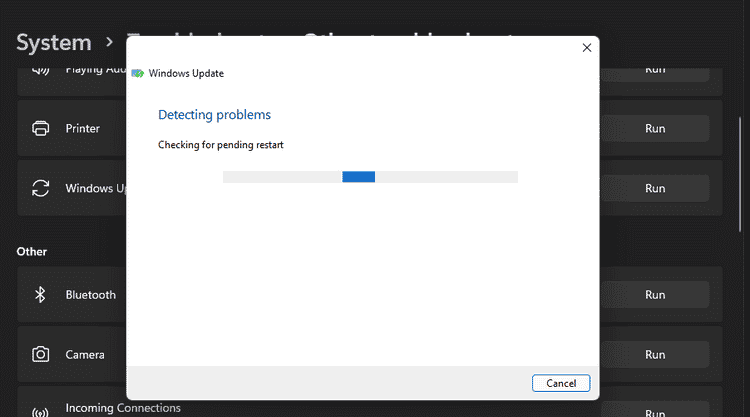
2. Ejecute una verificación de archivos del sistema
Los errores de actualización de Windows pueden ocurrir debido a archivos corruptos del sistema. System File Checker es una de las mejores herramientas incluidas en Windows 11 para reparar archivos de sistema. La utilidad de línea de comandos verificará la integridad de los archivos del sistema y reemplazará los archivos dañados. Puede realizar un escaneo SFC usando el símbolo del sistema de la siguiente manera.
- Haga clic con el botón derecho en el botón del menú Inicio para seleccionar y abrir Windows Terminal (Administrador).
- Haga clic en el botón Abrir nueva pestaña y seleccione Símbolo del sistema En la lista.
- Ingrese el comando Servicio de imágenes de implementación y presione Ida y vuelta:
DISM.exe /Online /Cleanup-image /Restorehealth
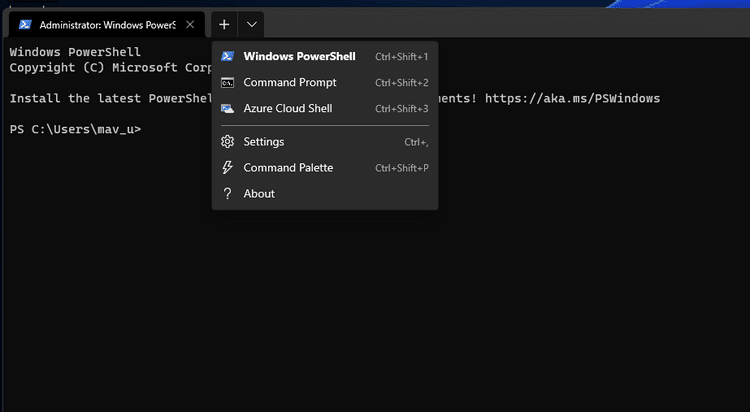
- Para iniciar una exploración SFC, ingrese el siguiente comando y presione Participar:
sfc /scannow
- Espere a que finalice el escaneo SFC y el resultado se mostrará en el símbolo del sistema.
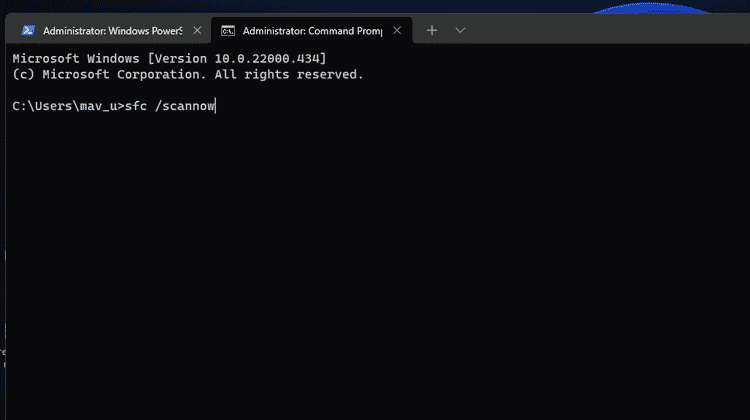
Realizar un escaneo DISM es un paso opcional. Se recomienda esta verificación si se requiere reparar la imagen. Si se necesita una solución de este tipo, SFC no será efectivo sin un escaneo DISM de antemano. Verificar ¿Cuál es la diferencia entre CHKDSK, SFC y DISM en Windows 10?
3. Verifique que el servicio de actualización de Windows esté habilitado y ejecutándose
Windows Update es un servicio que debe estar habilitado y en ejecución para poder descargar e instalar actualizaciones. El sistema operativo no puede descargar e instalar actualizaciones cuando este servicio no se está ejecutando. Por lo tanto, verifique que este servicio y otros necesarios para las actualizaciones estén habilitados y en ejecución cuando ocurran errores de actualización.
- Haga clic en Win + R Para abrir el cuadro de diálogo Ejecutar.
- Tipo Servicios en la caja abierta.
- Haga clic en Aceptar para abrir Servicios.
- Haga doble clic en Servicio de actualización de Windows.
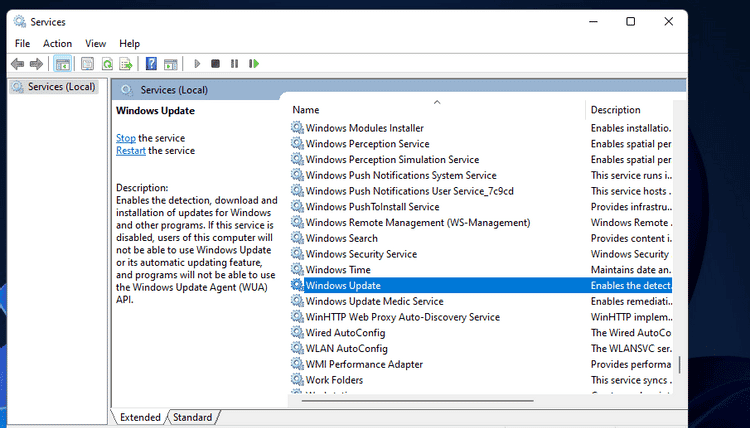
- Asegúrese de que la opción "Automático" esté marcada junto al Tipo de inicio.
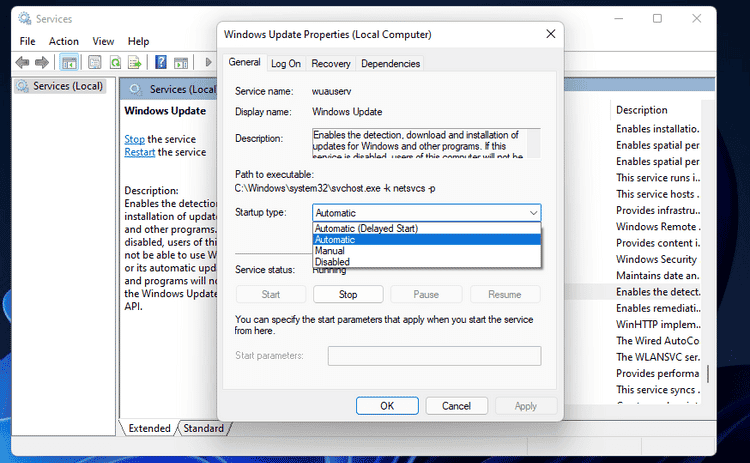
- Haga clic en el menú Inicio si el servicio no se está ejecutando.
- haga clic en el botón Solicitud para guardar las nuevas opciones.
- Luego haga clic en la opción Aceptar en la ventana.
También verifique que otros servicios relacionados requeridos por Windows Update estén habilitados y ejecutándose. Estos son otros tres servicios que debe consultar como se indica arriba:
- Identidad de la aplicación.
- Servicio de transferencia inteligente en segundo plano (BITS).
- Servicios criptográficos.
4. Comprueba y libera espacio de almacenamiento
A pesar de asignar espacio para las actualizaciones de Windows, aún pueden surgir problemas cuando hay muy poco espacio de almacenamiento disponible en su disco duro. Por lo tanto, asegúrese de tener al menos unos pocos gigabytes de espacio libre en la unidad C: de su computadora (o partición primaria) para actualizaciones. Compruebe cuánto espacio queda en él haciendo clic en este computador en el Explorador de archivos para ver el icono de la unidad que se muestra directamente debajo.
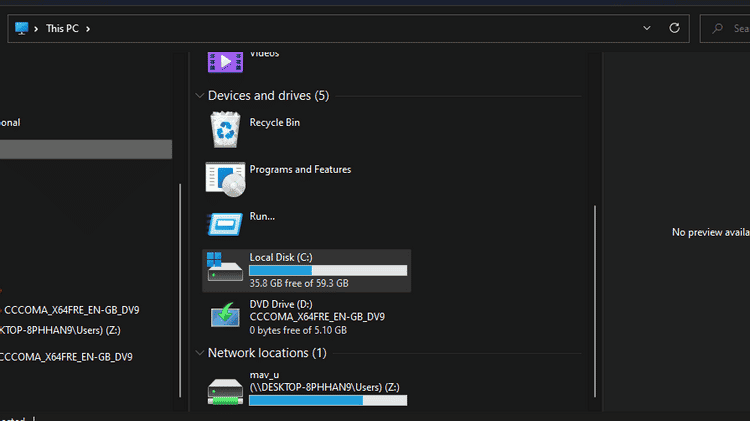
Si este ícono muestra que su unidad de almacenamiento está llena en más del 90 por ciento, debe liberar algo de espacio en ella. La mejor manera de liberar espacio de almacenamiento en su disco duro o SSD es desinstalar grandes paquetes de aplicaciones que no necesita. Además, realice una exploración del Liberador de espacio en disco para eliminar los archivos no deseados. Verificar Cómo limpiar su PC con Windows: la lista de verificación definitiva.
5. Deshabilite la aplicación antivirus de terceros
Las aplicaciones antivirus de terceros a veces pueden interferir o entrar en conflicto con Windows Update. Para asegurarse de que la aplicación de terceros no cause ningún problema al intentar actualizar, intente deshabilitarla temporalmente antes de buscar actualizaciones en la aplicación Configuración. Puede desactivar muchas aplicaciones antivirus de terceros haciendo clic con el botón derecho en el icono de la aplicación en la bandeja del sistema y seleccionando la opción del menú contextual "Desactivar" o "Pausar".
Alternativamente, puede desinstalar una aplicación antivirus de terceros (y confiar en la seguridad de Windows ya incorporada) para asegurarse de que no pueda comprometer sus actualizaciones de Windows de ninguna manera. Para hacer esto, ingrese appwiz.cpl En el cuadro de diálogo Ejecutar y haga clic en Ok. Luego puede eliminar la aplicación antivirus seleccionándola en programas y características y haga clic en desinstalar. O puede desinstalar su paquete de antivirus utilizando una herramienta de desinstalación dedicada, como Utilidad de desinstalación de Avast por ejemplo.
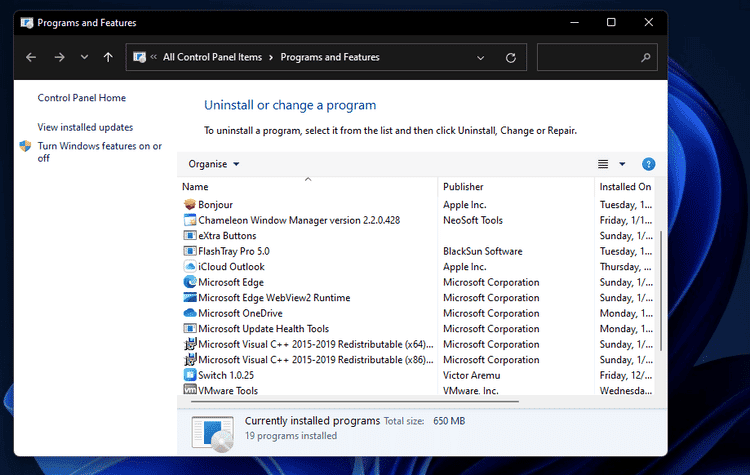
6. Arranque limpio de Windows
Un inicio limpio de Windows 11 eliminará la posibilidad de que las aplicaciones y los servicios de inicio entren en conflicto con el proceso de actualización. Puede configurar Windows para iniciar un inicio limpio al deshabilitar todas las aplicaciones y servicios de inicio de terceros. Para hacer esto, deberá ajustar algunas configuraciones de MSConfig de la siguiente manera.
- Inicie el cuadro de diálogo Ejecutar haciendo clic con el botón derecho en el botón de la barra de tareas y seleccionando su acceso directo en el menú Enlace rápido.
- Tipo msconfig En el cuadro "Abrir", seleccione la opción "Aceptar".
- Desmarque la casilla de verificación junto a la opción Arrancar elementos de inicio. Sin embargo, debe especificar Descargar servicios del sistema Y use las opciones de configuración de arranque originales allí.
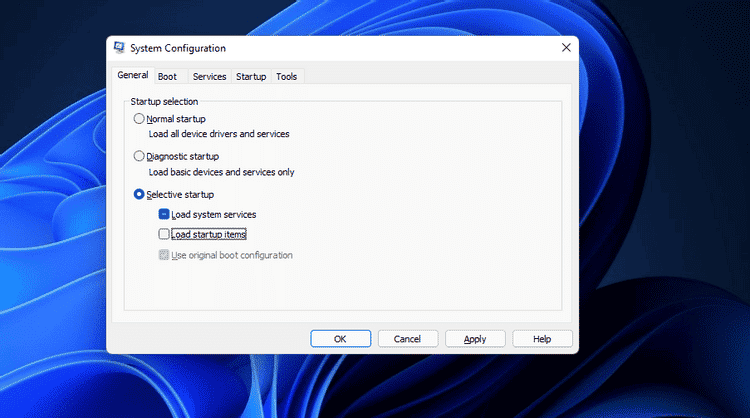
- Localizar Esconder todos los servicios de Microsoft En la pestaña Servicios como se muestra directamente a continuación.
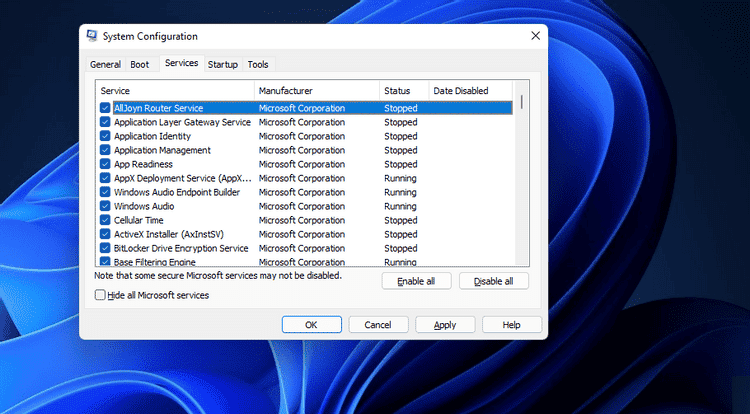
- Hacer clic Desactivar todo Para eliminar todos los servicios de terceros enumerados desde el inicio.
- Presione el botón Aplicar y haga clic en Aceptar para salir de MSConfig.
- Seleccione Reiniciar en el cuadro de diálogo que se abrirá después de cerrar MSConfig.
- Intente actualizar Windows 11 después de reiniciar.
7. Restablecer componentes de actualización de Windows
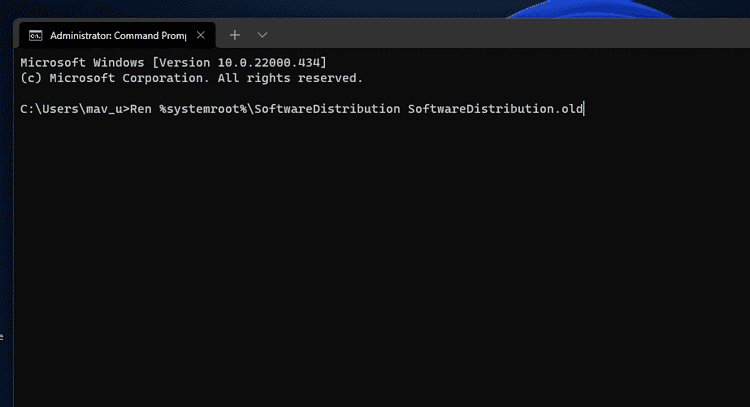
Los errores de actualización a menudo se deben a componentes dañados de Windows Update. Por lo tanto, restablecer estos componentes es otra solución potencial para muchos problemas de actualización. Puede actualizar los componentes de Windows Update cambiando el nombre de las carpetas SoftwareDistribution y catroot2.
- Abra el símbolo del sistema como administrador dentro de Windows Terminal como se describe en los dos primeros pasos de la segunda solución.
- Ingrese estos cuatro comandos separados presionando Retorno después de cada tipo de comando:
net stop bits net stop wuauserv net stop appidsvc net stop cryptsvc
- Para cambiar el nombre de la carpeta SoftwareDistribution, ingrese este comando y presione Participar:
Ren %systemroot%\SoftwareDistribution SoftwareDistribution.old
- Luego ingrese este comando para cambiar el nombre de catroot2 y presione Ida y vuelta:
Ren %systemroot%\System32\catroot2 catroot2.old
- Para reiniciar los servicios, ingrese estos comandos separados presionando Participar después de cada uno.
net start bits net start wuauserv net start appidsvc net start cryptsvc
Windows configurará nuevas carpetas SoftwareDistribution y catroot2 para Windows Update cuando se les cambie el nombre como se muestra arriba. pedidos parada neta و comienzo Reinicie los servicios necesarios para actualizar la plataforma. Cuando se aplique esta posible solución, reinicie Windows 11 e intente instalar las actualizaciones nuevamente. Verificar Las mejores formas de reparar el error de actualización de Windows 0x8007371b en Windows.
8. Restablecer Windows 11
Windows 11 incluye una herramienta Restablecer esta PC , que es una utilidad integrada para reinstalar la plataforma. Restablecer Windows 11 lo restaurará a la configuración de fábrica (predeterminada) y eliminará todos los paquetes de aplicaciones que no estaban instalados previamente en su computadora. Sin embargo, puede seleccionar una opción para reiniciar su computadora y conservar los archivos de usuario.
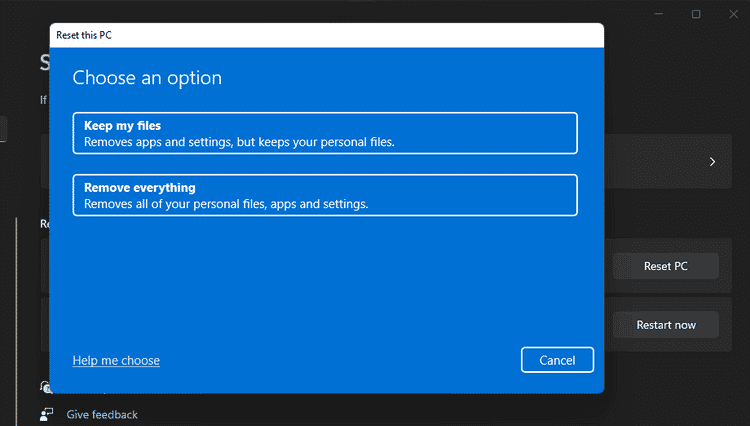
Restablecer Windows 11 es el último recurso para resolver errores de actualización que probablemente solucionen problemas del sistema operativo que otras posibles soluciones no ayudan. Pruebe otras posibles soluciones para actualizar los errores antes de restablecer la plataforma. Sin embargo, si se queda sin opciones, puede restablecer Windows 11 como se explica en la guía vinculada a continuación. Verificar 4 formas de restablecer Windows 10 al modo de fábrica.
9. Descargue e instale actualizaciones manualmente
Aunque es una solución alternativa en lugar de una simple solución, puede descargar e instalar las actualizaciones de Windows 11 que su computadora necesita manualmente desde el Catálogo de actualizaciones de Microsoft. Por lo tanto, no necesita hacer clic en una opción Buscar actualizaciones En "Configuración" para descargarlo e instalarlo. Puede instalar actualizaciones manualmente con estos pasos.
- Abrir un sitio Catálogo de actualizaciones de Microsoft.
- Ingrese el número junto a KB para la actualización que desea instalar en el cuadro de búsqueda allí.
- Seleccione la opción Descargar para la actualización de Windows compatible en los resultados de búsqueda.
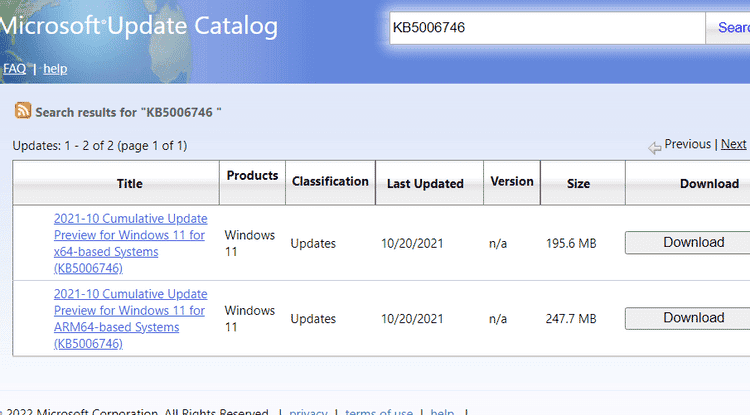
- Luego haga clic derecho Enlace de descarga en la ventana y seleccione Guardar enlace como.
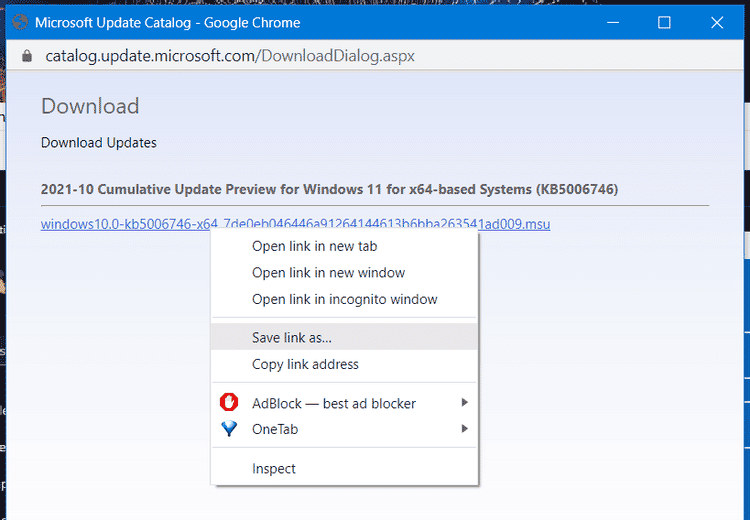
- Elija una carpeta para descargar el paquete de actualización y haga clic en el botón Guardar.
- Abra el Explorador de archivos (usando la tecla de acceso directo Win + E), y abra la carpeta que contiene el paquete de actualización descargado.
- Luego haga doble clic en el archivo de actualización MSU para instalarlo.
Verificar Cómo reparar el código de error de actualización de Windows 0x80240fff en Windows.
Ahora Windows Update funcionará de nuevo
Aunque no es necesario corregir todos los errores de actualización, las actualizaciones de parches son importantes para corregir errores y mejorar la aplicación de seguridad de Windows. Estas posibles soluciones probablemente resolverán la mayoría de los errores de instalación de actualizaciones de Windows 11 para que su PC pueda recibir todas las actualizaciones más recientes. Además de estas correcciones, la restauración de Windows a un punto de restauración del sistema y, en general, la actualización de las aplicaciones que se ejecutan en la PC también pueden solucionar prácticamente estos problemas. También puedes consultar Principales razones para elegir Windows 10 en lugar de Windows 11.







