¿Ves el código de error 0x80240fff con frecuencia en Windows 10? Como la mayoría de los errores de Windows, es críptico y no le brinda mucha de la información que necesita por sí solo.
Estamos aquí para ayudar. Echemos un vistazo a lo que significa el error de actualización de Windows 0x80240fff y cómo solucionar este problema al que se enfrenta.
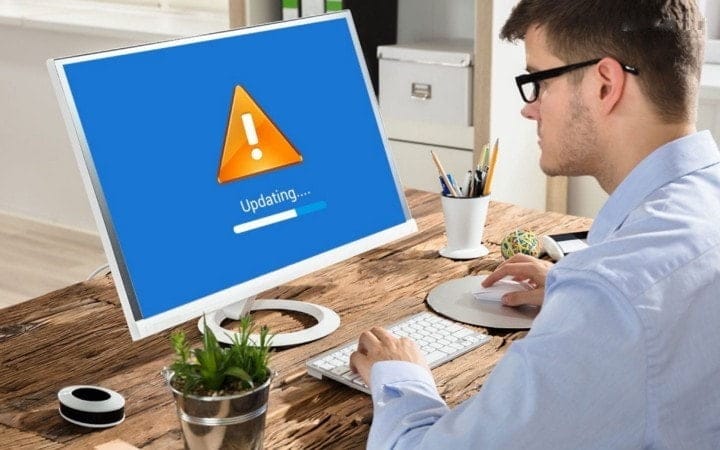
¿Qué es el error 0x80240fff?
El error 0x80240fff en Windows 10 está relacionado con Windows Update. Lo verá en el menú de Windows Update (que se encuentra en Configuración -> Actualización y seguridad -> Actualización de Windows) al buscar actualizaciones manualmente o después de que Windows no pueda buscar actualizaciones automáticamente.
El mensaje de error suele aparecer de la siguiente manera:
Esto es lo que debe hacer cuando Windows Update no funciona con este error.
1. Reinicie la computadora
Como toda solución de problemas, es importante comenzar con pasos simples. Antes de continuar con los procedimientos avanzados, simplemente reinicie su computadora para eliminar cualquier falla temporal que pueda estar causando este error.
Una vez reiniciado, también es útil asegurarse de que su computadora esté conectada a Internet correctamente. Visite algunos sitios web diferentes para asegurarse de que su computadora no tenga un problema de red más amplio, lo que evitará que se descargue Actualizaciones de Windows. Si es así, echa un vistazo a nuestra guía Solución de problemas de red por ayuda
2. Posponer las actualizaciones de Windows
Curiosamente, la solución más común para el error de Windows Update 0x80240fff es retrasar las actualizaciones durante unos días. En caso de que no lo supiera, esta característica le permite pausar Windows Update, lo cual es útil cuando no desea que su computadora se reinicie automáticamente o no desee realizar ningún cambio durante las tareas de misión crítica.
En versiones anteriores, esta característica solo estaba disponible para usuarios de Windows 10 Pro, pero ahora los usuarios pueden Inicio de Windows 10 utilízalo también. Ir a Configuración -> Actualización y seguridad -> Actualización de Windows , luego toque Opciones avanzadas.
En la parte inferior de esta página, verá el encabezado Pausar actualizaciones. Use el cuadro desplegable para seleccionar la fecha y Windows no instalará ninguna actualización hasta ese momento. Una vez que llegue, Windows instalará todas las actualizaciones pendientes antes de que pueda detenerlas nuevamente.
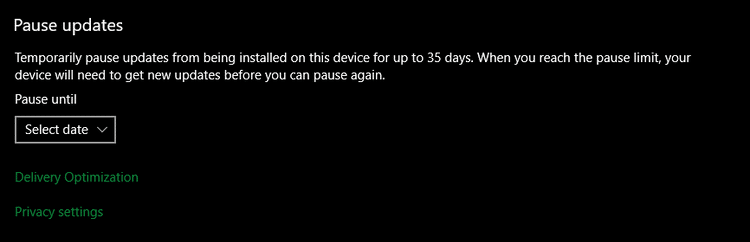
Muchos han informado que retrasar las actualizaciones corrige el error 0x80240fff. Esto puede deberse a que el servidor del que recibe actualizaciones ha cambiado, por lo que si uno de ellos tiene un problema, puede intentar instalar la actualización desde otro servidor más tarde.
Sin embargo, no desea posponer las actualizaciones de seguridad por mucho tiempo. Intente esperar de 3 a 5 días y luego verifique si Windows Update funcionará nuevamente después de eso.
3. Ejecute el solucionador de problemas de Windows Update
Windows 10 incluye muchas herramientas de solución de problemas integradas que pueden ayudarlo a resolver problemas comunes en una variedad de áreas. Si bien no siempre tiene un efecto, vale la pena intentarlo cuando tenga problemas, por si acaso.
Para usar la herramienta de resolución de problemas de Windows Update, vaya a Configuración -> Actualización y seguridad -> Solucionar problemas. En esta página, haga clic en el enlace “Más solución de problemas" En el fondo. Luego, en la pantalla resultante, toque Actualización de Windows -> Ejecute el solucionador de problemas En la sección En ejecución para comprobar si hay problemas de servicio.
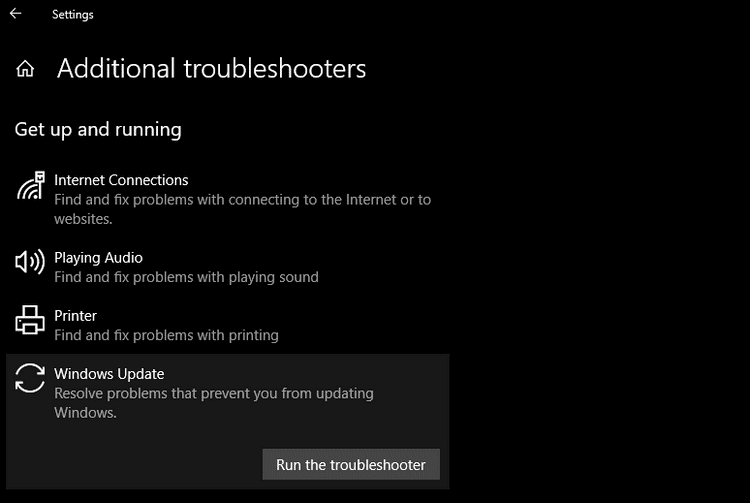
Si se encuentra algo, intentará solucionar los problemas automáticamente. Intente buscar actualizaciones nuevamente una vez que se complete el solucionador de problemas.
4. Deshabilite cualquier conexión VPN y aplicaciones antivirus
Dado que habilitar una VPN en su computadora afecta a todas sus conexiones, existe la posibilidad de que la VPN que está utilizando interfiera con la búsqueda de actualizaciones de Windows. Si su problema aún no se solucionó y está usando una VPN, apáguela antes de buscar actualizaciones nuevamente.
Si eso no funciona, intente deshabilitar su aplicación antivirus temporalmente. Existe la posibilidad de que Windows Update le impida hacer su trabajo.
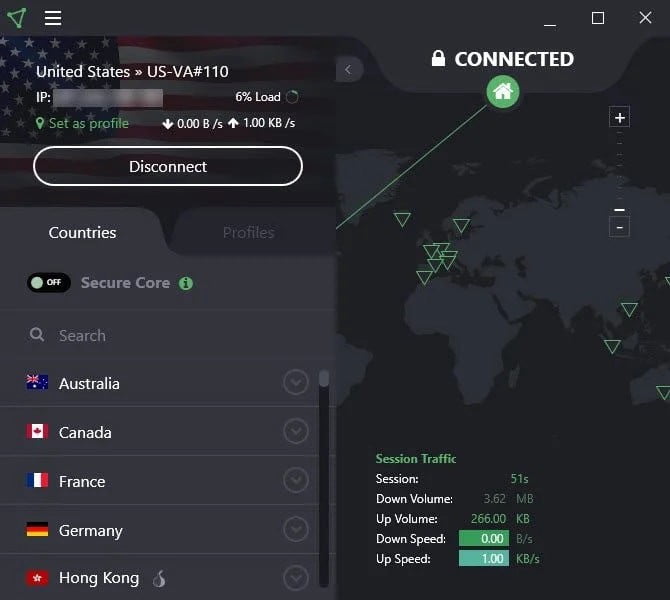
5. Reinicie los servicios de actualización de Windows
Windows Update depende de muchos servicios en segundo plano, por lo que fallará si uno de esos servicios encuentra un problema. Si llega tan lejos y aún ve el error 0x80240fff, entonces debería intentar reiniciar algún servicio que pueda haber fallado.
Tipo services.msc En el menú Inicio para buscar la utilidad, luego abra la lista de servicios de los resultados. Esto abrirá una extensa lista de servicios.
Para cada uno de los servicios enumerados a continuación, si ve que ya se están ejecutando, haga clic derecho sobre ellos y elija Reiniciar. Si no se enciende, haga clic derecho sobre él y elija Empezar.
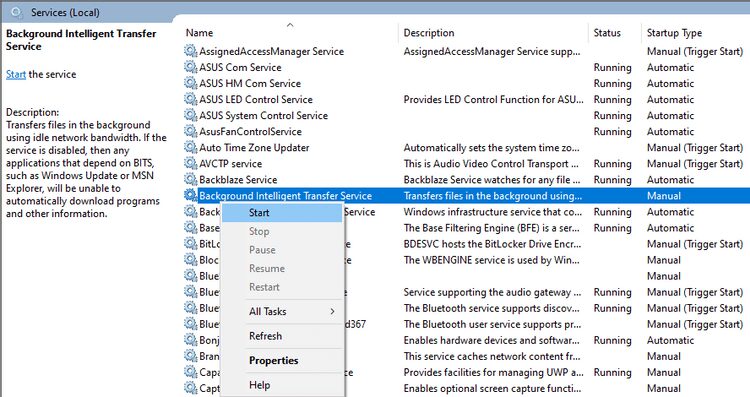
- Identidad de la aplicación.
- Servicio de Transferencia Inteligente de Fondo.
- Servicios criptográficos.
- Windows Update.
Después de eso, intente ejecutar Windows Update nuevamente.
6. Ejecute el Comprobador de archivos del sistema
Cuando encuentre problemas con cualquier componente principal de Windows, SFC (Comprobador de archivos del sistema) es un paso importante para la solución de problemas. Dónde buscar archivos corruptos del sistema de Windows e intentar repararlos.
Para ejecutar SFC, haga clic con el botón derecho en el botón Inicio (o presione la tecla de Windows + X) y elija Símbolo del sistema (Administrador) o Windows PowerShell (Administrador) en el menú. Una vez que llegue allí, escriba lo siguiente:
sfc /scannow
Esto ejecutará un escaneo y mostrará los resultados cuando termine. Tenga en cuenta que esto puede llevar algún tiempo.
7. Instale manualmente la última versión de Windows
Si obtiene el error 0x80240fff al intentar descargar la última actualización de funciones para Windows 10, puede intentar instalar la última versión de Windows 10 por otros medios.
En lugar de confiar en Windows Update, debería intentar Descarga Windows 10 Desde la página oficial de Microsoft. Esto descargará un instalador que intentará colocar la última versión en su sistema con una actualización en el lugar.
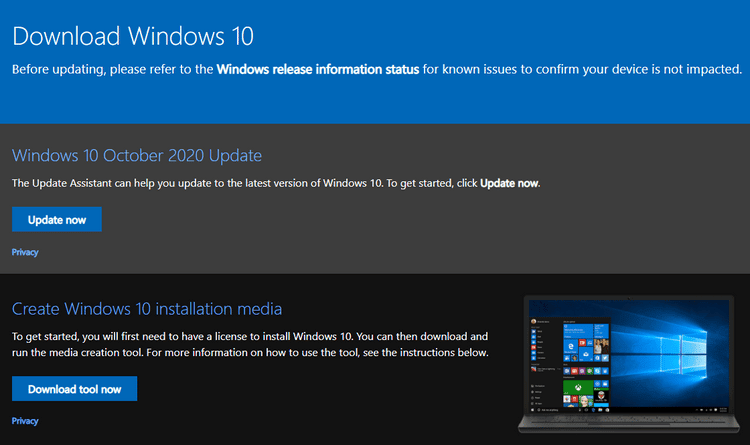
Si eso no funciona, puede usar la Herramienta de creación de medios para crear Medios de instalación de Windows 10 en una unidad flash USB. Esto requiere arrancar desde la unidad flash e instalar manualmente la última versión.
Cualquiera de los dos debería funcionar bien si su problema es una falla temporal con Windows Update y solo desea la última actualización de funciones.
Solucionar el error 0x80240fff en Windows 10
Ahora conoce las formas de reparar el error de Windows Update 0x80240fff cuando aparece. Dado que está relacionado con Windows Update, es posible que el origen del problema sea una conexión de red o algún componente defectuoso de Windows. Con un poco de suerte, tendrá una solución fácil y podrá actualizar su computadora correctamente.
Si estos pasos no resuelven su problema, hay más que puede hacer para solucionarlo Problemas generales de actualización de Windows.







