En el proceso de instalación de Windows 10, la creación de medios de instalación es vital para garantizar una experiencia de instalación exitosa y confiable. Los medios de instalación son una forma de preparar un disco o unidad que se puede utilizar para instalar el sistema operativo en su computadora. Es muy importante seguir los métodos correctos y elegir las opciones adecuadas para garantizar que el proceso de instalación sea fluido y exitoso.
Ya sea que haya accedido a Windows 10 a través de una actualización personalizada o con una nueva licencia de Windows 10, eventualmente tendrá que restaurar o Restablecer Windows 10. Ahora hay una gran cantidad de formas de instalar Windows 10. Continúe leyendo para conocer nuestra guía completa para crear medios de instalación de Windows 10.
En este artículo, proporcionaremos métodos personalizados para crear medios de instalación de Windows 10 utilizando los mejores pasos y técnicas disponibles. Exploraremos una variedad de opciones y herramientas que se pueden utilizar para crear medios de instalación de manera efectiva. También repasaremos los pasos necesarios para preparar los medios de instalación de una manera que cumpla con sus requisitos de instalación, incluido el uso de herramientas oficiales de Microsoft y opciones alternativas disponibles. Verificar Cómo instalar Windows 11 en una PC vieja.

1. Herramienta de creación de Windows Media
La primera y más obvia opción para crear medios de instalación de Windows 10 es usar la Herramienta de creación de Windows Media. Esta herramienta te permite descargar ambas versiones Hogar o Profesional Desde Windows 10, puede elegir entre 32 bits o 64 bits para ambos. Después de hacer sus elecciones, puede optar por instalar directamente en una unidad USB o descargar un archivo ISO de una capa o de doble capa para instalarlo en un DVD en otro momento.
- Descargar el Herramienta de creación de Windows Media.
- Una vez descargada, ejecute la herramienta y seleccione Crear medios de instalación para otra computadora. Windows 10 se descargará dentro de la herramienta, donde estará listo para que usted elija qué edición, arquitectura del sistema y ediciones incluir en su medio de instalación de Windows 10.
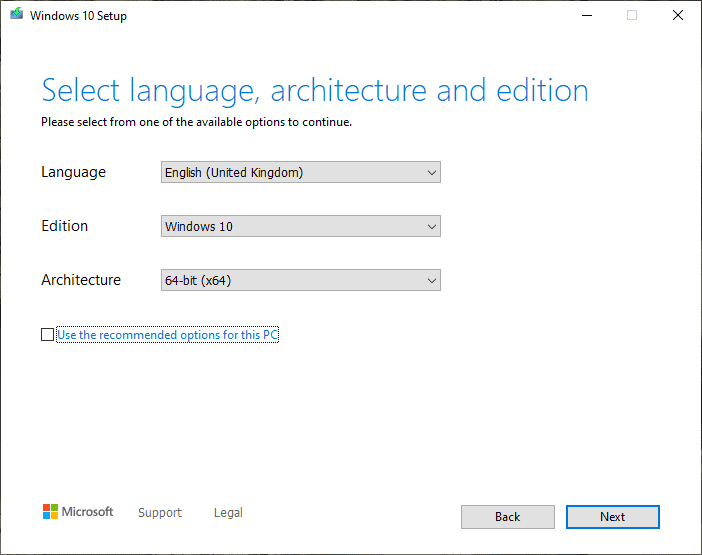
Si elige instalar directamente en un USB o disco, siga las instrucciones que aparecen en pantalla para completar la instalación. Si está instalando Windows 10 en un grupo de dispositivos, lea la siguiente sección sobre cómo crear un dispositivo de arranque.
2. Descargue el archivo ISO de Windows 10 directamente desde Microsoft
Puede descargar Windows 10 directamente desde Microsoft sin la herramienta de creación de Windows Media. Un archivo ISO para Windows 10 ha estado disponible desde el Programa de actualización de Microsoft Tech Bench durante mucho tiempo, aunque esta opción ya no está disponible.
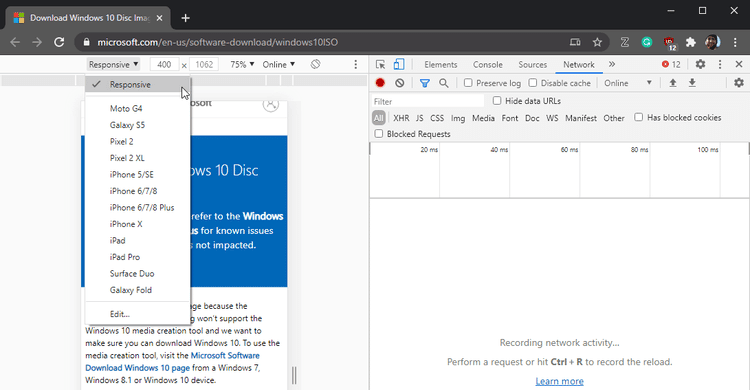
Sin embargo, existe una forma alternativa de descargar un archivo ISO para Windows 10.
- Ir Ventanas ISO 10.
- Haga clic en F12 para abrir las opciones de desarrollador.
- Haga clic en CTRL + Mayús + M Abre la barra de herramientas Alternar dispositivo, que aparece en la parte superior de la página web. En el menú desplegable, seleccione Sensible , entonces presione F5 para actualizar la página.
- Cuando la página se vuelva a cargar, seleccione la última versión de Windows 10 de la lista desplegable y luego confirme la descarga.
Una vez que el archivo ISO haya terminado de descargarse, diríjase a la sección a continuación.
3. Crear medios de instalación de Windows 10
Si descargó un archivo ISO de Windows 10 para instalarlo más tarde, deberá crear un medio de instalación de arranque de Windows 10 utilizando la aplicación de grabación de archivos ISO. Puede grabar el archivo ISO de Windows 10 en una unidad flash USB o DVD. Encontrará instrucciones para ambas opciones a continuación.
Medios de instalación USB para Windows 10
Para crear medios de instalación USB, necesitará una herramienta de grabación de archivos ISO USB. usaré Rufus Para este tutorial, pero hay muchas opciones. Aplicaciones de archivos ISO de grabación USB.
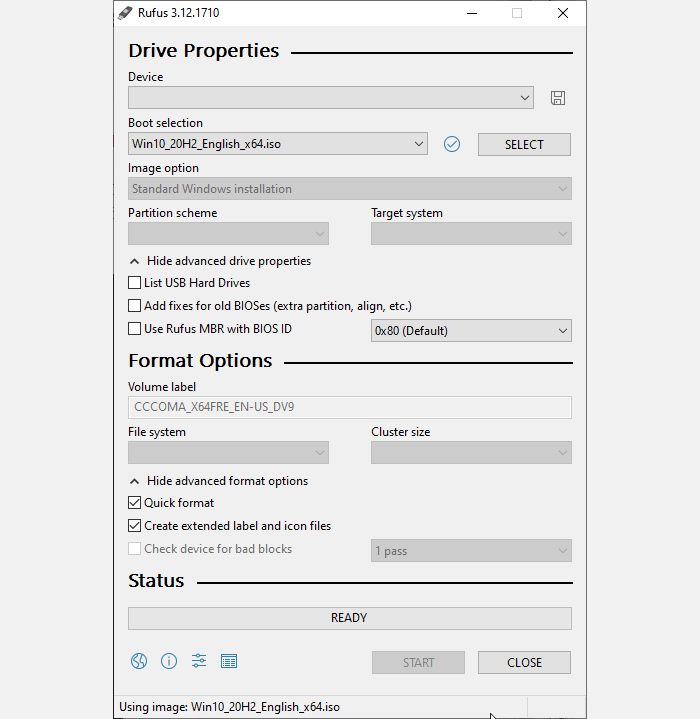
- Descargar e instalar Rufus.
- Seleccione el dispositivo USB de destino de la lista desplegable, luego seleccione el archivo ISO de Windows 10. Rufus actualizará las propiedades y copiará las opciones automáticamente.
- Haga clic en Inicio Para grabar un archivo ISO de Windows 10 en una unidad USB.
La duración del proceso de copia varía según su computadora, pero generalmente demora entre 10 y 15 minutos.
Disco de medios de instalación de Windows 10
No es necesario utilizar USB para crear sus propios medios de instalación. Mucha gente prefiere el enfoque tradicional de modificación y existen muchas aplicaciones gratuitas que le ayudarán a realizar el trabajo. En este ejemplo, usaré ImgBurn.
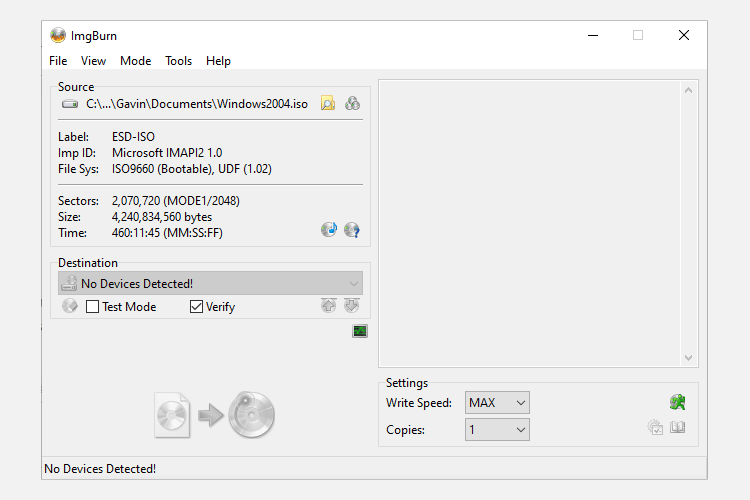
- Descargar e instalar ImgBurn.
- Ahora, seleccione Escribir el archivo de imagen en el disco.
- En la siguiente ventana, seleccione el ícono Buscar archivo ISO, que parece una carpeta, luego busque y seleccione el archivo ISO de Windows 10.
- Establezca el destino usando el menú desplegable, luego configure la velocidad de escritura en MAX.
- Cuando esté listo, toque el icono Grabar ISO en el disco para iniciar el proceso de grabación.
¿Ya tienes un disco de Windows pero quieres crear un archivo ISO? Así es cómo Crea una unidad USB de arranque Desde el CD de Windows.
3. Instalación desatendida de Windows 10
Si está estresado y no tiene suficiente tiempo, está en camino a una noche o tiene otras tareas que completar mientras instala Windows 10, puede probar la instalación desatendida. Instalación desatendida como parece: no es necesario que realice ninguna entrada durante la instalación. Todo lo que se necesita es un poco de preparación por adelantado.
Crearé un USB de arranque para esta parte del artículo.
Primero, debe crear un archivo de respuesta en formato Autounattend.xml. El archivo de respuesta se incluirá en el USB de arranque y "responderá" preguntas durante la instalación de Windows 10.
Crear un archivo de respuesta
Ir Generador de archivos de respuesta de Windows (WAFG). Ingrese su clave de producto de Windows 10 o use la clave de producto genérica proporcionada por WAFG. dejas Claves de producto genéricas de Windows 10 Complete la configuración ingresando una clave única después de la instalación.
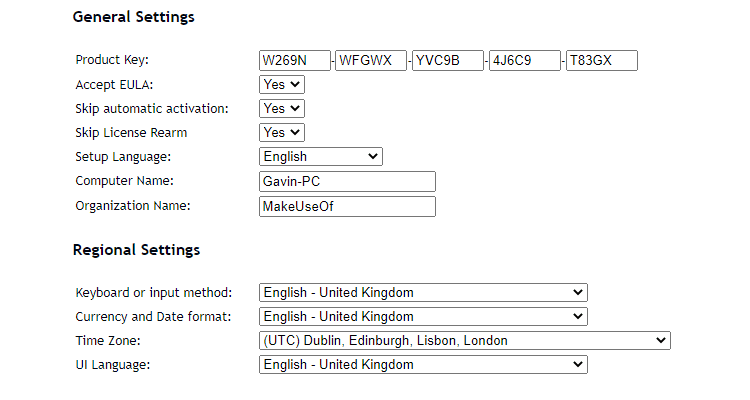
Ahora, elija las opciones que desea incluir en la instalación desatendida. Por ejemplo, acepte el acuerdo de licencia de usuario final, omita la activación automática, omita la sublicencia de licencia, configure el idioma, ingrese el nombre de la computadora y el teclado y el idioma de entrada, si desea usar la configuración de privacidad y uso compartido rápido, y más.
Ingrese la configuración de la partición
A continuación, debe ingresar la configuración de sus particiones para la instalación desatendida de Windows 10. Es importante corregir estos ajustes. Si usa la información incorrecta del disco y la partición, puede borrar los datos de otra unidad en su sistema.
Para comenzar, decida si está realizando una instalación limpia o actualizando su sistema. Si elige una instalación limpia, cambie la opción limpia el disco A Sí. Seleccione el número de disco para instalar. Si no está seguro del número de disco, escriba administración de discos en la barra de búsqueda del menú Inicio y seleccione Mejor coincidencia. Tome nota del número de disco y el número de partición en el que está instalando Windows. Utilice la siguiente imagen como referencia:
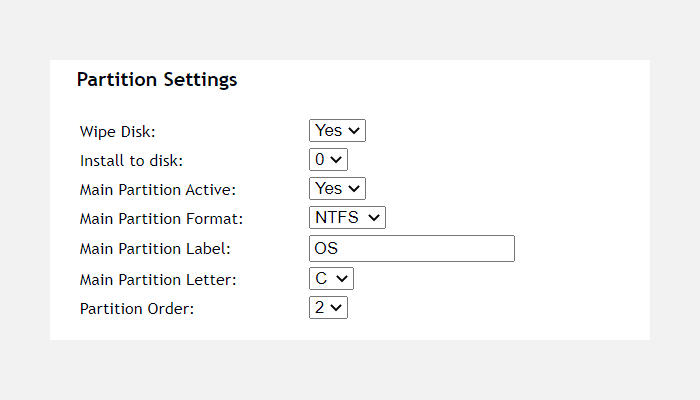
Lo instalaré en el disco 0. Seleccione Sí Para Partición principal activa. Asegúrese de que su partición principal esté formateada como NTFS. Establezca un nombre para nombrar la partición principal. Asegúrese de que la letra maestra de la partición coincida con el orden de partición, por ejemplo, mi partición C es equivalente al orden de partición #2.
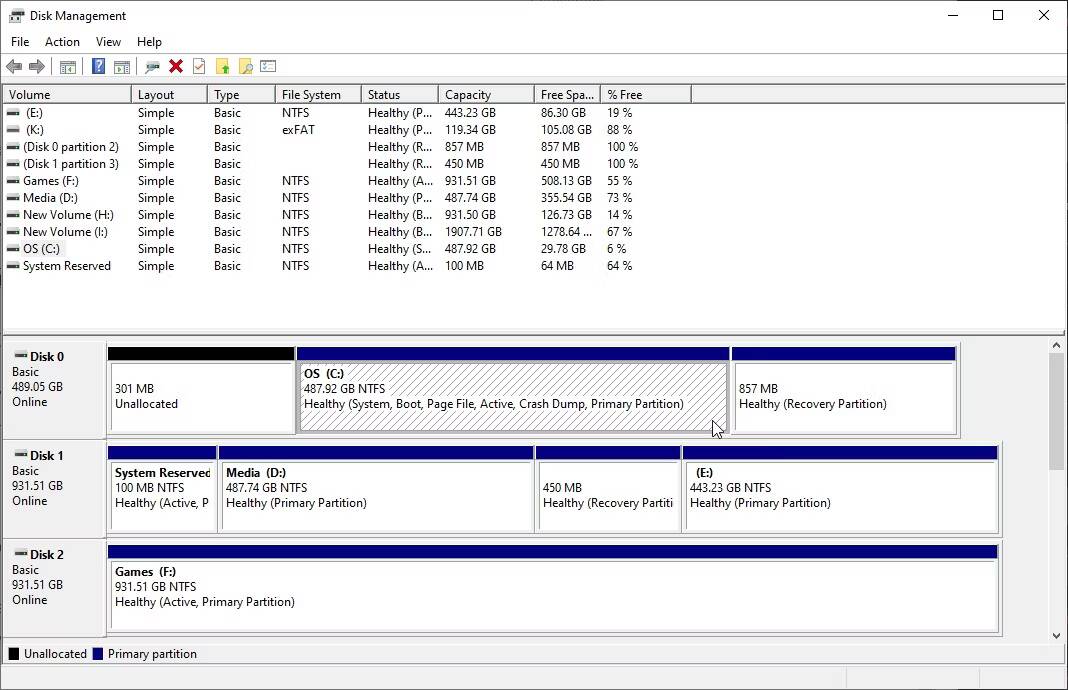
Finalmente, ingrese la información de su cuenta de usuario, incluido el nombre de usuario, si desea habilitar UAC y si desea iniciar sesión automáticamente en su cuenta. ¡Estas listo!
Descargue y copie el archivo de respuesta
Desplácese hacia abajo hasta el cuadro Consola. Descargue el archivo Autounattend.xml usando el botón de descarga en la parte inferior del cuadro.
Para completar la creación de medios de instalación desatendida de Windows 10, siga la sección "Crear medios de instalación de Windows 10que se discutió anteriormente en el artículo. Cuando haya terminado de copiar su instalación de Windows 10 en una unidad flash USB o DVD, debe copiar el archivo Autounattend.xml en el directorio raíz, junto con los archivos de instalación.
La próxima vez que necesite instalar Windows 10, todo el proceso se automatizará, lo que le permitirá tomar té y bollos mientras lo hace.
La manera fácil de instalar Windows 10
Ahora conoce los métodos principales para crear medios de instalación de Windows 10. Puede utilizar cualquiera de estos métodos para una instalación limpia de Windows 10. Antes de comenzar una instalación limpia, asegúrese de Hacer una copia de seguridad Desde cualquier archivo importante en un lugar seguro, ¡no en la misma unidad en la que instalará!







