En estos días, muy pocas personas que queman Imágenes ISO en discos y utilizarlos como medios de arranque. Ahora, ha sido reemplazado unidades USB Porque es más rápido y cómodo instalar el sistema operativo en un dispositivo.
Aunque hay muchas herramientas Para crear una unidad USB de arranque Sin embargo, Microsoft tiene algo que ofrecer, ya que hay una manera de hacerlo sin ningún software. Todo lo que tiene que hacer es iniciar el símbolo del sistema y seguir algunas instrucciones simples. Echemos un vistazo a eso:

Los pasos en pocas palabras, en primer lugar, reformatear la unidad USB. Luego, descomprima el archivo ISO que descargó. Y anteriormente hemos revisado formas de descargar copias originales de Windows de Microsoft a través de los temas a continuación.
- Descarga Windows 10 Nuevo con la versión original gratis de Microsoft
- تحميل Windows 7, 8 o 8.1 La versión original de Microsoft
- Una nueva herramienta de Microsoft Para descargar una copia oficial Original de Windows 8.1.
Ahora a los pasos detallados.
Cree USB de arranque sin ningún software en Windows 10 (usando CMD)
Para hacer que su USB sea de arranque con la ayuda de CMD, primero debe formatear la unidad USB con diskaprt.
- Inserte la unidad flash USB en su computadora.
- Abra el menú Inicio y escriba CMD para encontrar el símbolo del sistema. Haga clic derecho en Símbolo del sistema y haga clic en Ejecutar como administrador.
Alternativamente, también puede abrir el símbolo del sistema presionando Windows + R -> Escriba CMD > presione Entrar.
- Una vez que aparezca la ventana del símbolo del sistema, escriba diskpart y presione enter. Espere a que se inicie la utilidad diskpart.
- En la nueva ventana de diskpart, escriba list disk y presione enter. Le mostrará todos los discos activos en su computadora.
- Lo más probable es que vea dos tipos de discos.
disco 0 es para disco duro y, disco 1 Destinado a una unidad USB con una capacidad total.
Dado que crearemos un USB de arranque usando CMD, trabajaremos con el Disco 1.
- Tipo seleccione el disco 1 en la misma ventana y presione Entrar. Recibirás un mensaje “El disco 1 es ahora el disco seleccionado. Esto significa que cualquier otra operación que realice afectará directamente al disco 1.
- Tipo limpia Y presione Entrar para eliminar todos los datos en la unidad USB. El comando Limpiar formateará la unidad de arranque. Recibirás un mensaje como “Diskpart logró limpiar el disco".
- Tipo create partition primary y presione Entrar. Recibirás un mensaje como Diskpart logró crear la partición especificada.
- Tipo Seleccione Partición 1 y presione Entrar. Elegirá la partición 1 para configurarla como una partición activa.
- A continuación, escriba lector activo y presione Entrar. La partición actual se activará.
- Ahora, escriba formato fs = ntfs rápido y presione Entrar. Este comando formateará rápidamente la partición actual como sistema de archivos NTFS.
- Tipo salida y presione Entrar. El comando de salida cerrará Diskpart pero no la ventana CMD.
Grabe archivos desde una imagen ISO en una PC/DVD a un USB de arranque manualmente:
Ahora todo lo que tiene que hacer es abrir los archivos dentro del DVD o ISO, y copiarlos y pegarlos en el almacenamiento USB manualmente. Esto hará que la unidad USB se pueda iniciar en Windows 10 (y versiones anteriores).
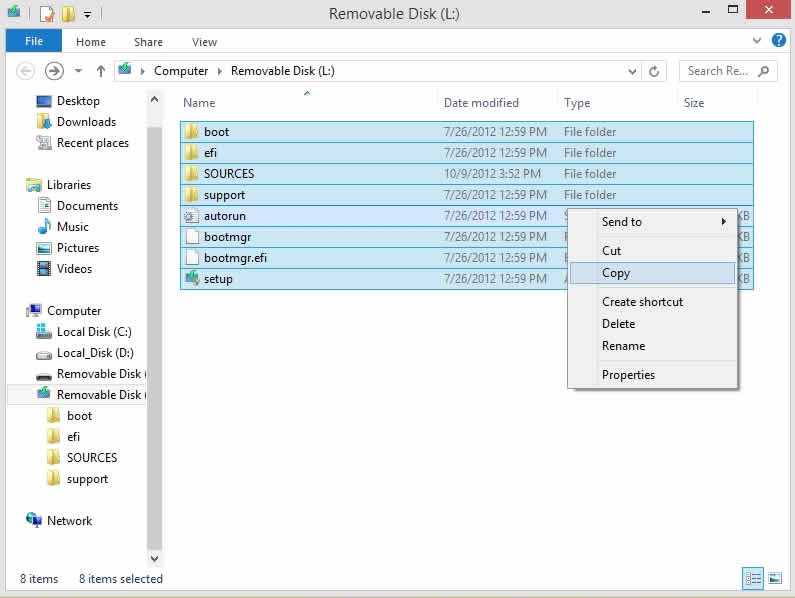
Grabe archivos de DVD a USB de arranque usando CMD:
Digamos que la unidad USB es la unidad G: y la unidad de DVD está designada con la letra E. Y también inserta el DVD desde el que desea grabar datos para crear una unidad USB de arranque a través de CMD.
De forma predeterminada, Active Directory para el símbolo del sistema para el permiso de administrador está en C:\Windows\System32>. Iremos a Command Prompt para configurarlo como DVD (E 🙂) como directorio activo, recuerda que debe haber un DVD dentro de la unidad de DVD.
- solo escribe E: Luego presione Enter, el directorio activo se cambiará a E.
- Tipo Cd del cargador y presione Entrar. Ahora Active Directory se cambia a E:\arranque>
- Tipo bootsect /nt60g: y presione Entrar. El sector de arranque se creará en la unidad G: (una unidad flash USB).
- Tipo salida y presione Entrar para cerrar el símbolo del sistema.
Hasta este paso, pudimos crear con éxito una unidad USB de arranque y la unidad flash está lista para usarse como medio de arranque.
Para instalar Windows desde una unidad USB de arranque, solo necesitamos copiar los archivos de instalación completos contenidos en el instalador del DVD a una unidad flash USB.
- Para hacer esto, abra el símbolo del sistema como en los pasos anteriores.
- Una vez que se abra el símbolo del sistema, escriba copiar e:\*.* /s/e/fg: Luego presione Entrar. Espere hasta que todos los archivos del instalador de DVD se copien en la unidad USB. Por favor
- Debe verificar dos veces la letra de la unidad USB y DVD. Aquí E es la letra de la unidad de DVD que contiene el DVD de Windows, G es la letra de la unidad USB externa.
Entonces, así es como puede crear una unidad USB de arranque sin software que esté lista para usar para instalar Windows 10.
También puede usar la herramienta de creación de medios
Si usar CMD para crear un USB de arranque parece de la vieja escuela, también puede obtener ayuda de la Herramienta de creación de medios disponible para Windows 10. La herramienta le permite descargar el archivo ISO de Windows 10 que es compatible con su PC o Crear medios de arranque directamente.







