Windows 11 ofrece muchas opciones de personalización que puede aprovechar para adaptarlo a sus diferentes requisitos. Puede cambiar la apariencia de su escritorio a través de la opción Personalización en Configuración. Esto incluye cambiar temas, color de fondo, fuentes, personalizar el menú Inicio y más. Sin embargo, puede hacer más que eso si conoce bien el Editor del Registro de Windows.
En esta guía, le mostraremos los mejores trucos de modificación del registro para Windows 11 que le permitirán todo, desde restaurar el menú contextual original del botón derecho hasta deshabilitar por completo la pantalla de bloqueo en su Windows. Verificar Cómo hacer que una computadora que no es compatible con Windows 11 sea compatible con el editor de registro.

Cómo abrir el Editor del Registro
Hay muchas formas de abrir el Editor del Registro en Windows 11. Pero la más fácil es usar el cuadro de diálogo Ejecutar. Para abrir el editor de registro mediante el cuadro de diálogo Ejecutar:
- Haga clic en Win + R Para abrir el cuadro de diálogo Ejecutar.
- Tipo regedit Y haga clic en Ok para abrir el editor de registro.
- Hacer clic نعم Cuando aparece el aviso de Control de cuentas de usuario.
- Con el editor de registro ejecutándose, vaya a Ajustes de registro a continuación y siga los pasos para aplicar el que más le guste.
Tenga en cuenta que la modificación incorrecta de las entradas del registro del sistema puede causar fallas de funcionamiento. Asegúrese de que se haya creado o habilitado un punto de restauración del sistema Copias de seguridad automáticas del registro Para restaurar el sistema si algo salió mal.
1. Restaurar el clásico menú contextual del botón derecho
Uno de los principales cambios en Windows 11 fue el nuevo menú contextual del botón derecho. Si bien el nuevo menú es simple y moderno, a algunos todavía les gusta lidiar con el clásico menú contextual del botón derecho del ratón de Windows 10.
Windows 11 no ha eliminado por completo el clásico menú contextual del botón derecho. En cambio, está escondido bajo Mostrar más opciones en el nuevo menú. Sin embargo, si desea Restaure el antiguo menú contextual del botón derecho en Windows 11 Puede hacerlo modificando el registro.
2. Deshabilitar la pantalla de bloqueo de Windows 11
La pantalla de bloqueo en Windows 11 tiene dos propósitos. Primero, agrega una capa adicional de seguridad y muestra una imagen con la fecha y la hora para que su escritorio se vea bien cuando está inactivo.
Sin embargo, si le importa el paso adicional requerido para acceder a la pantalla de contraseña después de reiniciar, puede deshabilitar la pantalla de bloqueo en Windows 11. Esto, nuevamente, requiere modificar el registro.
Para deshabilitar la pantalla de bloqueo en Windows 11:
- Abra el Editor del Registro y vaya al siguiente lugar. También puede copiar y pegar la ruta del historial en la barra de direcciones para una navegación rápida:
HKEY_LOCAL_MACHINE\SOFTWARE\Policies\Microsoft\Windows
- A continuación, haga clic con el botón derecho en la tecla . Windows y seleccione Nuevo -> Clave.
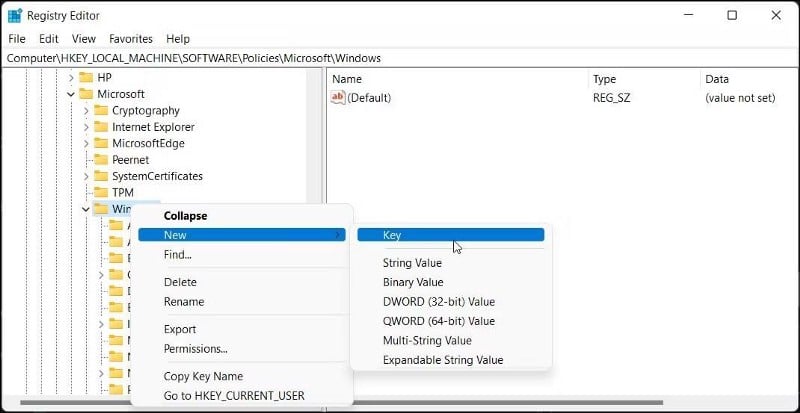
- Cambiar el nombre de la clave como Personalización.
- Haga clic derecho en Personalización y seleccione Nuevo -> Valor DWORD (32 bits).
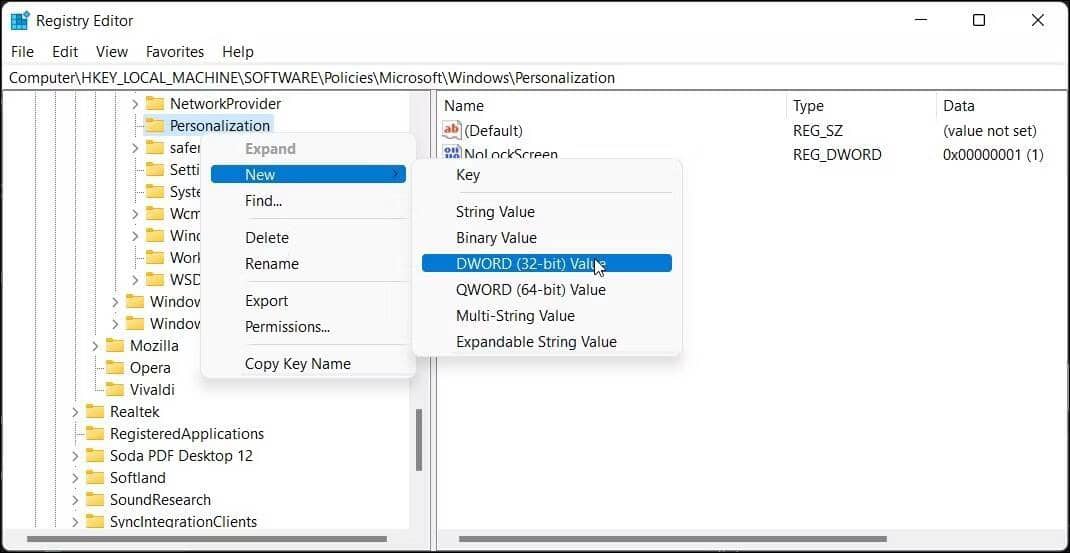
- Renombrar el valor a Sin pantalla de bloqueo.
- Haga clic derecho en NoLockScreen y seleccione enmienda.
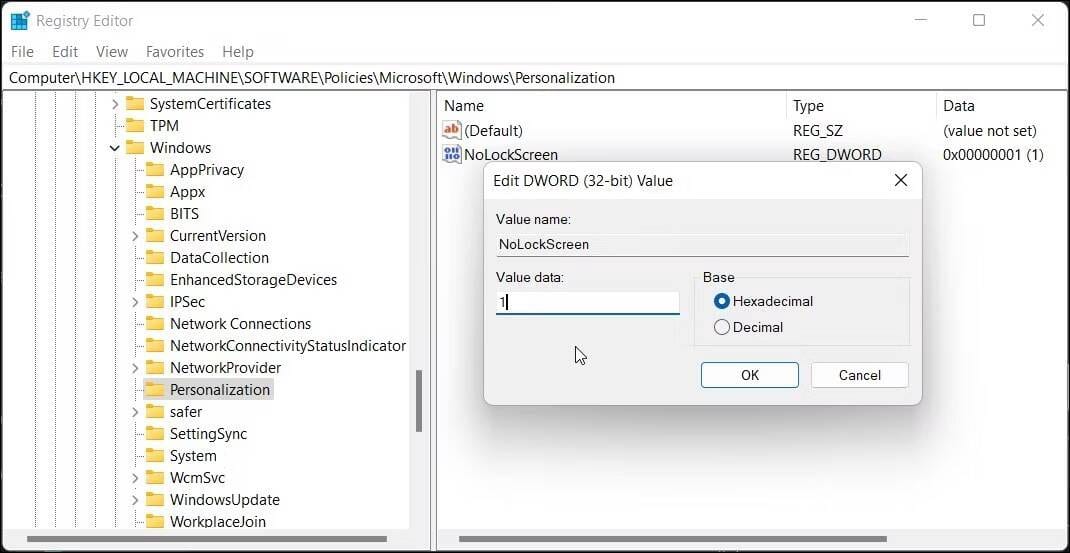
- En el campo Información del valor, escriba 1 y haga clic en Ok para guardar los cambios.
- Esto deshabilitará la pantalla de bloqueo en su computadora. Para habilitar la pantalla de bloqueo, establezca el valor de NoLockScreen en 0 nuevamente.
Para ver los cambios, reinicie su computadora y omitirá la pantalla de bloqueo y mostrará la pantalla de contraseña.
3. Habilite el Visor de fotos de Windows en Windows 11
Microsoft ha reemplazado la clásica aplicación Photo Viewer con la nueva aplicación Photos. Sin embargo, si no le gusta la nueva aplicación Fotos, puede restaurar la aplicación clásica Visor de fotos en Windows 11 usando el editor de registro. Verificar Cómo configurar Windows Photo Viewer como aplicación predeterminada en Windows 10.
Para restaurar la aplicación Photo Viewer en Windows 11:
- Abra la aplicación Bloc de notas. Para hacer esto, presione Win + R , escriba "bloc de notas" y haga clic en Aceptar.
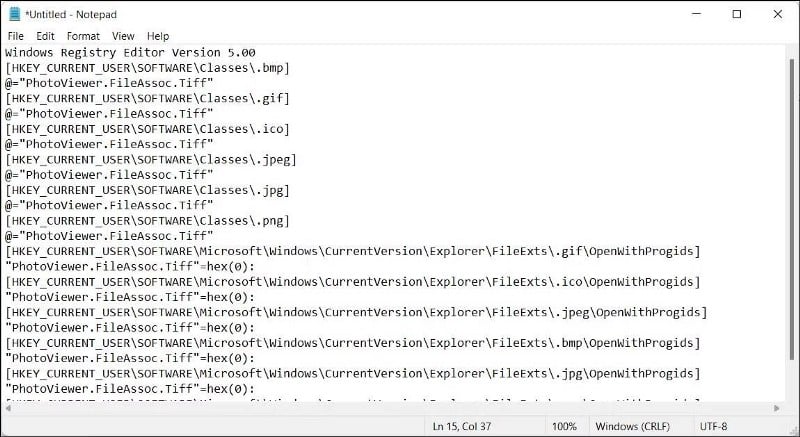
- En el archivo del Bloc de notas, copie y pegue los siguientes comandos:
Windows Registry Editor Version 5.00 [HKEY_CURRENT_USER\SOFTWARE\Classes\.bmp] @=”PhotoViewer.FileAssoc.Tiff” [HKEY_CURRENT_USER\SOFTWARE\Classes\.gif] @=”PhotoViewer.FileAssoc.Tiff” [HKEY_CURRENT_USER\SOFTWARE\Classes\.ico] @=”PhotoViewer.FileAssoc.Tiff” [HKEY_CURRENT_USER\SOFTWARE\Classes\.jpeg] @=”PhotoViewer.FileAssoc.Tiff” [HKEY_CURRENT_USER\SOFTWARE\Classes\.jpg] @=”PhotoViewer.FileAssoc.Tiff” [HKEY_CURRENT_USER\SOFTWARE\Classes\.png] @=”PhotoViewer.FileAssoc.Tiff” [HKEY_CURRENT_USER\SOFTWARE\Microsoft\Windows\CurrentVersion\Explorer\FileExts\.gif\OpenWithProgids] “PhotoViewer.FileAssoc.Tiff”=hex(0): [HKEY_CURRENT_USER\SOFTWARE\Microsoft\Windows\CurrentVersion\Explorer\FileExts\.ico\OpenWithProgids] “PhotoViewer.FileAssoc.Tiff”=hex(0): [HKEY_CURRENT_USER\SOFTWARE\Microsoft\Windows\CurrentVersion\Explorer\FileExts\.jpeg\OpenWithProgids] “PhotoViewer.FileAssoc.Tiff”=hex(0): [HKEY_CURRENT_USER\SOFTWARE\Microsoft\Windows\CurrentVersion\Explorer\FileExts\.bmp\OpenWithProgids] “PhotoViewer.FileAssoc.Tiff”=hex(0): [HKEY_CURRENT_USER\SOFTWARE\Microsoft\Windows\CurrentVersion\Explorer\FileExts\.jpg\OpenWithProgids] “PhotoViewer.FileAssoc.Tiff”=hex(0): [HKEY_CURRENT_USER\SOFTWARE\Microsoft\Windows\CurrentVersion\Explorer\FileExts\.png\OpenWithProgids] “PhotoViewer.FileAssoc.Tiff”=hex(0):
- Después de eso, presione Win + S Abre el cuadro de diálogo Guardar.
- En el campo Nombre de archivo, escriba Habilitar Photo Viewer.reg. Una vez más, es importante incluir la extensión .reg al final del nombre del archivo; de lo contrario, el script no funcionará.
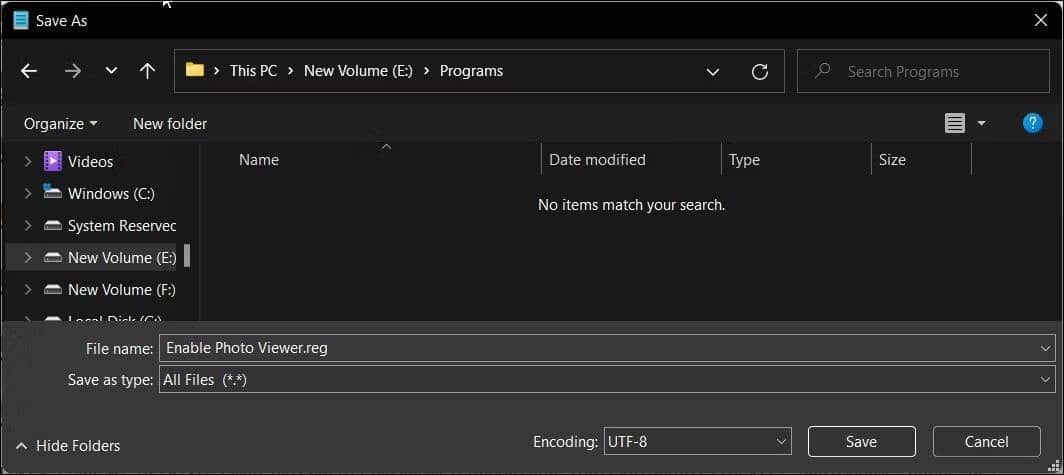
- A continuación, haga clic en el menú desplegable Guardar como tipo y seleccione todos los archivos.
- Haga clic en el botón Guardar.
- Una vez que se guarde el archivo, haga doble clic en el archivo Enable Photo Viewer.reg. Luego haga clic en "Sí" para confirmar la acción.
- El script se ejecutará y ejecutará los comandos incluidos en el archivo en el orden especificado. Estos comandos harán los ajustes necesarios en el editor de registro y habilitarán la aplicación Photo Viewer.
- Puede buscar la aplicación en la barra de búsqueda de Windows o hacer clic con el botón derecho en una foto y seleccionar Abrir con -> Visor de fotos.
4. Agregar aplicaciones al menú contextual
De forma predeterminada, el menú contextual de Windows 11 presenta un conjunto limitado de opciones. Si abre el menú contextual y va a Nuevo, puede encontrar la opción para acceder rápidamente a algunas aplicaciones como el Bloc de notas y Word. Pero, ¿qué sucede si desea agregar otra aplicación al menú contextual?
Puede usar el truco del editor de registro para agregar su aplicación favorita al menú contextual del botón derecho para un acceso rápido. Sigue esta guía Para agregar aplicaciones al menú contextual del botón derecho en Windows 11.
5. Deshabilitar el motor de búsqueda Bing en Windows 11
Microsoft ha integrado su motor de búsqueda web, Bing, con la barra de búsqueda de Windows. Si bien puede parecer una opción elegante que brinda acceso a búsquedas web directamente desde el escritorio, es innecesariamente intrusiva y poco útil para muchos.
Si desea limitar la barra de búsqueda de Windows para encontrar resultados locales, puede deshabilitar la búsqueda de Bing desde la barra de búsqueda. Deberá modificar la entrada del Editor del registro asociada con el Explorador de archivos para deshacerse de los resultados de la búsqueda web de Bing en la búsqueda de Windows 11. Verifique Los mejores ajustes del Registro de Windows para personalizar y mejorar su experiencia con Windows 10.
6. Cambiar la posición de la barra de tareas
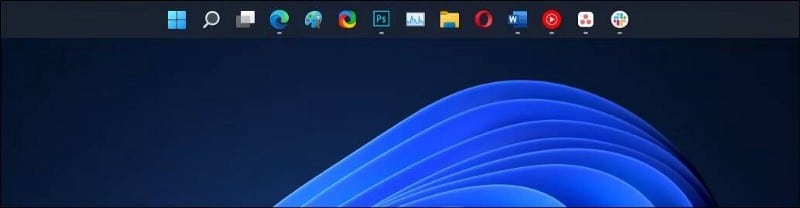
De forma predeterminada, puede cambiar la alineación de la barra de tareas en Windows 11 a la izquierda y al centro. Sin embargo, no puede mover la barra de tareas a ninguna otra posición, al menos no a través de la configuración.
Afortunadamente, una simple modificación para ingresar el registro correcto puede ayudarlo a mover la barra de tareas hacia arriba, hacia la izquierda, hacia la derecha y hacia abajo.
Para cambiar la posición de la barra de tareas:
- Abra el editor de registro y vaya al siguiente lugar;
Computer\HKEY_CURRENT_USER\Software\Microsoft\Windows\CurrentVersion\Explorer\StuckRects3
- En el panel derecho, haga doble clic en el valor binario Configuración para abrir las propiedades.
- En el campo Información del valor, busque el quinto valor en la fila 00000008. De forma predeterminada, se establece en 03.
- Haga doble clic en el valor 03 para editarlo. Establezca el valor en una de las siguientes opciones para establecer su posición preferida en la barra de tareas:
00 Left side 01 Top 02 Right side O3 Bottom
- Después de cambiar el valor, haga clic en Aceptar para guardar los cambios y salir del Editor del Registro.
- Para aplicar los cambios, debe reiniciar su computadora. Si no desea reiniciar su PC, puede reiniciar el Explorador de Windows para aplicar los cambios.
Para reiniciar el Explorador de Windows, presione Win + X Y haga clic en Administrador de tareas. Aquí, haga clic derecho en el Explorador de Windows y seleccione Reiniciar. La barra de tareas cambiará de posición cuando reinicie el Explorador de Windows.
Además, también puedes Cambiar el tamaño de la barra de tareas con el editor de registro.
7. Habilite mensajes de estado extensos durante el inicio y el apagado
Aparece un mensaje de estado detallado durante el inicio y el apagado para ayudarlo a comprender el proceso del sistema en segundo plano. Algunos de los mensajes de estado detallados comunes que puede haber visto incluyen Configuración de escritorio, Aplicación de configuración de PC, etc. Es útil para la solución de problemas del sistema para problemas de inicio y apagado lentos.
Para habilitar los mensajes de estado detallados:
- En el editor de registro, navegue hasta el siguiente lugar:
HKEY_LOCAL_MACHINE\SOFTWARE\Microsoft\Windows\CurrentVersion\Policies\System
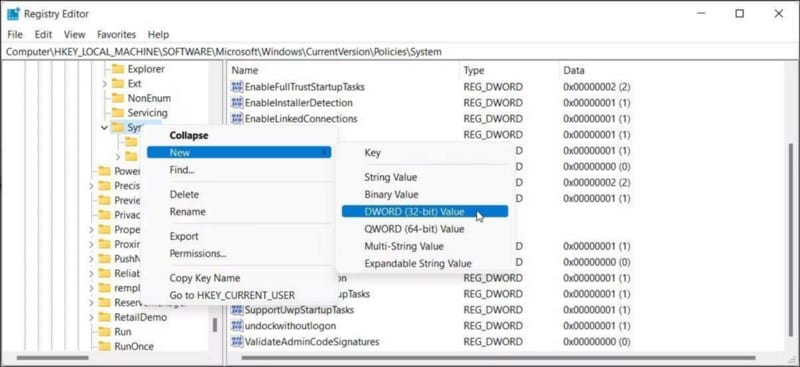
- Haga clic derecho en la tecla . System y seleccione Nuevo valor -> DWORD (32 bits).
- Renombrar el valor a verbosestado.
- A continuación, haga clic con el botón derecho en el valor de estado detallado y seleccione enmienda.
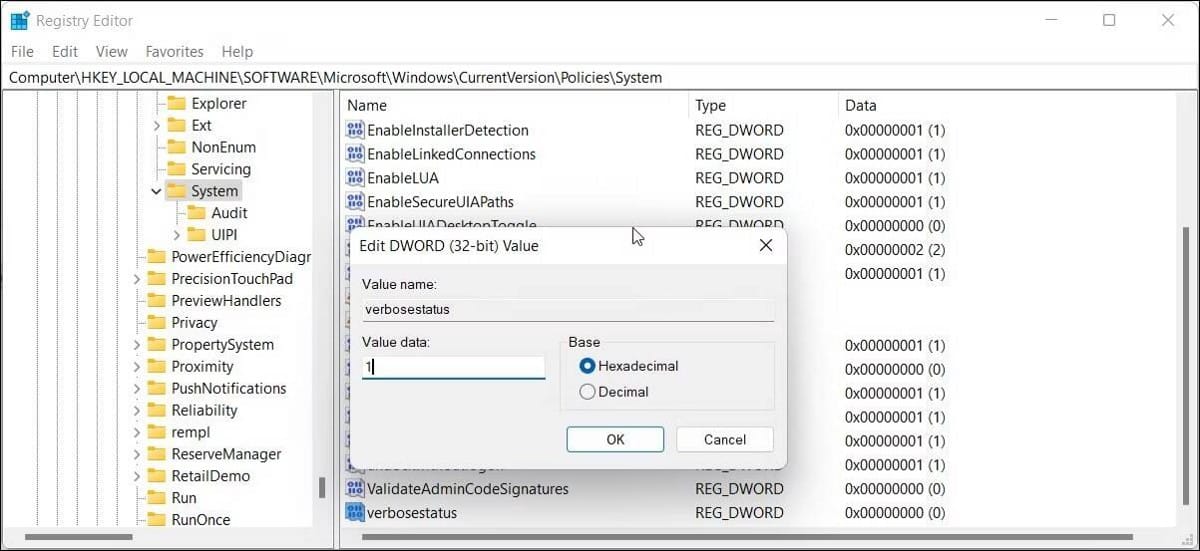
- En el campo Información del valor, escriba 1 y haga clic en Ok para guardar los cambios.
La próxima vez que reinicie su computadora, mostrará el estado actual de su sistema para que sepa qué proceso está tardando tanto en finalizar.
8. Desactiva las actualizaciones automáticas en Windows 11
Windows 11 ofrece varias formas de retrasar las actualizaciones de funciones en su computadora. Por ejemplo, puede pausar las actualizaciones hasta por 5 semanas o configurar una conexión limitada para evitar que Windows descargue actualizaciones automáticamente.
Además, también puedes Posponer actualizaciones Con el Editor del Registro en Windows 11. Con esto, no tiene que configurar una conexión limitada ni usar la función de pausa de actualización con frecuencia.
Personaliza Windows 11 con estos trucos de registro
Puede personalizar su PC con Windows 11 más allá de lo que permite Microsoft con el Editor del Registro. Estos pequeños ajustes de registro brindan acceso a configuraciones ocultas a las que de otro modo no puede acceder desde el panel de Configuración.
Sin embargo, es esencial tener mucho cuidado al modificar las entradas del registro. Si termina haciendo jailbreak a su sistema, restablecer el registro de Windows es un proceso doloroso. Ahora puedes ver Las mejores herramientas gratuitas de limpieza del registro para Windows.







