Casi todos los editores de fotos tienen algunas opciones integradas para cambiar el tamaño de las fotos. Sin embargo, rara vez se puede acceder a estas opciones desde el menú contextual de Windows. Por lo tanto, normalmente necesitará abrir imágenes en aplicaciones de edición y mostrar las opciones requeridas antes de poder cambiar el tamaño de las imágenes.
Sin embargo, algunas excelentes aplicaciones de escritorio de terceros como Image Resizer y CoolTweak le permiten cambiar el tamaño de las imágenes sin tener que abrirlas. Lo que agrega opciones de cambio de tamaño al menú contextual de Windows 11 al que puede acceder a través del Explorador de archivos. Así es como puedes cambiar el tamaño de tus fotos con estos paquetes de aplicaciones. Verificar Cómo cambiar rápidamente el tamaño de las fotos en Windows 10.
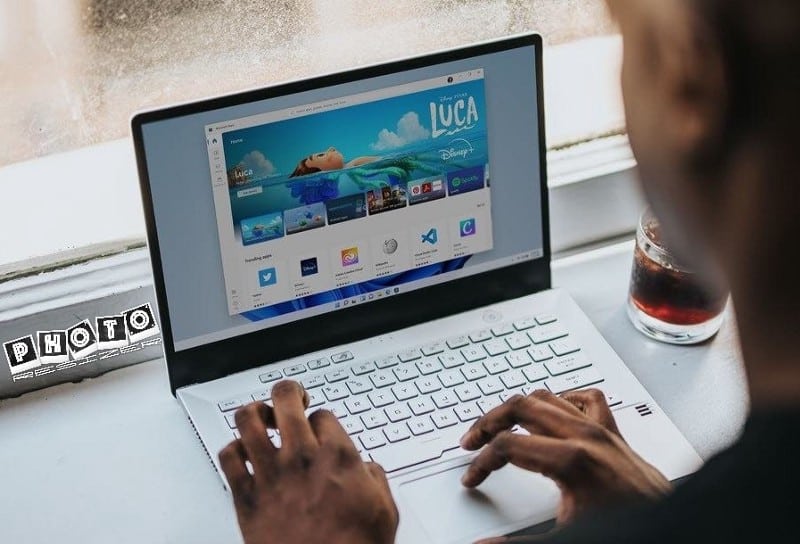
Agregar opción de menú contextual con Image Resizer
Image Resizer es una aplicación de escritorio gratuita que funciona en todos los sistemas Windows desde XP. Esta aplicación premium agrega una opción de cambio de tamaño de imagen al menú contextual que puede seleccionar para cambiar las dimensiones de la imagen desde una pequeña ventana. También es una aplicación muy liviana con la que puedes cambiar el tamaño de las imágenes de manera rápida y eficiente. Puede instalar y usar Image Resizer de la siguiente manera.
- abrir una página Redimensionar imagen Softpedia.
- Hacer clic Descargar ahora -> Descargar Softpedia Secure (EE. UU.) en esa página web.
- Haga clic en el icono de búsqueda en la barra de tareas y abra la carpeta que contiene Image Resizer ZIP.
- Haga doble clic en Image Resizer ZIP para abrirlo.
- Seleccione una opción extraer todo en el explorador de archivos.
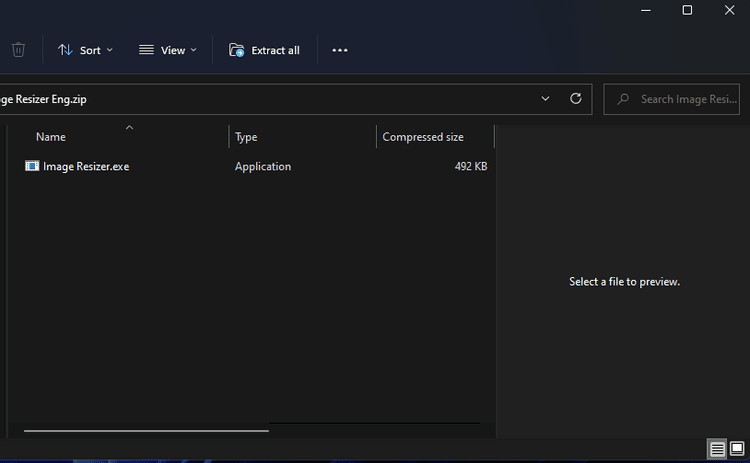
- Haga clic en la casilla de verificación Mostrar archivos extraídos cuando esté completo y seleccione una opción extracción.
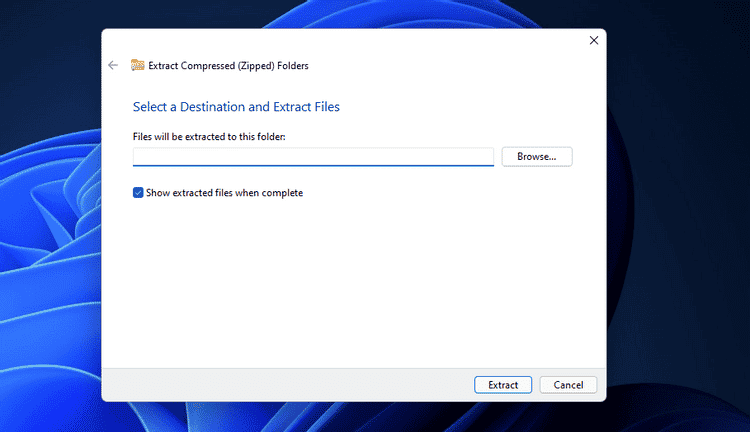
- Haga doble clic en Image Resizer.exe para abrir la ventana de configuración.
- Haga clic en la siguiente opción y presione el botón Examinar para elegir la carpeta de instalación.
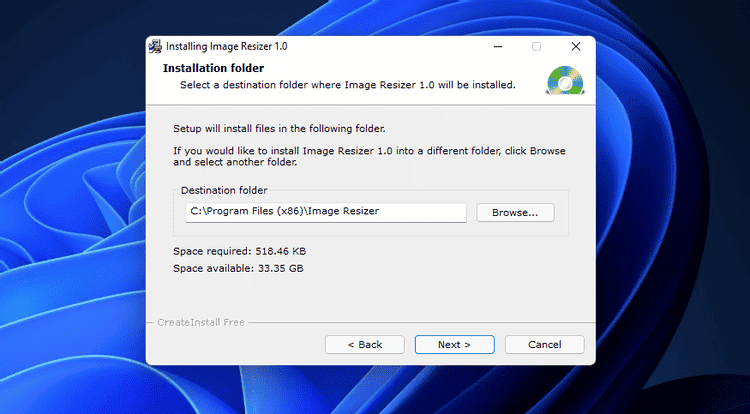
- Presione el botón Siguiente para instalar, luego haga clic en Finalizar.
Ahora abra una carpeta con algunas imágenes dentro del explorador de archivos. Haga clic derecho en un archivo de imagen allí y seleccione Mostrar más opciones. Notará la nueva opción de cambio de tamaño de imagen en el menú clásico. Haga clic en esta opción para abrir la ventana Image Resizer.
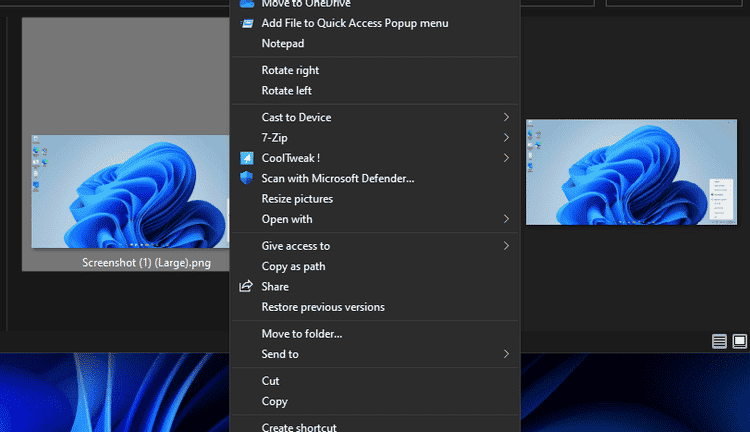
La ventana Image Resizer incluye varias opciones para cambiar el tamaño de la imagen que ha seleccionado. Allí puede seleccionar opciones preestablecidas de teléfono pequeño, mediano, grande y. Para ajustar el tamaño usted mismo, haga clic en el botón Personalizado. Luego ingrese los valores de ancho y alto de píxeles en los cuadros de texto y presione el botón . Redimensionar.
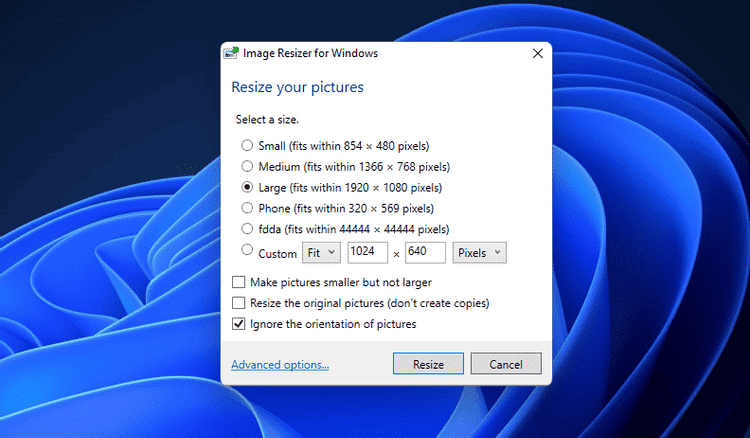
También puede cambiar los valores de otras opciones de tamaño. Para hacer esto, haga clic en Opciones avanzadas para abrir la ventana que se muestra directamente debajo. Allí puede ingresar diferentes anchos y alturas para las opciones pequeño, mediano, grande y teléfono. Hacer clic Crear un nuevo volumen Crea una nueva opción preestablecida.
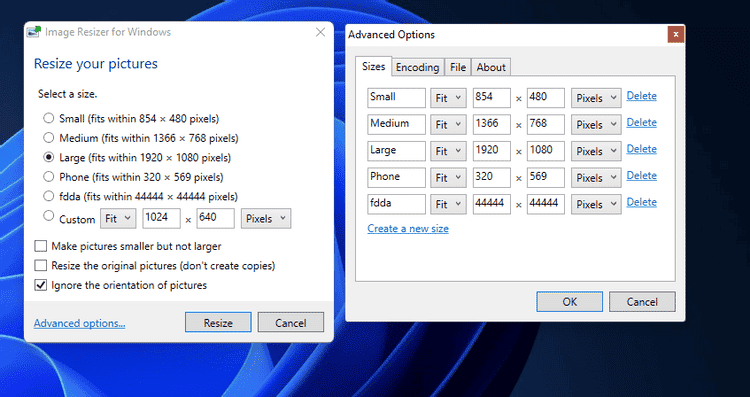
Cómo agregar opciones de menú contextual con CoolTweak
CoolTweak es una excelente alternativa de Image Resizer que agrega opciones de cambio de tamaño de imagen directamente al menú contextual. También tiene una ventana separada que incluye configuraciones para cambiar el tamaño, compartir, agregar una marca de agua, entre otras opciones de salida. Así es como se agregan las opciones de cambio de tamaño de imagen de CoolTweak al menú contextual de Windows 11.
- Abrir un sitio CoolTweak.
- Haga clic en el botón Cooltweak 3.3 Estable Por ahí.
- Presiona las teclas Win + E Al mismo tiempo, abra la carpeta que incluye el asistente de configuración de CoolTweak.
- Haga doble clic CoolTweak.Install.3–3–0.es Abre el asistente de instalación de CoolTweak.
- Haga clic en Siguiente en la ventana de configuración y seleccione el botón de opción Acepto.
- Seleccione Siguiente nuevamente y haga clic en Examinar para elegir la carpeta de instalación.
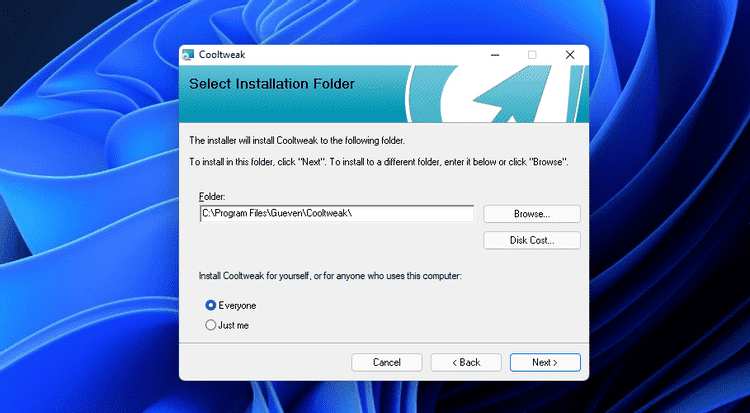
- Haga clic en Siguiente para instalar CoolTweak.
- Después de instalar la aplicación, la ventana del editor de menú CoolTweak se abrirá automáticamente. Puede cerrar esta ventana para omitir el recorrido.
Ahora puede consultar las nuevas opciones de CoolTweak en su menú contextual. Abra el Explorador de archivos en la carpeta que contiene la imagen. Haga clic derecho sobre él para cambiar el tamaño y seleccione Mostrar más opciones. Seleccione CoolTweak en el menú clásico para abrir el submenú en la instantánea directamente debajo. Allí puede seleccionar opciones para cambiar el tamaño a 900 px o cambiar el tamaño a 1600 px, entre otras opciones.
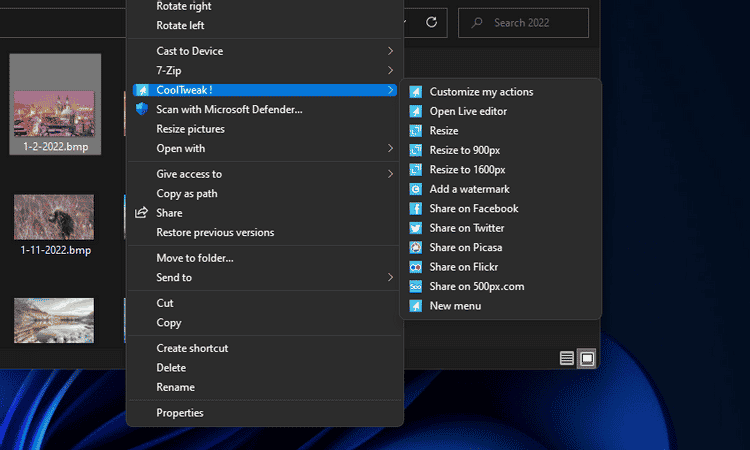
Seleccione la opción Cambiar tamaño para abrir la ventana del editor CoolTweak. Allí puede ingresar los valores de tamaño de la imagen en los cuadros Ancho y Alto. Haga clic en los menús desplegables de píxeles para cambiar la unidad de medida. haga clic en el botón Seguir Cuando termines.
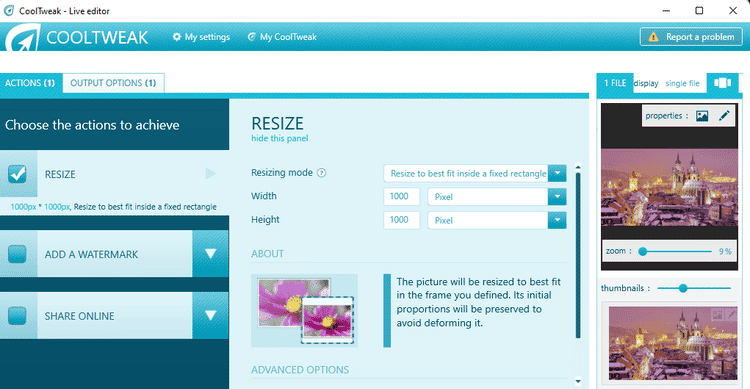
Todas las imágenes redimensionadas se guardan dentro de la carpeta CoolTweak. Esta carpeta aparecerá dentro del directorio de las imágenes que estás redimensionando. Haga doble clic en la subcarpeta CoolTweak para abrir las imágenes redimensionadas.
También puede agregar nuevas opciones de tamaño al submenú CoolTweak. Haga clic derecho en una imagen y seleccione Mostrar más opciones -> CoolTweak. luego seleccione personalizar para mostrar la ventana en la captura de pantalla directamente debajo.
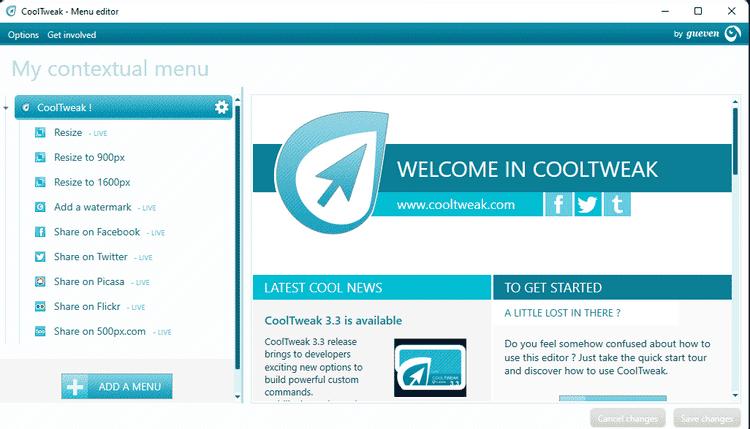
Para configurar una nueva opción de cambio de tamaño, haga clic en el botón Agregar lista allí. Localizar Cambiar el tamaño y recortar mis fotos en la ventana que se abre. Luego presione el botón . Ok.
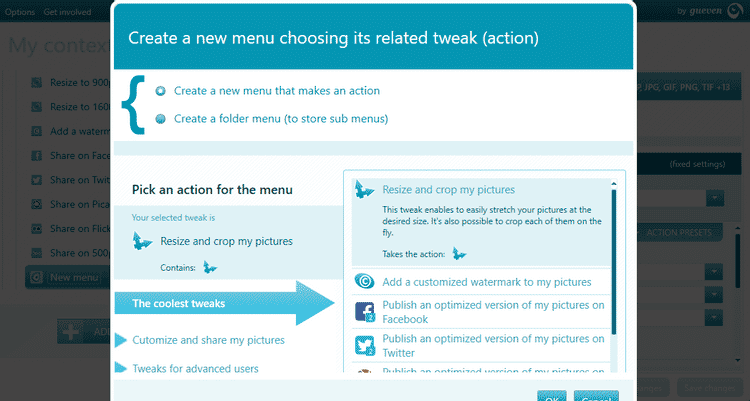
A continuación, seleccione la opción Tamaño fijo en el menú desplegable del modo de cambio de tamaño. Ingrese diferentes valores para el tamaño en los cuadros Ancho y Alto. haga clic en el botón Guardando cambios Para agregar una opción.
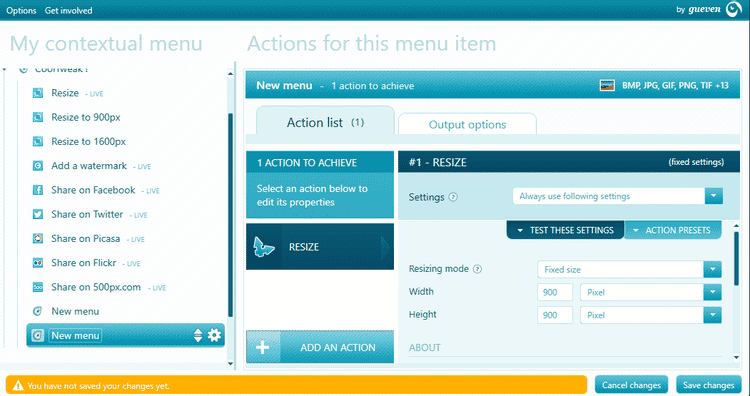
botón de clic Acciones del menú junto a la nueva opción de menú que acaba de agregar. Localizar Editar la etiqueta en la lista. Luego puede ingresar una etiqueta apropiada para su opción de tamaño.
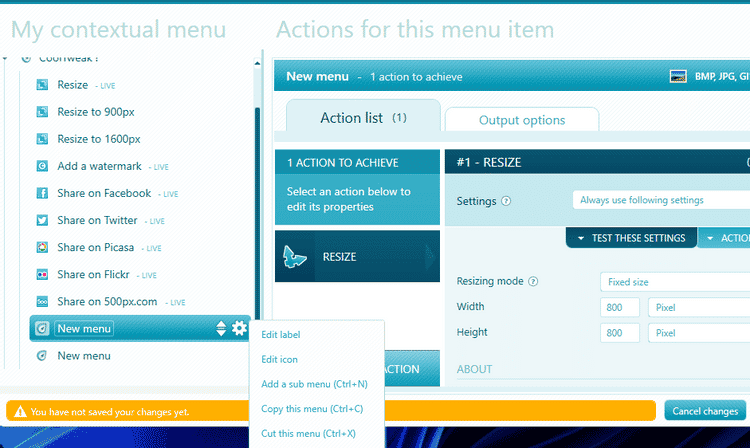
Si lo desea, puede agregar diferentes iconos a las opciones seleccionando un icono Edición Con opción de acciones de menú. Sin embargo, la aplicación no incluye ninguna alternativa en su carpeta de iconos. Para eso, deberá descargar algunos íconos diferentes de sitios web como IconArchive. Verificar Una colección de los mejores sitios de descarga de iconos gratuitos para diseñadores..
Aparte de eso, puede cambiar la posición de las opciones del menú. Haga clic en el botón Mover flecha de menú junto a la opción de menú Acciones. Luego presione y mantenga presionado el botón izquierdo del mouse y arrastre la opción hacia arriba y hacia abajo en la lista para moverla.
También vale la pena explorar las otras opciones para CoolTweak. Puede aplicar marcas de agua a las fotos haciendo clic en una opción Agregar una marca de agua , que también está disponible en el menú contextual. Además, CoolTweak incluye cinco opciones para compartir fotos que puede seleccionar a través del menú contextual o seleccionando Compartir en línea en su ventana. Puede seleccionar compartir fotos en Twitter, Flickr, Twitter, 500 Pixel y Picasa. Verificar 5 herramientas útiles para la edición por lotes de varias fotos en Windows.
Ahora puedes cambiar el tamaño de las imágenes desde el menú contextual
CoolTweak e Image Resizer proporcionan atajos útiles para cambiar el tamaño de las imágenes a través del menú contextual del explorador de archivos. Cuando puede seleccionar opciones de cambio de tamaño en el menú del botón derecho, no necesita abrir archivos dentro de una aplicación de edición de imágenes para ajustar los tamaños de imagen. Por lo tanto, estas son aplicaciones de escritorio ideales para usuarios que a menudo necesitan cambiar el tamaño de las imágenes sobre la marcha. Ahora puedes ver Las mejores formas de descargar videos de Instagram.







