El proceso de cambio Tamaño de la imagen Y las capturas de pantalla son parte de mi rutina diaria. Realmente me gustaría encontrar una solución que pueda reducir una fracción de segundo el tiempo de cambiar el tamaño de esas imágenes. Recientemente, me presentaron la aplicación Microsoft PowerToys recientemente lanzada. que te permite Cambiar el tamaño de la imagen Rápido con solo un clic derecho y la calidad se mantiene al máximo. Veamos cómo usarlo.
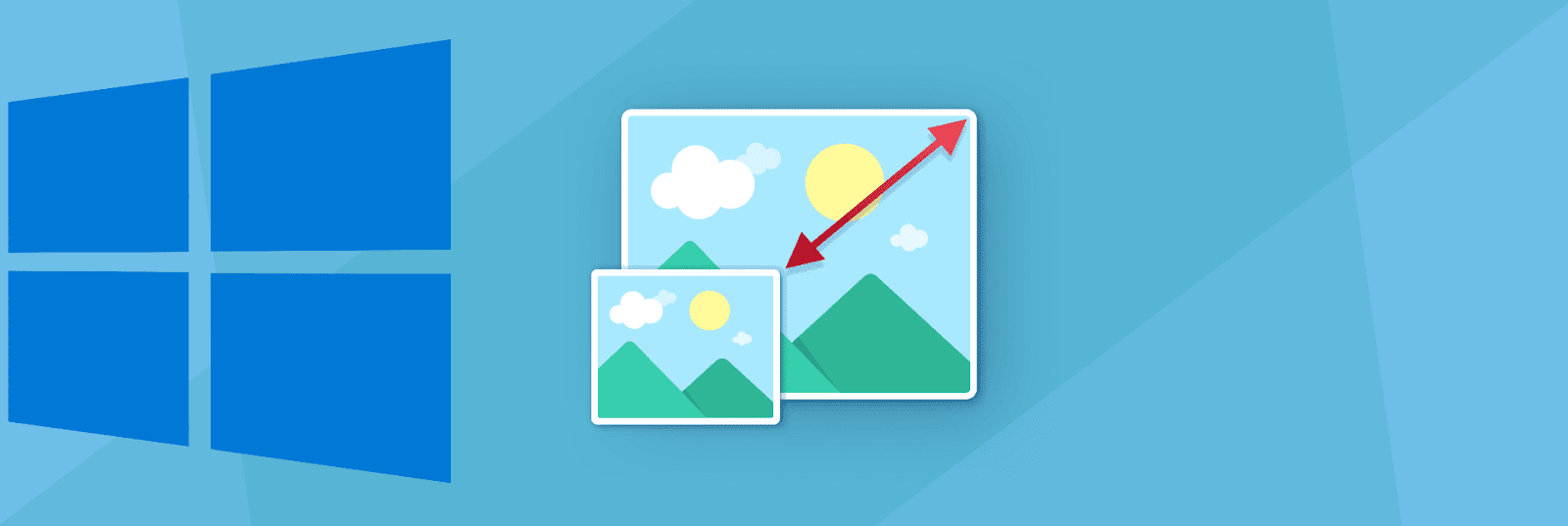
Cómo cambiar rápidamente el tamaño de las fotos en Windows 10
Paso 1: Para comenzar, primero debe instalar Microsoft PowerToys. Contiene muchas herramientas útiles, una de las cuales es Image Resizer , que usaremos en este artículo.
Para aquellos de ustedes que no saben, la aplicación Microsoft PowerToys brinda ayuda adicional para usuarios avanzados en Windows 10, lo que significa que no es una parte integrada de Windows 10 y también debe instalarla desde GitHub.
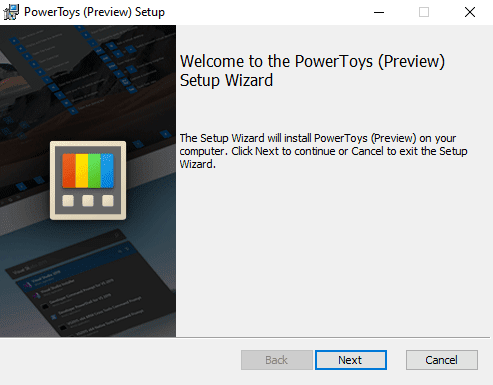
Paso 2: Una vez instalado Windows PowerToys, haz clic derecho en cualquier imagen y tendrás una nueva opción llamada “Cambiar el tamaño de las imágenes. Haga clic en él y obtendrá la ventana emergente para cambiar el tamaño de las imágenes.
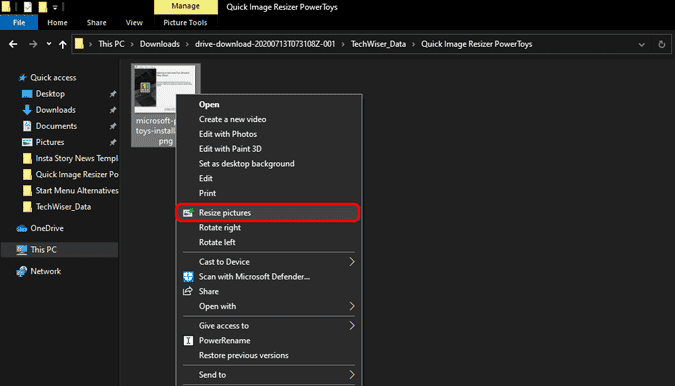
Paso 3: Desde la ventana emergente, puede seleccionar opciones de valores de escala predefinidos o incluso ingresar un valor personalizado. Además, también te da la opción de ingresar un valor personalizado en pulgadas, centímetros o incluso porcentaje. Deje todo lo demás como predeterminado.
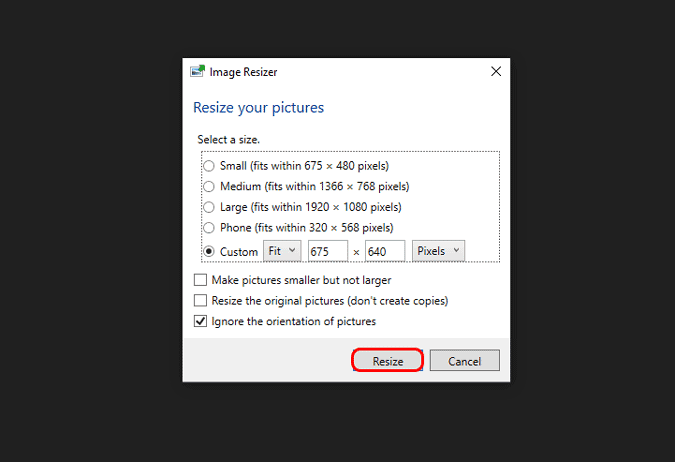
Si ingresa un valor personalizado, simplemente ingrese el ancho o la altura. puede Cambiar el tamaño de las imágenes Rellene automáticamente la otra dimensión. Por ejemplo, subimos imágenes a Dz Techs con un ancho de 675 píxeles. Por lo tanto, simplemente ingresamos el ancho y dejamos que la altura se complete automáticamente.
Paso 4: Image Resizer no reemplaza el archivo original. Más bien, crea un archivo duplicado con el mismo nombre seguido del nombre de la configuración de cambio de tamaño. El cambio de tamaño no afecta en absoluto a la calidad de las imágenes (si se reducen las dimensiones).
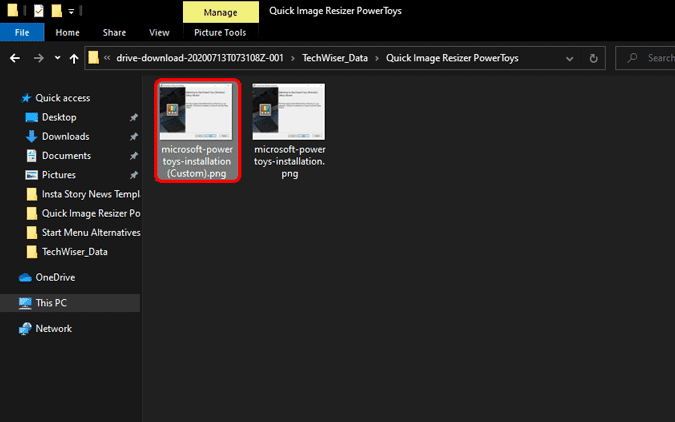
Funciones adicionales / Modo "cambio de tamaño de varias fotos"
Image Resizer también le permite cambiar el tamaño de las imágenes por lotes. Lo uso principalmente para cambiar el tamaño de todas las imágenes en la carpeta a la vez. Para hacer esto, simplemente seleccione todas las imágenes, haga clic derecho y elija “Cambiar el tamaño de las imágenes. El siguiente proceso es idéntico a los pasos anteriores.
En caso de que cambies el tamaño de las imágenes mucho como yo, Image Resizer también te da la opción de modificar las plantillas preestablecidas. Para hacer esto, dirígete a la bandeja del sistema en la esquina inferior derecha. En la barra de iconos, haga clic derecho en el icono de PowerToys y haga clic en "Configuración de".
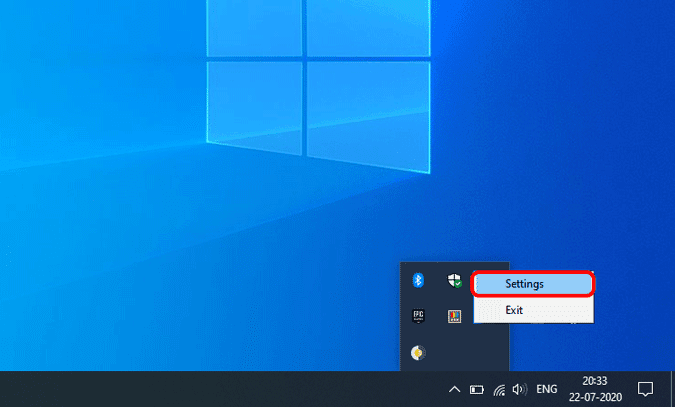
En la configuración de PowerMenu, vaya a la pestaña Image Resizer. Aquí, verá 4 opciones para cambiar el tamaño de imagen predeterminado: pequeño, mediano, grande y teléfono. Puede cambiar los valores según sus requisitos, eliminar cualquiera de ellos o incluso agregar dimensiones personalizadas para satisfacer sus necesidades.
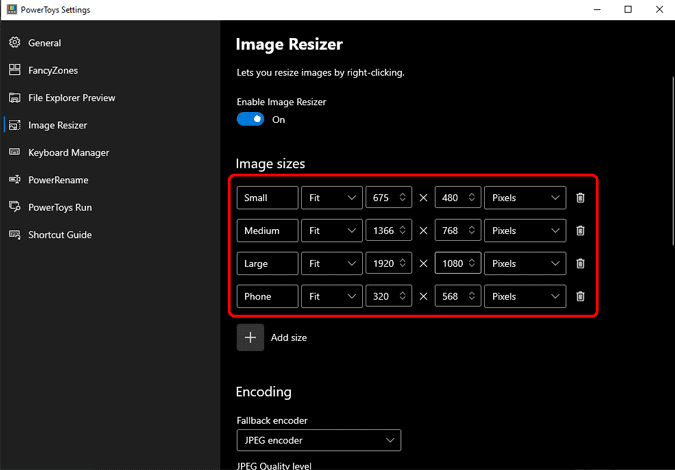
Además, si se desplaza hacia abajo, ofrece opciones de codificación. En caso de que Image Resizer no sea compatible con el formato de archivo que está cambiando de tamaño, lo convierte a JPEG. Esto se conoce comoCodificación de copia de seguridad. A continuación, tiene las opciones para comprimir imágenes PNG y TIFF. Si estas palabras le parecen nuevas, déjelas como están por defecto.
Otras alternativas
Microsoft Image Resizer se basa en la herramienta de código abierto Brice Lambson”Resizador de imágenes. La herramienta ahora se cierra y todo el desarrollo se redirige a Microsoft PowerToys. Del mismo modo, hay otras aplicaciones como Cambiar el tamaño de la imagen. que le permite cambiar el tamaño de las imágenes de una sola vez, sin embargo, el enfoque es ligeramente diferente. Tienes que hacer click derecho sobre las imágenes y seleccionar "Compartir" -> "Cambiar tamaño de imagen".
También puede probar la popular herramienta de línea de comandos ImageMagick. Puede cambiar rápidamente el tamaño y comprimir imágenes, y convertir entre múltiples formatos de imagen.







