Como escritor, trato con muchas imágenes y visuales. Entonces ese es Mi rutina diaria Al convertir y cambiar el tamaño de algunas de las imágenes que utilizo en Dz Techs, ya sea para reducir su tamaño o simplemente para asegurarme de que encajan correctamente en el sitio web.
Hay muchas maneras diferentes de convertir entre Múltiples formatos de imagen Y cambie rápidamente el tamaño de muchas fotos a la vez en su Mac. puedes usar Flujo de trabajo del automatizador O descargue una de las muchas aplicaciones disponibles para hacer el trabajo.
¿Estás trabajando con muchas fotos a la vez? Quizás tenga una gran colección de imágenes que necesite cambiar de tamaño a un tamaño fijo y convertir su formato de PNG a JPG. En lugar de cambiar cada foto individualmente, existen formas sencillas de convertir y cambiar el tamaño de las fotos rápidamente en su Mac.

A continuación, veremos cómo usar las herramientas integradas de Preview y Automator para transformar y cambiar el tamaño de las imágenes. También presentaremos algunas aplicaciones de terceros que harán el truco con algunas características adicionales que se implementarán.
Para esta guía, combinaremos Convertir entre formatos وCambiar el tamaño de las fotos. Pero también puedes hacer cada uno individualmente con tu propia colección de fotos.
Convierta y cambie el tamaño de varias fotos con la aplicación de vista previa
La aplicación de vista previa se ha mantenido 
En Finder, seleccione un grupo de archivos de imagen y haga clic derecho sobre ellos. Ir a Abrir con -> Vista previa. Si se ha agregado un ícono de aplicación de vista previa 
- Haga clic en el panel derecho y luego presione Comando + A , o haga clic Editar -> Seleccionar todo Desde la barra de menú para seleccionar todas las fotos.
- Seleccione Herramientas -> Ajustar tamaño desde la barra de menú.
- Seleccione unidades que desea usar (píxeles, porcentaje, pulgadas, cm, mm o puntos) en el cuadro desplegable a la derecha de los campos Ancho y Alto.
- Si desea que la altura se establezca automáticamente cuando ingrese el ancho, o viceversa, asegúrese de marcar la casilla escalado proporcional.
- Ingrese valores para Ancho y Alto o ambos y haga clic está bien.
- Tenga en cuenta que si sus imágenes son de diferentes tamaños, es posible que deba usar un porcentaje, ya que se relaciona con el tamaño original.
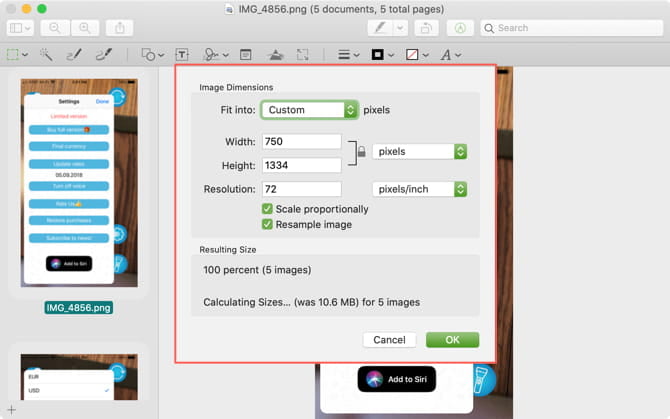
Ahora, vamos a convertir las imágenes. La conversión de múltiples imágenes en la vista previa funciona con casi todos los formatos de imagen, incluidos los formatos GIF و JPEG و JPEG-2000 و BMP و PSD de Photoshop و PNG و TIFF E incluso (PDF). Puede convertir cualquier cantidad de archivos de imagen usando esta opción.
Para comenzar a convertir entre formatos en Vista previa:
- Asegúrese de que todas las fotos aún estén seleccionadas y vaya a Archivo -> Exportar para las imágenes seleccionadas.
- Navegue a la carpeta donde desea guardar las fotos y haga clic en "Opciones"para revelar el menú desplegable"Coordinar".
- Seleccione el formato deseado, configure los ajustes disponibles opcionalmente y toque Selección.
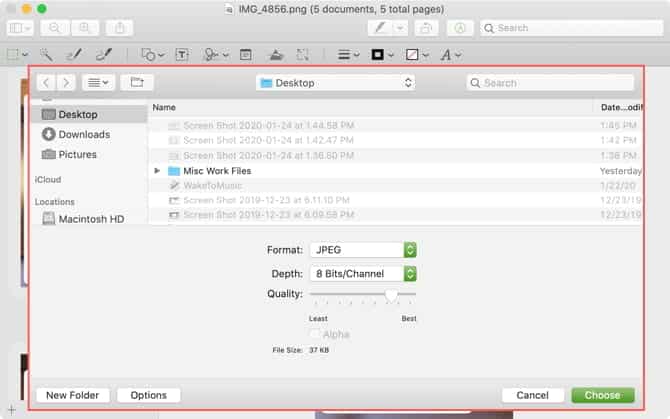
Convierta y cambie el tamaño de varias imágenes con Automator
Automatizador 
Uso de la aplicación Automator 

Para iniciar un nuevo documento de Automator:
- Abra Automator desde la carpeta Aplicaciones (o búsquelo usando Spotlight con Cmd + Espacio) y haga clic en nuevo documento.
- en el cuadro de diálogo selección de tipo Para su documento, haga clic en Solicitud , entonces presione اختيار.
- Hay dos secciones principales en la ventana de Automator: الإجراءات وVariables a la izquierda, mientras que el flujo de trabajo está a la derecha. El proceso de creación de un flujo de trabajo de Automator implica seleccionar el tipo de acción o variable que desea y luego arrastrarlo a su flujo de trabajo.
Básicamente, estás creando un proceso paso a paso en el que le dices a Automator qué hacer con los archivos que le das.
Crear una nueva carpeta
Primero, le diremos a Automator que cree una carpeta para colocar las imágenes convertidas y redimensionadas.
Asegúrese de que Acciones esté seleccionada directamente debajo de la barra de herramientas. Localizar archivos y carpetas Dentro de la biblioteca a la izquierda. A continuación, busca una acción”nueva carpetaen la segunda columna y arrástrelo al flujo de trabajo a la derecha. Después de eso, el procedimiento se coloca nueva carpeta En su lugar al comienzo del flujo de trabajo, con algunas opciones en el cuadro Acción.
Introduzca un nombre para la nueva carpeta en el cuadro Nombre. De manera predeterminada, esta nueva carpeta se creará en el escritorio, pero puede elegir otro directorio usando lista donde desplegable.
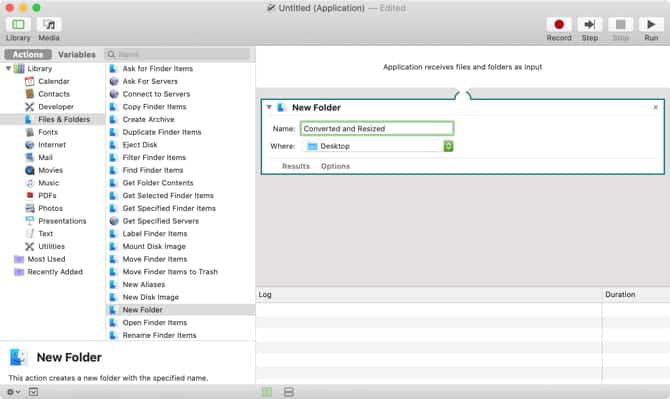
obtener fotos
Hasta ahora, le hemos pedido a Automator que tome fotos que arrastre al ícono de la aplicación y las copie en la nueva carpeta. Ahora, debemos decirle a Automator que seleccione las fotos que se modificarán.
En Biblioteca, seleccione archivos y carpetas. Después de eso, arrastra la acción”Obtener el contenido de la carpeta.Abajo el flujo de trabajo.
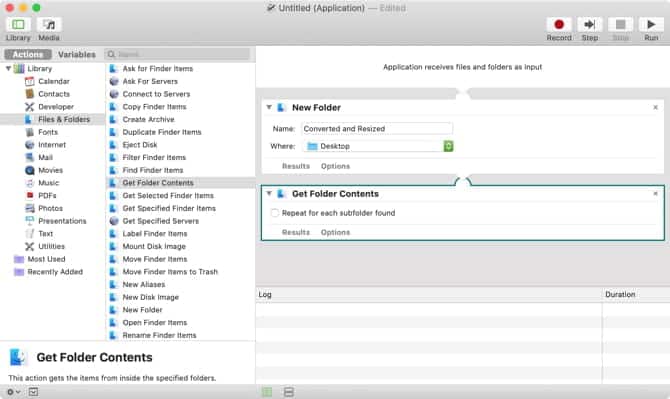
Convertir fotos
El siguiente paso es decirle a Automator que convierta las imágenes. En Biblioteca, seleccione Imágenes , luego arrastre la acción”Cambiar el tipo de fotosAbajo el flujo de trabajo.
Se mostrará un cuadro de diálogo que le preguntará si desea agregar una acción. Copiar elementos del buscador al flujo de trabajo para que los archivos de imagen se copien, pero se conserven los archivos originales.
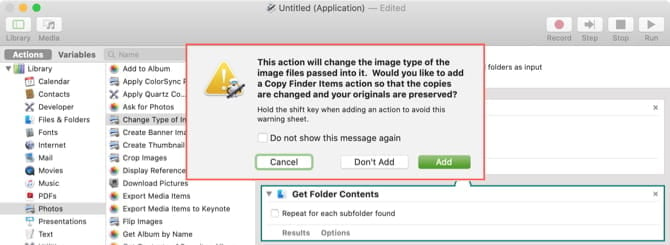
Dado que agregamos una acción al flujo de trabajo que creará una nueva carpeta, no necesitamos hacer copias de los archivos originales. La acción se encargará nueva carpeta con este asunto. Así que haz clic enno añadiren el cuadro de diálogo.
en el cuadro de acción”Cambiar el tipo de fotosEn el flujo de trabajo, seleccione el formato de imagen deseado de una lista.escribir adesplegable. Esto capturará las fotos que agregó usando la acción “.Obtener el contenido de la carpeta.” y convertirlo al formato de imagen especificado.
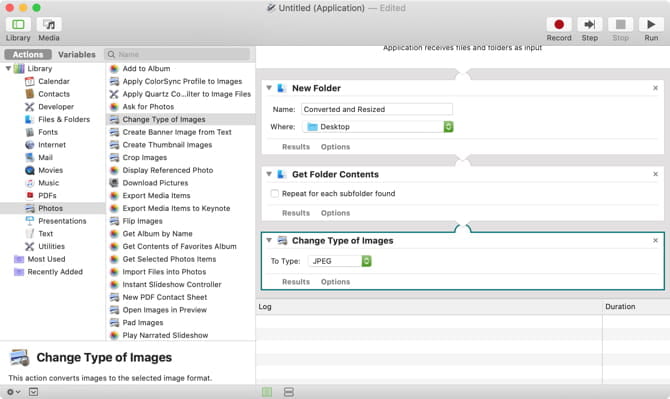
Cambiar el tamaño de las fotos
Si además quieres cambiar el tamaño de las imágenes, puedes añadir una acción que las expanda todas. En Biblioteca, seleccione Imágenes. Después de eso, arrastra la acción. Cambiar el tamaño de las fotos bajar el flujo de trabajo.
Seleccione si desea cambiar el tamaño de las imágenes a un tamaño específico en píxeles o mediante un porcentaje de la lista desplegable. Introduzca el número en píxeles o porcentaje en el cuadro. Como se mencionó anteriormente, si está trabajando con imágenes de diferentes tamaños, puede usar la opción . porcentaje Porque funciona en relación con el tamaño original.
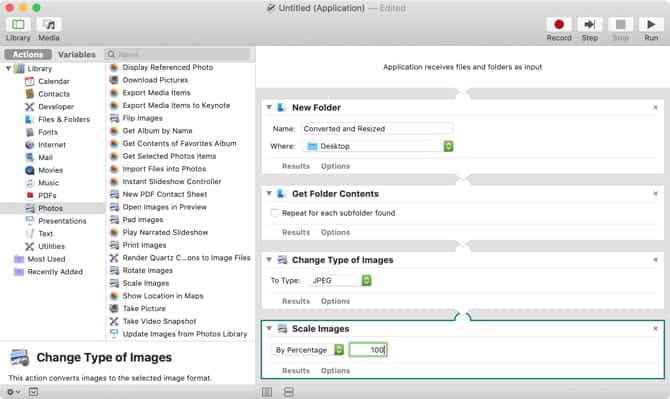
Se le preguntará nuevamente si desea agregar una acción”Copiar elementos del buscador” al flujo de trabajo para crear una copia de los archivos originales. De nuevo, haga clic enno añadir".
Guarde la aplicación y agréguela a su Dock
Hemos terminado de crear el flujo de trabajo. Ahora es el momento de guardarlo como una aplicación. ir a Archivo -> Guardar. Navegue hasta donde desea guardar la aplicación e ingrese un nombre para la aplicación en el cuadro.Guardar comoen la parte superior del cuadro de diálogo. A continuación, toque Guardar.
Finalmente, arrastre el archivo de la aplicación Automator que acaba de guardar al Dock para acceder fácilmente.
Convertir y/o cambiar el tamaño de las imágenes
Para convertir y cambiar el tamaño de un conjunto de imágenes, seleccione los archivos de imagen y arrástrelos al icono de la aplicación en el Dock.
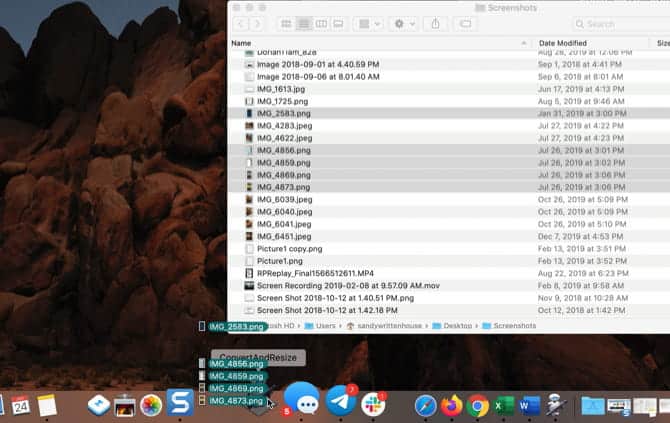
Según el número y el tamaño de las imágenes seleccionadas y la velocidad de su Mac, después de unos segundos o minutos, tendrá una nueva carpeta en su escritorio que contiene las imágenes convertidas y redimensionadas. Esto guarda los archivos originales, por lo que no tiene que preocuparse por cambios irreversibles.
Convierta y cambie el tamaño de las imágenes por lotes usando aplicaciones de terceros
También hay aplicaciones de terceros que puedes instalar en tu Mac para convertir imágenes y redimensionarlo. Aquí hay dos buenas aplicaciones a considerar.
XnConvert
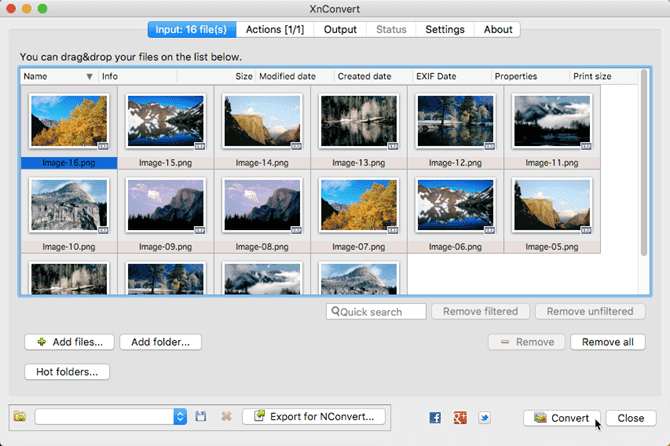
XnConvert es una aplicación gratuita que lo hace fácil Convertir fotos y redimensionarlo. Además, puede realizar muchas otras acciones sobre las imágenes, como rotar/recortar, ajustar el brillo, el contraste y la saturación. También puede usarlo para aplicar y mejorar los filtros de desenfoque y relieve, o agregar efectos de máscara y marcas de agua.
Añade tus fotos en la pestaña Aporte. A continuación, agregue una acción en la "pestaña"الإجراءاتCambia el tamaño de la imagen en píxeles, porcentajes, pulgadas, longitudes o mm y define los valores de ancho y alto.
en la pestaña producción , seleccione la carpeta para guardar los archivos convertidos y elija el formato al que desea convertirlos. También puede personalizar los nombres de los archivos y establecer algunas otras opciones.
Cuando esté listo para convertir sus fotos, toque تحويل.
descargar: XnConvert (Complementario)
Tamaño de la imagen
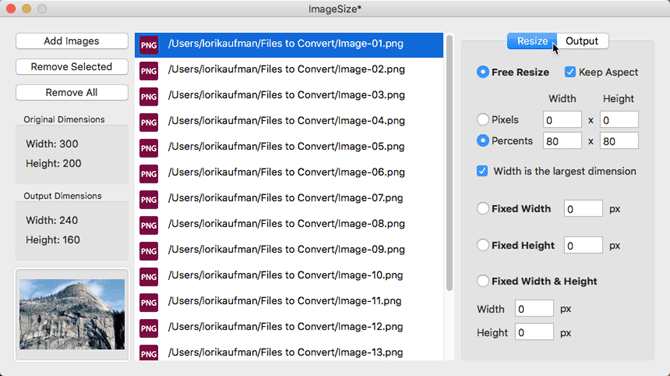
Con ImageSize, puede cambiar el tamaño, convertir y renombrar archivos de imagen por lotes y mantener la relación de aspecto original de ellos. Puede cambiar el tamaño de las imágenes en píxeles, porcentaje, ancho fijo o alto. Los formatos de entrada y salida incluyen los tipos más comunes, como JPG و JPEG و PNG و TIFF و GFT و BMP وغيرها.
Agregue sus imágenes en la ventana ImageSize y configure las opciones de escala en la pestaña Redimensionar A la derecha. Luego haga clic en la pestaña producción , elija el formato de imagen que desee y seleccione la carpeta de salida.
Haga clic en "Cambiar el tamaño de las fotosEn la pestañaproducciónCambie el tamaño, convierta y guarde las imágenes en la carpeta especificada.
descargar: Tamaño de la imagen ($3.99)
¿Quieres más opciones para convertir fotos en Mac?
Ahora sabe cómo cambiar el tamaño y convertir cualquier imagen en su Mac sin problemas. Ya sea que haga esto rara vez o todos los días, estos métodos lo simplifican.
Si buscas una herramienta más eficaz para tareas como esta, échale un vistazo a Best Aplicaciones de edición de fotos para Mac.







