Automator es una aplicación de utilidad A menudo se pasa por alto, lo que le permite Automatización del flujo de trabajo Puede realizar tareas repetitivas automáticamente. Por supuesto, no tienes que usar solo Automator Para flujos de trabajo complejos o avanzados A veces solo quieres Automatización de tareas sencillas Como abrir sus aplicaciones y documentos favoritos al iniciar el sistema.
Una de las mejores formas de usar Automator es a través de Comandos del navegador. Puede ahorrarle mucho tiempo con los procedimientos normales en Safari o navegador web que elijas.

Automator le permite automatizar la mayoría de las acciones que realiza en su computadora. Con Automator, no necesitas saber lenguajes de programación complejos o scripting para crear Acciones Automatizadas; Simplemente use cualquiera de los cientos de acciones disponibles en la biblioteca de Automator para crear flujos de trabajo. Las acciones pueden interactuar con una variedad de aplicaciones y partes de macOS. Un flujo de trabajo puede ser tan simple como una acción o puede incluir muchas acciones que realizan una serie de tareas complejas.
Crear un flujo de trabajo en Automator en Mac
Para crear un flujo de trabajo en Automator, elija el tipo de flujo de trabajo que desee y luego agréguele acciones.
Selección de flujo de trabajo
- En la aplicación Automator
- Seleccione el tipo de flujo de trabajo:
- Flujo de trabajo: Un flujo de trabajo que puede ejecutar desde la aplicación Automator.
- Solicitud: Un flujo de trabajo independiente que se ejecuta cuando lo abre o coloca archivos o carpetas en él.
- Acción rapida: Un flujo de trabajo que puede agregar a las ventanas del Finder, la barra táctil y el menú Servicios. Para obtener más información sobre el uso de flujos de trabajo de acción rápida, consulte Usar flujos de trabajo de acciones rápidas en Mac.
- Complemento de impresión: Hay un flujo de trabajo disponible en el cuadro de diálogo de impresión.
- Acción de carpeta: Un flujo de trabajo adjunto a una carpeta en el Finder. Cuando se agregan elementos a la carpeta, se activa el flujo de trabajo y los archivos se utilizan como entrada para el flujo de trabajo.
- Alerta de calendario: Un flujo de trabajo que se ejecuta cuando ocurre un evento de calendario.
- Complemento de captura de fotos: Flujo de trabajo disponible en la aplicación de captura de fotos
- Comando ortográfico: Un flujo de trabajo que se ejecuta cuando se utiliza el dictado.
- Haga clic en Seleccionar.
Después de elegir un flujo de trabajo, agréguele acciones.
Agregar acciones a un flujo de trabajo
Las acciones en la biblioteca de Automator se agrupan en categorías por aplicación, tipo de archivo o datos. Cada acción es un paso en el flujo de trabajo.
- En la aplicación Automator
- Ver todas las acciones disponibles: Haga clic en el triángulo desplegable para expandir la biblioteca.
- Ver acciones relacionadas con una categoría específica: Seleccione la categoría en la columna Biblioteca.
- Buscando una acción específica: Introduzca una palabra en el campo de búsqueda. Si hace clic en una categoría en la biblioteca y luego ingresa un término de búsqueda en el campo de búsqueda, solo se buscarán las acciones relacionadas con la categoría.
- Graba tu acción: Haga clic en el botón Registrarse para comenzar y completar automáticamente la tarea que desea realizar. Una vez que haya terminado, haga clic en el botón Detener.
- Para agregar una acción al flujo de trabajo, haga doble clic en ella.ملاحظة: Si graba una acción, aparece automáticamente en el flujo de trabajo.
- Agregue acciones adicionales, según sea necesario.
- Para guardar el flujo de trabajo, elija Archivo -> GuardarSi crea un tipo específico de flujo de trabajo, como una aplicación o una alerta de calendario, el flujo de trabajo se guarda como ese tipo. Por ejemplo, si elige un flujo de trabajo de alerta de calendario, cuando lo guarda, Automator abre automáticamente el calendario y crea un evento de alerta de calendario.
Veamos varias formas de usar Automator con su navegador.
1. Abra una página web a una hora específica todos los días
Muchos de nosotros visitamos y volvemos a visitar ciertas páginas web a la misma hora todos los días. Tal vez necesites abrir la misma página web todos los días antes de empezar a trabajar, o tal vez tengas un tablero en Pinterest con algunas de tus etiquetas. cita motivacional Que te gusta leer todas las mañanas.
De cualquier manera, puede ahorrarse algo de tiempo haciendo que Automator abra esas páginas web por usted. Así es cómo:
- Abra Automator desde Utilidades en la carpeta Aplicaciones (o búsquelo con Spotlight usando Cmd + Espacio). Cree un nuevo documento, luego elija alerta de calendario.
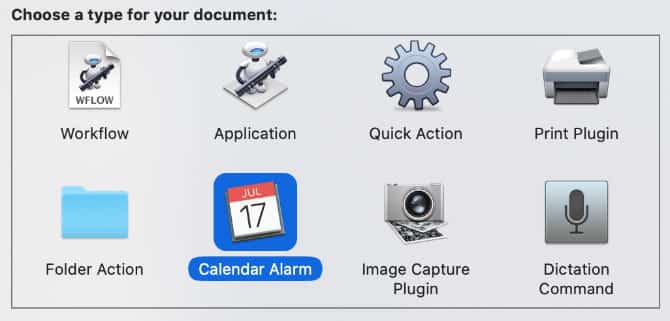
- Seleccione Internet en la barra lateral y arrastre la acción”Obtener URL específicasal flujo de trabajo de la derecha. Elimine la URL predeterminada y agregue la página que desea que Automator abra (por ejemplo, usamos la página de inicio de Dz Techs).
- Ahora arrastra la acción ver paginas web en el flujo de trabajo y colóquelo debajo de la acción anterior. Verá que uno produce una salida y el otro toma la entrada, por lo que ambos están conectados.
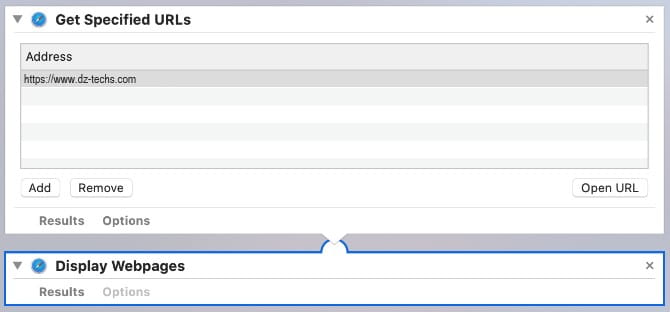
- presione el botón "Ejecutaren la esquina superior derecha de la prueba de aberraciones. Automator debería abrir la página web que ingresó en su navegador predeterminado. De lo contrario, verifique que haya seguido todas las instrucciones anteriores.
- Finalmente, ve a Archivo -> Guardar para guardar el proyecto. Cuando haces eso, el calendario abre un nuevo evento (en nuestro caso, se llama "Display DzTechs"). Edite el evento en su calendario para que se repita cada vez que desee que Automator abra esta URL.
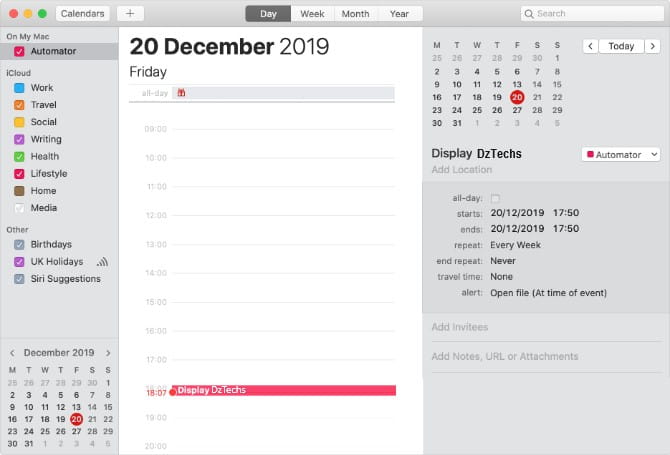
En el ejemplo anterior, Automator DzTechs abrirá todos los viernes a las 5:50 p. m. Realice los cambios necesarios aquí para que la página se muestre en los días y horarios que prefiera.
2. Abra un conjunto específico de páginas web con Automator
Puede haber grupos de páginas web que siempre desee abrir juntas. Para algunos, eso podría significar cinco cuentas de redes sociales diferentes. Otros siempre pueden abrir su correo electrónico ysu calendario وsus listas de tareas.
¿Por qué no crear una acción en Automator para abrir una lista de URL a la vez sin ninguna intervención de usted?
- Cree un nuevo documento en Automator y seleccione Solicitud como el tipo de documento.
- Nuevamente, conéctese a Internet y deslice hacia arriba”Obtener URL específicasal flujo de trabajo y luego agregue la lista de páginas web que desea que Automator abra al mismo tiempo. Utilizamos algunas páginas relacionadas con Hearthstone.
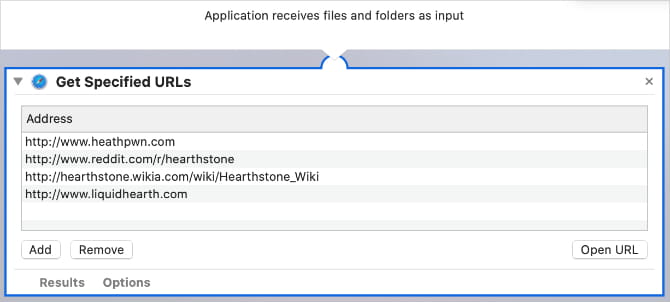
- Agregar una acción ver paginas web A continuación, obtenga las URL específicas y las configuré.
- Guarde la aplicación con un nombre significativo, luego iníciela con Spotlight para abrir una gran cantidad de páginas web con solo unos pocos clics en teclado!
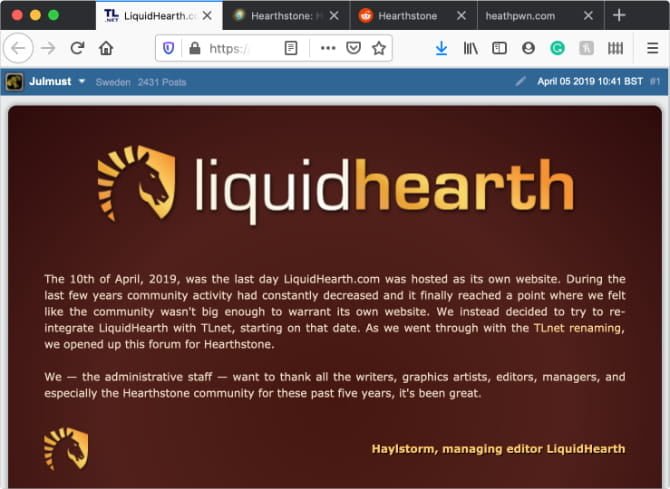
Llamamos a esta aplicación de Automator "lectura de Hearthstone" y podemos usarla para abrir hasta cuatro URL en un instante.
3. Descarga todas las imágenes de la página
Este no es un método de flujo de trabajo automatizado, lo que significa que debe ejecutarlo desde Automator. Aunque abrir Automator puede parecer un paso adicional, sigue siendo un método más rápido Para descargar todas las fotos de la página web activa.
- Cree otro documento nuevo en Automator y seleccione una opción flujo de trabajo.
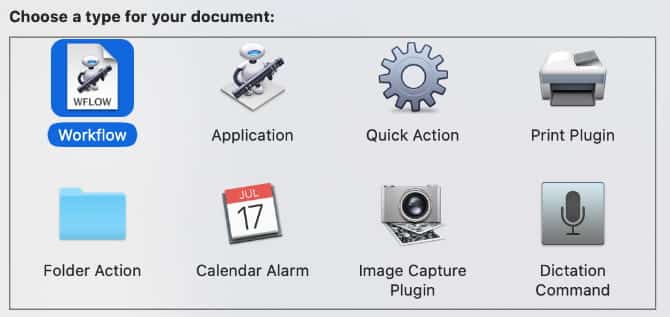
- Nuevamente, vaya a la categoría Internet en la barra lateral. Esta vez agrega Obtener la página web actual de Safari al flujo de trabajo. Desafortunadamente, este flujo de trabajo solo funciona con Safari, pero en muchos sentidos, es Safari es mejor navegador que Chrome para tu Mac de todos modos.
- A continuación, agregue Obtener imágenes de una página web Y configure el menú desplegable Obtener enlaces de imágenes en estas paginas.
- Agregar URL de descarga al final del flujo de trabajo y configure su directorio de descarga preferido. Elegimos quedarnos en la carpeta de descargas.
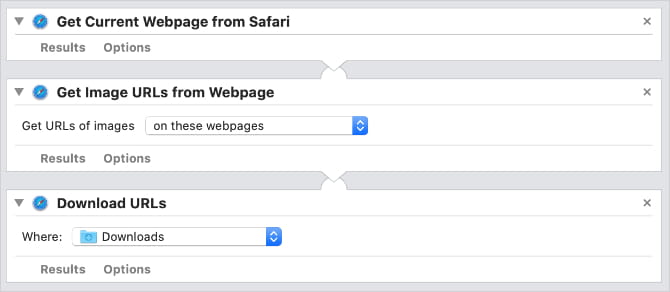
- Para descargar todas las imágenes de una página web específica, abra esa página en Safari y ejecute el flujo de trabajo de Automator. Dependiendo de la cantidad de imágenes en esa página, la descarga puede demorar un poco.
- بعد Descargar imágenes , puedes Redimensionarlo o renombrarlo O reorganícelo con otros flujos de trabajo de Automator.
4. Descarga todos los archivos de audio o video de la página
Puede hacer algo similar con archivos de audio o video utilizando un flujo de trabajo un poco más complejo. Esto permite que todos los archivos de audio o video de una página web en particular se descarguen desde Automator.
- Cree otro flujo de trabajo en Automator de la misma manera que antes.
- Agregar una acción Obtener la página web actual de Safari otra vez.
- Esta vez agrega Obtener URL de páginas web.
- Si selecciona solo Devuelve URL en el mismo dominio que la página de inicio , solo obtendrá archivos de audio o video alojados en el mismo dominio que la página en la que se encuentra. Por el contrario, si no selecciona esta opción, obtendrá todos los archivos enlazados desde la página, independientemente de dónde estén alojados.
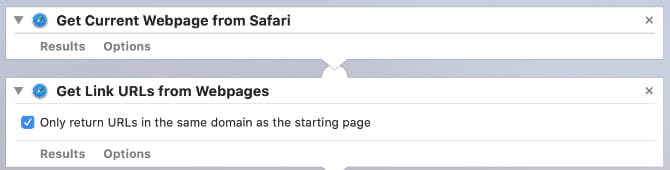
- Ahora agrega una acción Filtrado de URL al flujo de trabajo. La forma en que configure los filtros depende de lo que desee descargar. Por ejemplo, si solo desea archivos MP3, configure la ruta para que contenga .mp3. Para videos MP4, configure la pista para que contenga .mp4 , Y así.
- También puede incluir una serie de criterios y elegir cuál de los siguientes es correcto.
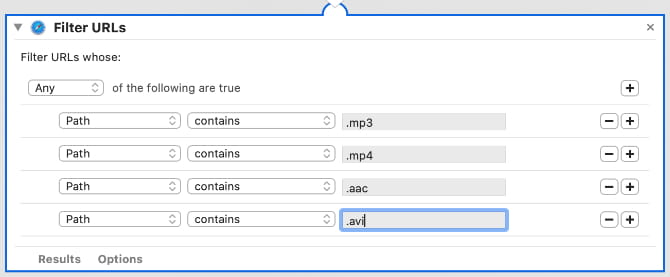
- Ahora que tiene URL filtradas, agregue acción URL de descarga Y elige carpeta de descargas.
- Luego, inicie el flujo de trabajo desde Automator para descargar los medios elegidos desde cualquier página abierta en Safari.
5. Ejecute un sitio web como una aplicación independiente
Si alguna vez quiso que un sitio web lanzara su propia aplicación, o si prefiere usar ventanas para múltiples navegadores en lugar de múltiples pestañas, puede usar Automator para abrir una página web específica como su propia aplicación.
Esta es una excelente opción si desea crear una aplicación de búsqueda de Google personalizada con Automator.
- Cree un nuevo documento de Automator y elija Solicitud.
- El primer procedimiento es Obtener URL específicas , donde debe ingresar la URL del sitio que desea convertir en una aplicación. Como ejemplo, utilizamos la página de búsqueda de Google.
- Ahora agrega acción ventana emergente del sitio web , que crea una aplicación de empaquetado para el sitio. Puede elegir entre una serie de configuraciones diferentes para cambiar el tamaño y la apariencia del sitio.
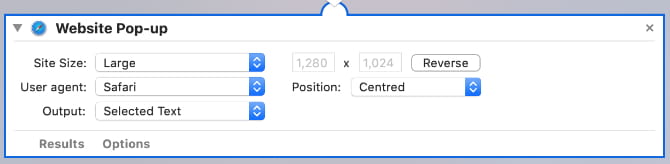
- Ahora guarde el documento de Automator como una aplicación y asígnele un nombre claro; Lo llamamos "Búsqueda de Google. Para iniciar su aplicación web, simplemente haga doble clic en el archivo de Automator.
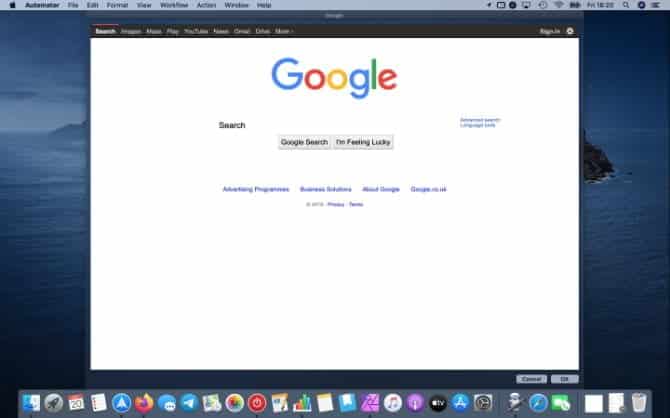
6. Artículos abiertos que contienen oraciones específicas
todavía تغذيات RSS Útil para tareas como crear su propia fuente de noticias. Pero algunos feeds están saturados de artículos, lo que dificulta encontrar los artículos que desea.
Si está buscando temas o frases específicos, cree un flujo de trabajo de Automator para abrir artículos que coincidan con su consulta de búsqueda en un feed específico.
- Primero, crea flujo de trabajo en Automatizador.
- Añadir acción Obtener URL específicas Con la URL del feed (o feeds) que desea buscar. Para nuestro ejemplo, utilizamos la fuente RSS de BBC World News.
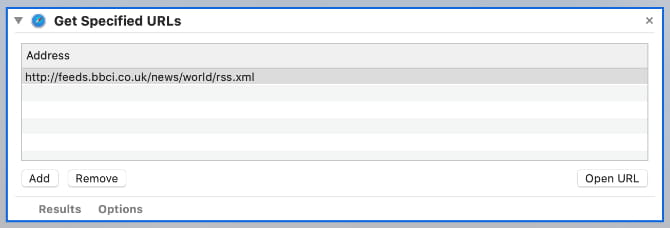
- Ahora, crea filtros usando Acción Filtrar artículos. Digamos que queremos sacar cualquier artículo sobre el presidente; Podemos establecer un filtro para capturar artículos con “PresidentaEn el título o en el resumen.
- Añadir acciones Obtener URL de artículos وver paginas web para terminar.
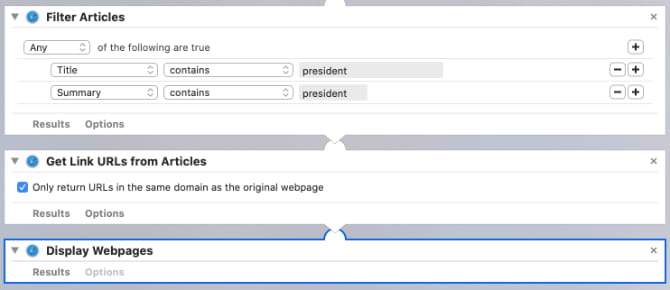
- Cuando ejecute el flujo de trabajo, debería obtener muchas pestañas con artículos que coincidan con sus criterios de búsqueda. Tenga cuidado con este flujo de trabajo, ya que puede generar una gran cantidad de pestañas nuevas.
Aprenda a hacer más con la automatización
Es un poco complicado al principio, pero Automator puede ser una herramienta muy útil para hacer Una Mac más eficiente. Se necesita algo de tiempo para acostumbrarse a la aplicación, pero después de pasar un tiempo usándola, debería poder crear todo tipo de Tareas de flujo de trabajo y servicios y aplicaciones útiles para que cada día seas más eficaz.
Si bien aquí nos enfocamos en usar Automator con su navegador web, hay muchos Otras aplicaciones útiles de Automator que también puedes crear.









