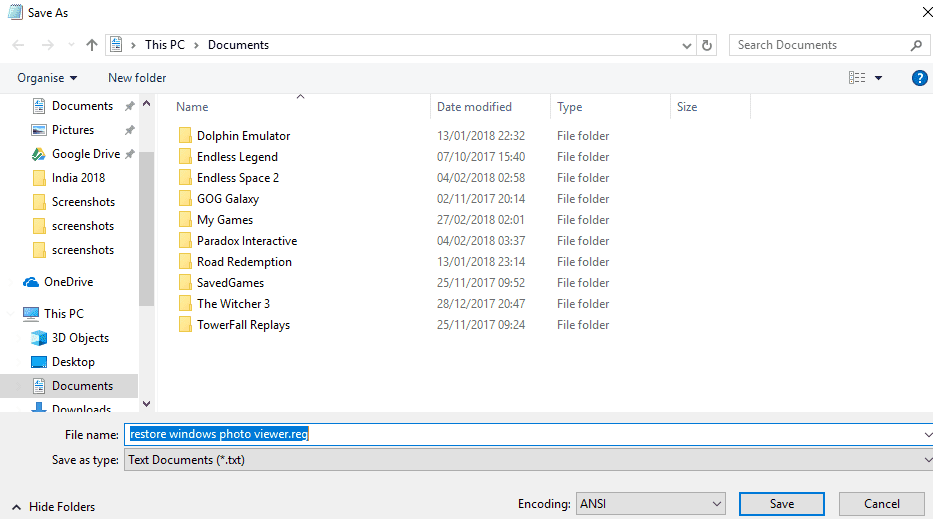Windows Photo Viewer fue una herramienta útil y sencilla En Windows 7 , por lo que es desconcertante que Microsoft decidiera eliminarlo gradualmente en versiones posteriores de Windows a favor de La inconstante aplicación "Fotos de Windows".
Estos días, Microsoft lo ha puesto difícil de recuperar”Visor de fotos” nuevamente eliminando completamente el archivo “exe”. Sin embargo, con una pequeña solución, puede configurarla como la aplicación predeterminada para ver las fotos nuevamente. Así es cómo.
Si actualiza desde Windows 7/8
Si ya estás usando Windows 10 Actualizar desde Windows 7 u 8 Aquí hay buenas noticias: aún debe tener las entradas de registro para Windows Photo Viewer en su computadora, y configurar Photo Viewer como la aplicación predeterminada no debería ser tan difícil.
Una opción es buscar un archivo JPEG, PNG o cualquier tipo de archivo de imagen que desee asociar con Photo Viewer, hacer clic con el botón derecho en él, hacer clic en Abrir con y elegir Windows Photo Viewer.
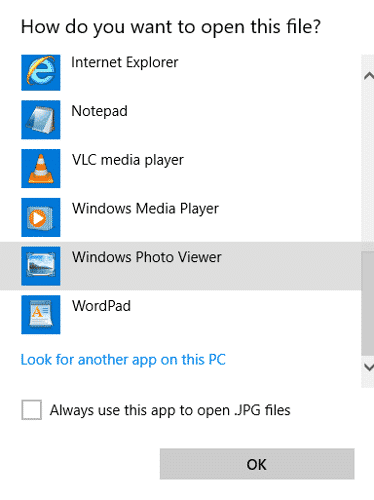
Si no existe tal opción, toque Elegir otra aplicación en el menú Abrir con, desplácese hacia abajo, toque Más aplicaciones, desplácese hacia abajo nuevamente y toque Buscar una aplicación Otra en esta computadora", luego vaya a "C:\Program Archivos\Windows Photo Viewer" y seleccione el archivo ejecutable de Windows Photo Viewer.
Si no tiene un archivo Exe para Photo Viewe
Si no puede encontrar el archivo ejecutable, significa que no estaba presente en su versión de Windows en primer lugar o que Microsoft lo eliminó en una actualización.
Photo Viewer todavía está en su computadora, pero solo como un archivo "dll", no como un ejecutable. Para restaurarlo, necesitaremos crear un nuevo archivo de registro.
Afortunadamente, el usuario de Tenforums, Edwin, ha trabajado mucho aquí, creando el código necesario para restaurar Photo Viewer en el menú contextual de Windows.
A continuación puede ver el código, copiarlo y pegarlo en un archivo de Bloc de notas en blanco. O puede descargar un archivo .Reg. directamente desde aquí.
Windows Registry Editor Version 5.00
[HKEY_CLASSES_ROOT\Applications\photoviewer.dll]
[HKEY_CLASSES_ROOT\Applications\photoviewer.dll\shell]
[HKEY_CLASSES_ROOT\Applications\photoviewer.dll\shell\open]
"MuiVerb"="@photoviewer.dll,-3043"
[HKEY_CLASSES_ROOT\Applications\photoviewer.dll\shell\open\command]
@=hex(2):25,00,53,00,79,00,73,00,74,00,65,00,6d,00,52,00,6f,00,6f,00,74,00,25,\
00,5c,00,53,00,79,00,73,00,74,00,65,00,6d,00,33,00,32,00,5c,00,72,00,75,00,\
6e,00,64,00,6c,00,6c,00,33,00,32,00,2e,00,65,00,78,00,65,00,20,00,22,00,25,\
00,50,00,72,00,6f,00,67,00,72,00,61,00,6d,00,46,00,69,00,6c,00,65,00,73,00,\
25,00,5c,00,57,00,69,00,6e,00,64,00,6f,00,77,00,73,00,20,00,50,00,68,00,6f,\
00,74,00,6f,00,20,00,56,00,69,00,65,00,77,00,65,00,72,00,5c,00,50,00,68,00,\
6f,00,74,00,6f,00,56,00,69,00,65,00,77,00,65,00,72,00,2e,00,64,00,6c,00,6c,\
00,22,00,2c,00,20,00,49,00,6d,00,61,00,67,00,65,00,56,00,69,00,65,00,77,00,\
5f,00,46,00,75,00,6c,00,6c,00,73,00,63,00,72,00,65,00,65,00,6e,00,20,00,25,\
00,31,00,00,00
[HKEY_CLASSES_ROOT\Applications\photoviewer.dll\shell\open\DropTarget]
"Clsid"="{FFE2A43C-56B9-4bf5-9A79-CC6D4285608A}"
[HKEY_CLASSES_ROOT\Applications\photoviewer.dll\shell\print]
[HKEY_CLASSES_ROOT\Applications\photoviewer.dll\shell\print\command]
@=hex(2):25,00,53,00,79,00,73,00,74,00,65,00,6d,00,52,00,6f,00,6f,00,74,00,25,\
00,5c,00,53,00,79,00,73,00,74,00,65,00,6d,00,33,00,32,00,5c,00,72,00,75,00,\
6e,00,64,00,6c,00,6c,00,33,00,32,00,2e,00,65,00,78,00,65,00,20,00,22,00,25,\
00,50,00,72,00,6f,00,67,00,72,00,61,00,6d,00,46,00,69,00,6c,00,65,00,73,00,\
25,00,5c,00,57,00,69,00,6e,00,64,00,6f,00,77,00,73,00,20,00,50,00,68,00,6f,\
00,74,00,6f,00,20,00,56,00,69,00,65,00,77,00,65,00,72,00,5c,00,50,00,68,00,\
6f,00,74,00,6f,00,56,00,69,00,65,00,77,00,65,00,72,00,2e,00,64,00,6c,00,6c,\
00,22,00,2c,00,20,00,49,00,6d,00,61,00,67,00,65,00,56,00,69,00,65,00,77,00,\
5f,00,46,00,75,00,6c,00,6c,00,73,00,63,00,72,00,65,00,65,00,6e,00,20,00,25,\
00,31,00,00,00
[HKEY_CLASSES_ROOT\Applications\photoviewer.dll\shell\print\DropTarget]
"Clsid"="{60fd46de-f830-4894-a628-6fa81bc0190d}" 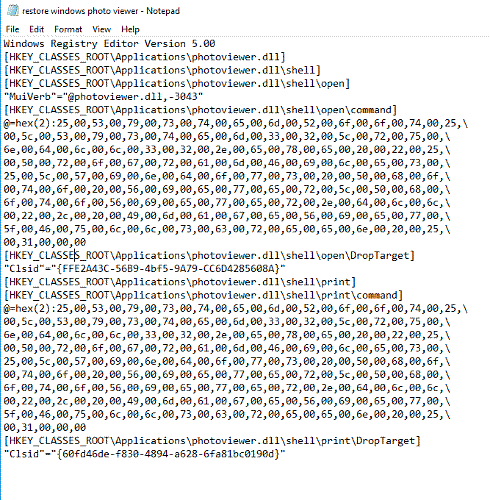
A continuación, haga clic en Archivo -> Guardar como y guárdelo como un archivo ".reg", similar a como lo hicimos en la imagen a continuación.
Una vez guardado, vaya al nuevo archivo .reg en el Explorador de Windows, haga clic derecho sobre él y haga clic en Fusionar.
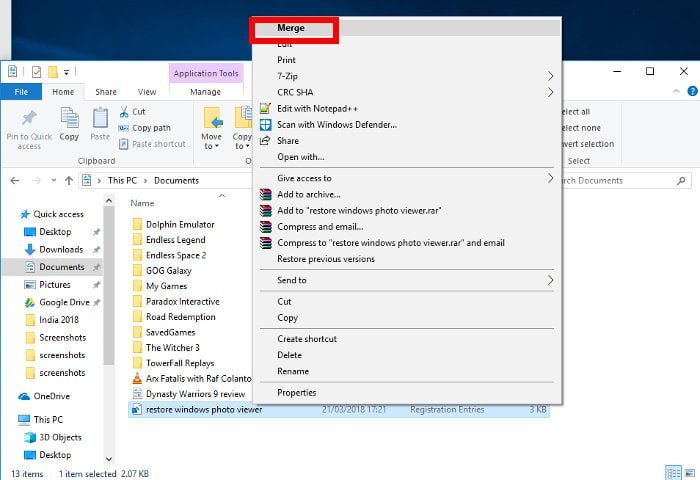
El archivo debe registrarse correctamente. Ahora, cuando haga clic con el botón derecho en un archivo de imagen y seleccione "Abrir con" y "Elegir otra aplicación", verá que Windows Photo Viewer vuelve a aparecer como una opción (quizás después de hacer clic en "Más aplicaciones"). Selecciónelo, luego marque la casilla "Usar siempre esta aplicación para abrir archivos".
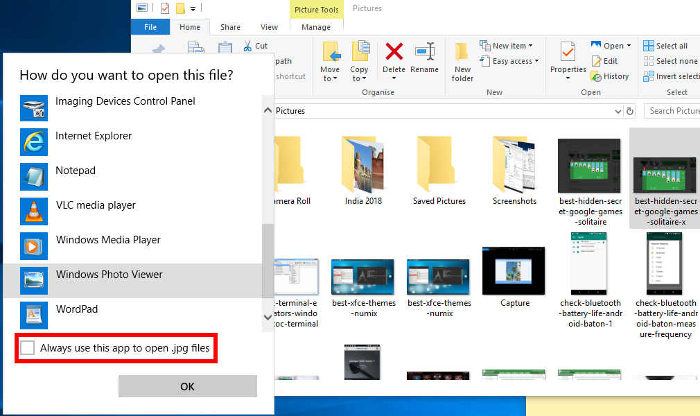
Conclusión
Más largo el hecho de que la aplicación Visualizador de fotos de Windows Es una de las cosas que se debe hacer para trabajar de nuevo en Sistema operativo Windows 10 El acto es una señal sombría de la dura política de Microsoft de mover a los usuarios de Windows exactamente a las aplicaciones que quieren usar. ¡Así que piense en este regreso a este Visor de imágenes como un pequeño acto de desafío contra Microsoft! Si suficientes personas están haciendo esto, tal vez las noticias lleguen a la empresa y usted podría volver a pensar en volver a colocar el visor de imágenes en el lugar al que pertenece.