El modo avión en Windows 11 funciona de manera similar en su teléfono inteligente. Puede habilitarlo para deshabilitar Wi-Fi, Bluetooth y conectividad celular para mantenerlo fuera de línea. Sin embargo, ¿qué pasa si te quedas atascado con el modo avión? Los dispositivos de comunicación inalámbrica dejarán de funcionar, incluidos los periféricos Bluetooth y Wi-Fi.
Si su computadora está atascada en modo avión, aquí hay algunos pasos de solución de problemas para ayudarlo a solucionarlo en Windows 11. Verifique ¿Qué es el modo de vuelo? ¿Cómo funciona este modo y cuándo debe habilitarse?

Nota rápida: Aún puede activar Bluetooth y Wi-Fi mientras el modo Avión está habilitado.
Cuando habilita el Modo avión, inmediatamente apaga tanto Wi-Fi como Bluetooth. Sin embargo, puede volver a habilitar manualmente Bluetooth y Wi-Fi sin tener que deshabilitar primero el Modo avión.
Entonces, incluso si está atascado en el modo Avión, intente habilitar Wi-Fi y Bluetooth para ver si funciona. De lo contrario, es posible que haya un problema con los controladores inalámbricos.
1. Use el acceso directo del Modo avión o el interruptor de palanca en Configuración
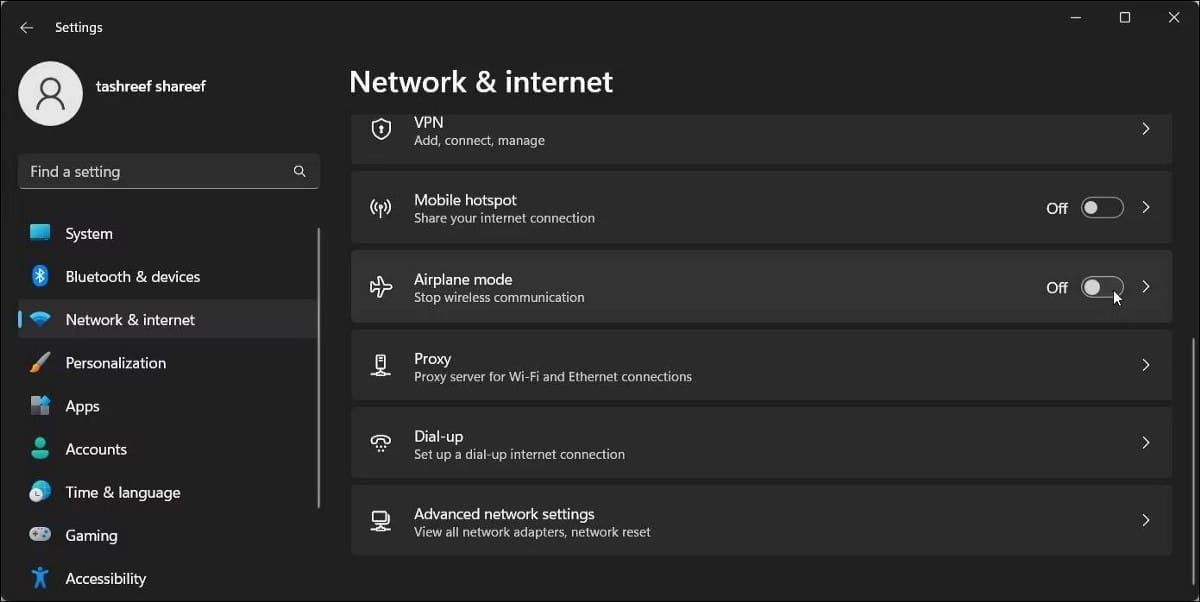
El teclado de su computadora portátil probablemente tenga un atajo dedicado para habilitar y deshabilitar el modo avión en Windows. Para hacer esto, mantenga presionada una tecla Fn en el teclado, luego presione la tecla Modo avión para ver si funciona.
Alternativamente, intente deshabilitar el Modo avión desde el panel de Configuración. Para hacer esto:
- Haga clic en Win + I Para abrir "Configuración".
- Abre la pestaña Red e Internet en el panel derecho.
- En el panel derecho, deshabilite el interruptor junto a Modo vuelo.
Si el problema persiste, un reinicio rápido de su computadora también puede ayudar. Windows reiniciará todos los servicios esenciales después de un reinicio, solucionando así cualquier problema temporal con el Modo avión.
2. Compruebe si el servicio de gestión de radio se está ejecutando
El servicio de administración de radio es un servicio esencial de Windows. Si este servicio no se está ejecutando o si tiene un conflicto con algunas aplicaciones de terceros, es posible que se habilite el modo avión.
Para solucionar el problema, verifique si el servicio se está ejecutando navegando por los Servicios de Windows. La ventana MMC le permite administrar manualmente los servicios de Windows en Windows 10 y Windows 11. De lo contrario, reinicie el servicio para restaurar la funcionalidad.
Para reiniciar el servicio de administración de radio:
- Haga clic en Win + R Para abrir el cuadro de diálogo Ejecutar.
- Tipo services.msc Y haga clic en Ok para abrir la ventana Servicios.
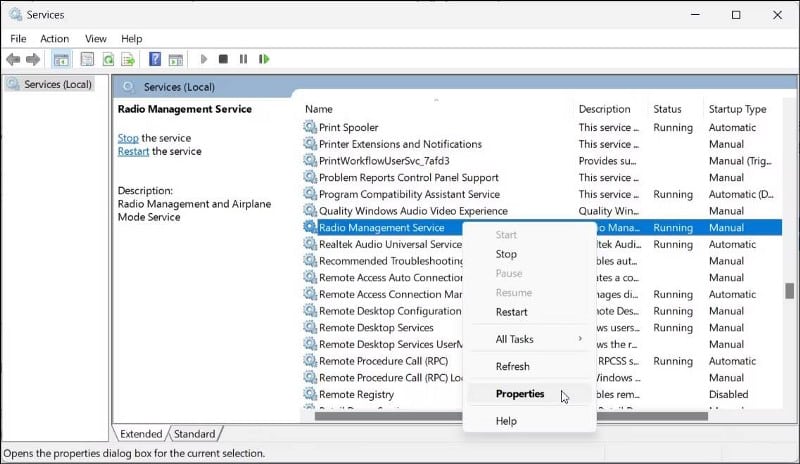
- En la ventana Servicios, seleccione una ubicación Servicio de Gestión de Radio.
- Si el servicio no se está ejecutando, haga clic derecho sobre él y seleccione ئصائص.
- En el cuadro de diálogo Propiedades, haga clic en la lista desplegable Tipo de inicio y seleccione manual.
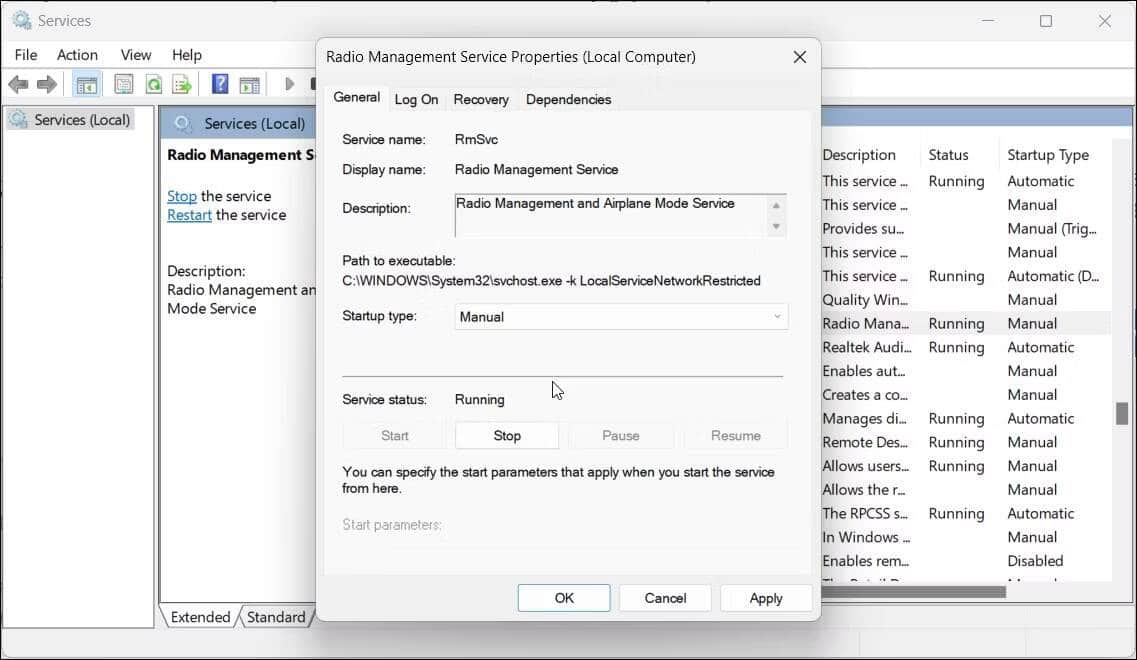
- Hacer clic Aplicar y aceptar.
- A continuación, haga clic con el botón derecho en Servicio de administración de radio y seleccione Reiniciar.
Si no ve un error, cierre la ventana Servicios y reinicie su computadora. Después de reiniciar, encontrará que el modo de vuelo vuelve a funcionar.
Si el servicio de administración de radio ya se está ejecutando, abra sus propiedades y establezca el tipo de inicio en roto. Guarde los cambios y reinicie su computadora. Después de reiniciar, establezca el tipo de inicio en manual Y reinicie el servicio para ver si el problema desaparece. Verificar ¿Cómo funciona el Wi-Fi en vuelo?
3. Borrar la caché de DNS
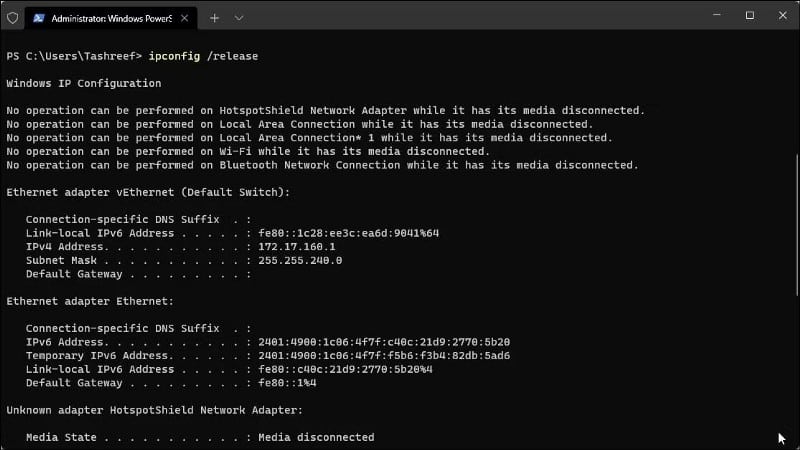
Además de reiniciar el servicio de administración de radio, intente restablecer su conexión a Internet usando el comando Flush DNS.
Lo cual es útil si Internet deja de funcionar aunque el modo avión esté desactivado.
- presione la tecla . Win + X Para abrir el menú de enlace rápido.
- Hacer clic Terminal de Windows (administrador).
- En la ventana de Terminal de Windows, escriba los siguientes comandos uno por uno:
ipconfig /release ipconfig /renew ipconfig /flushdns
4. Ejecute el Solucionador de problemas del adaptador de red
Puede ejecutar el Solucionador de problemas del adaptador de red si el problema de atascamiento del Modo avión también afectó su conexión Wi-Fi. Es un solucionador de problemas incorporado que encontrará y solucionará automáticamente los problemas comunes del adaptador inalámbrico.
Para ejecutar el solucionador de problemas del adaptador de red:
- Haga clic en Win + I Para abrir "Configuración".
- en pestaña Sistema Desplácese hacia abajo y toque Bombero.
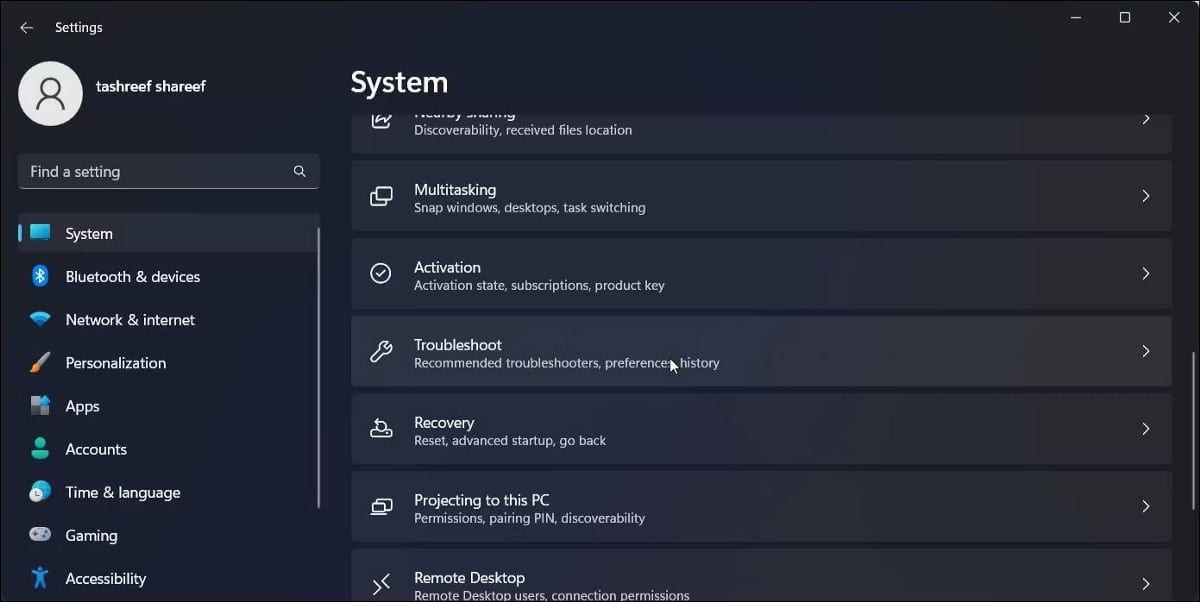
- A continuación, toque Otros solucionadores de problemas y correcciones.
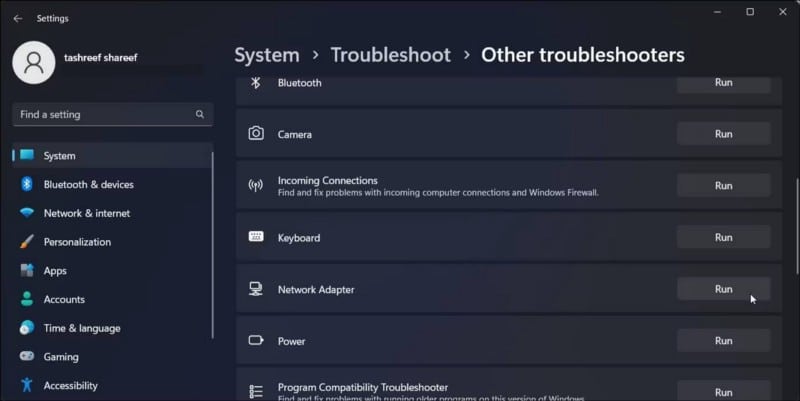
- En Otros, haga clic en Ejecutar junto al adaptador de red.
- El solucionador de problemas buscará posibles problemas y puede requerir su entrada para completar el proceso. Siga las instrucciones en pantalla y vea si eso ayuda a resolver el problema.
5. Deshabilite el Modo Avión a través del Editor de Registro
Puede forzar la desactivación del modo avión mediante el editor de registro. Todo lo que tiene que hacer es modificar el valor de RadioEnable en el registro de Windows y luego deshabilitarlo.
Tenga en cuenta que modificar su registro de Windows conlleva algunos riesgos. Asegúrate de tomar Copia de seguridad del registro Y bueno Crea un punto de restauración. Esto ayudará a restaurar su computadora si algo sale mal.
Para modificar el valor de registro de RadioEnable:
- Haga clic en Win + R Para abrir el cuadro de diálogo Ejecutar.
- Tipo regedit Y haga clic en Ok para abrir el editor de registro.
- En el editor de registro, navegue hasta la siguiente ruta:
HKEY_LOCAL_MACHINE\System\CurrentControlSet\Control\Class
- Haga clic con el botón derecho en la tecla Clase y seleccione بحث.
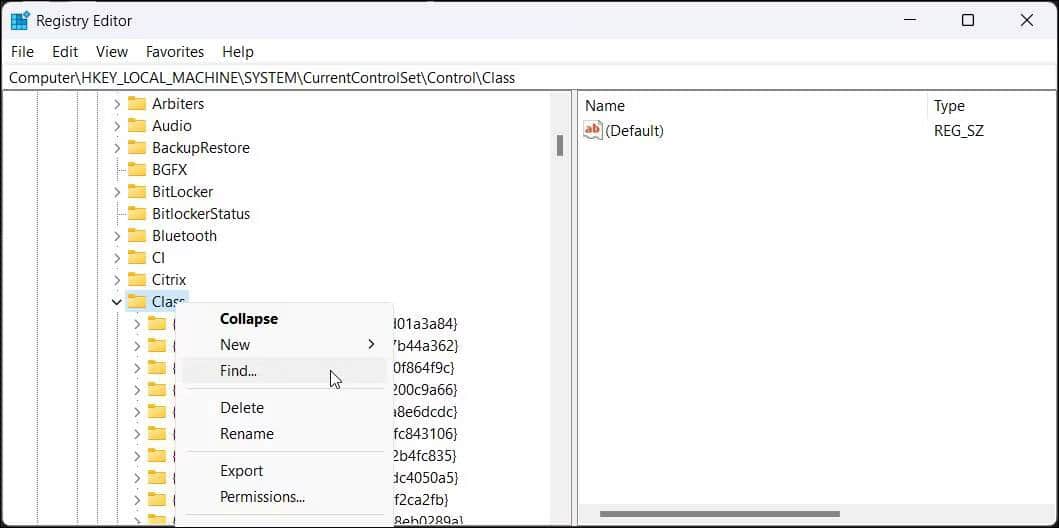
- En el cuadro de diálogo Buscar, escriba habilitar por radio Haga clic en Buscar siguiente.
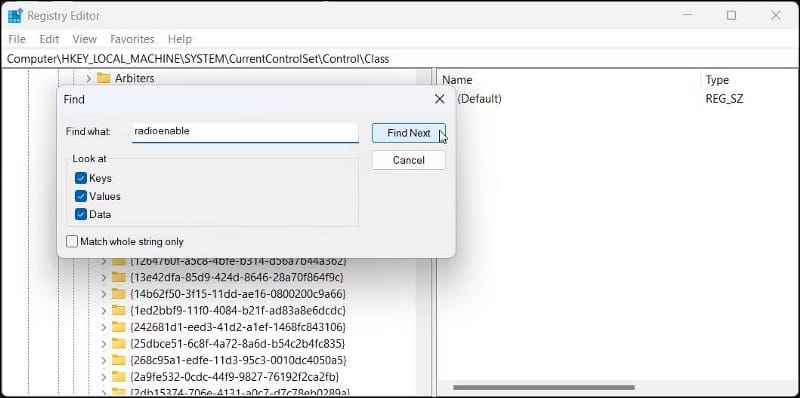
- La búsqueda escaneará el registro de Windows en busca del valor especificado e irá a él automáticamente.
- En el panel derecho, seleccione un lugar RadioEnable. Haga clic derecho y seleccione enmienda.
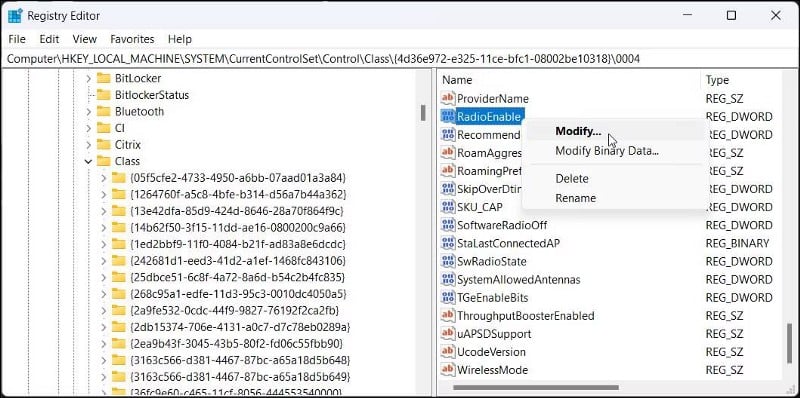
- En el campo Información del valor, escriba 1 Y haga clic en Ok. Esto desactivará el modo avión.
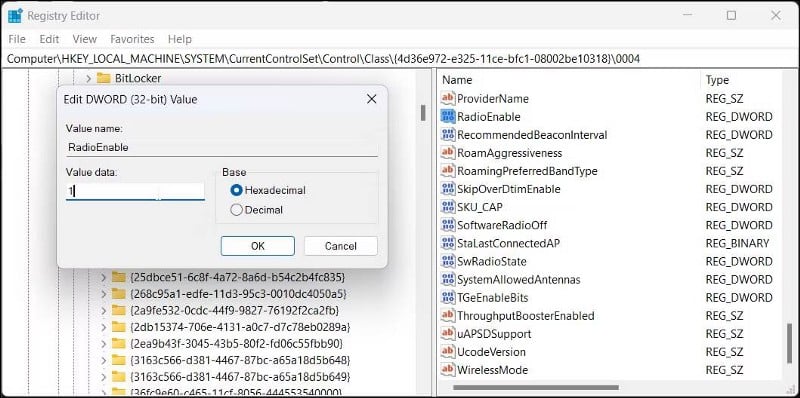
- Reinicie su computadora y verifique si hay mejoras.
6. Realice un restablecimiento de red
Puede realizar un restablecimiento de red para reparar Windows 11 si está atascado en el problema del modo avión. Un reinicio eliminará y reinstalará todos los adaptadores de red. También restaurará todos los componentes y configuraciones de la red a los valores predeterminados de fábrica.
Para realizar un restablecimiento de red:
- Abra Configuración de Windows. Para eso, haga clic en Menú Inicio y luego seleccione Configuración de.
- Después de eso, abre la pestaña. Red e Internet en el panel derecho.
- Desplácese hacia abajo hasta el final de la página y toque Configuraciones de red avanzadas.
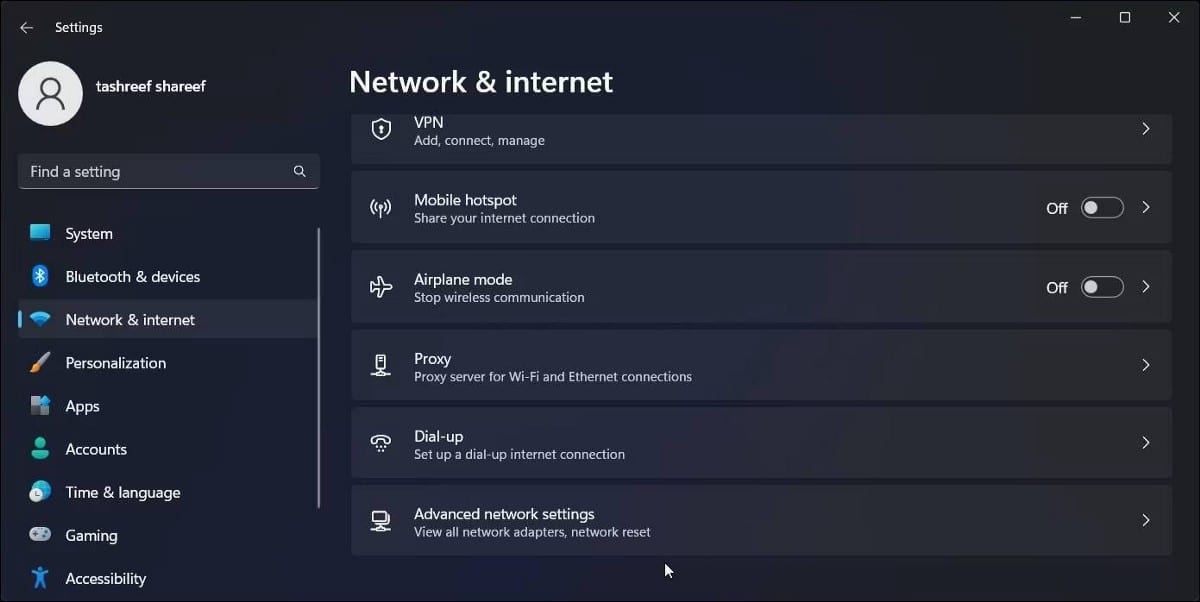
- En Más configuraciones, toque Restablecimiento de la red.
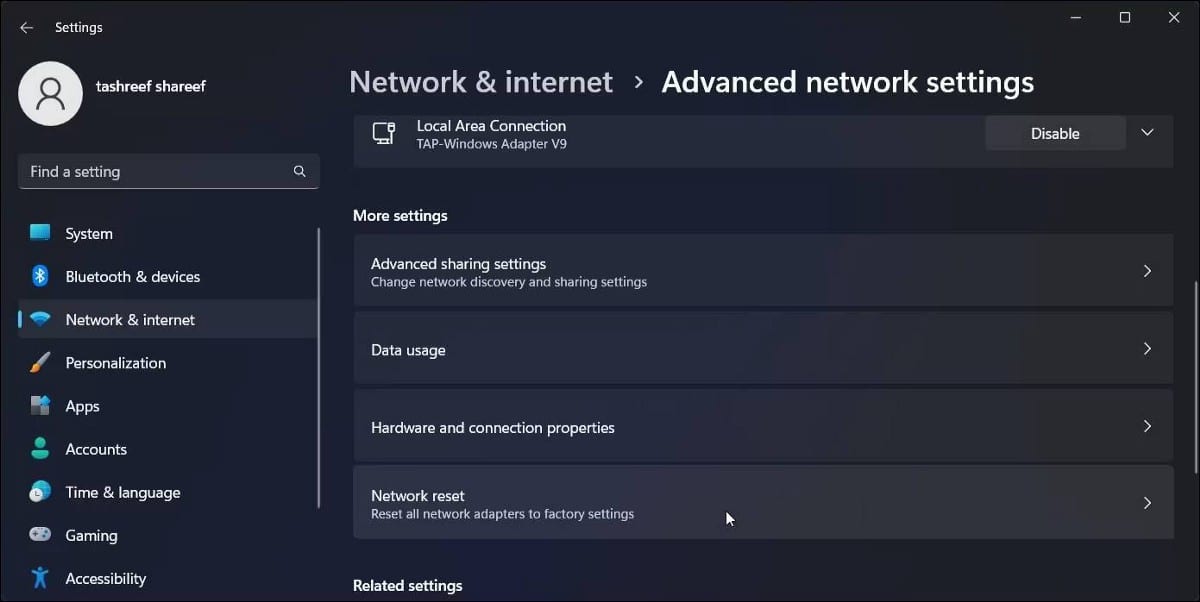
- Lea la descripción y haga clic en Reiniciar ahora para restablecer la red.
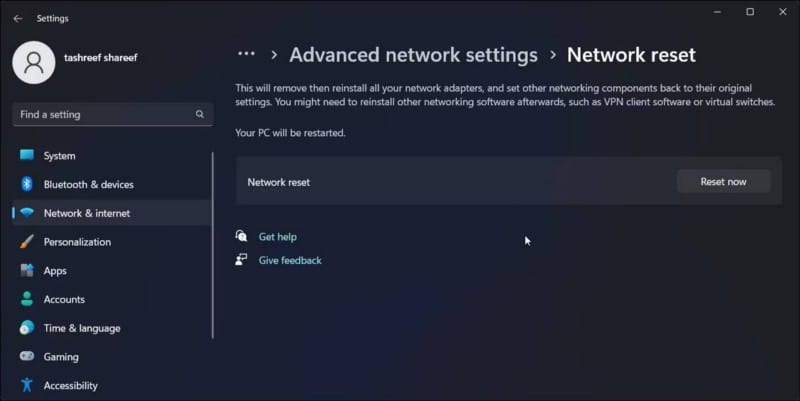
- Haga clic en Sí para confirmar la acción.
- Windows comenzará a eliminar todos los adaptadores de red de su computadora y restablecerá los componentes de red. Una vez hecho esto, su computadora se reiniciará.
Después de reiniciar, Windows instalará automáticamente los controladores del adaptador de red necesarios. Aunque es posible que deba instalar cualquier actualización instalada recientemente. Verificar Cómo restablecer la configuración de red en Windows 11.
7. Instale las actualizaciones de funciones de Windows pendientes
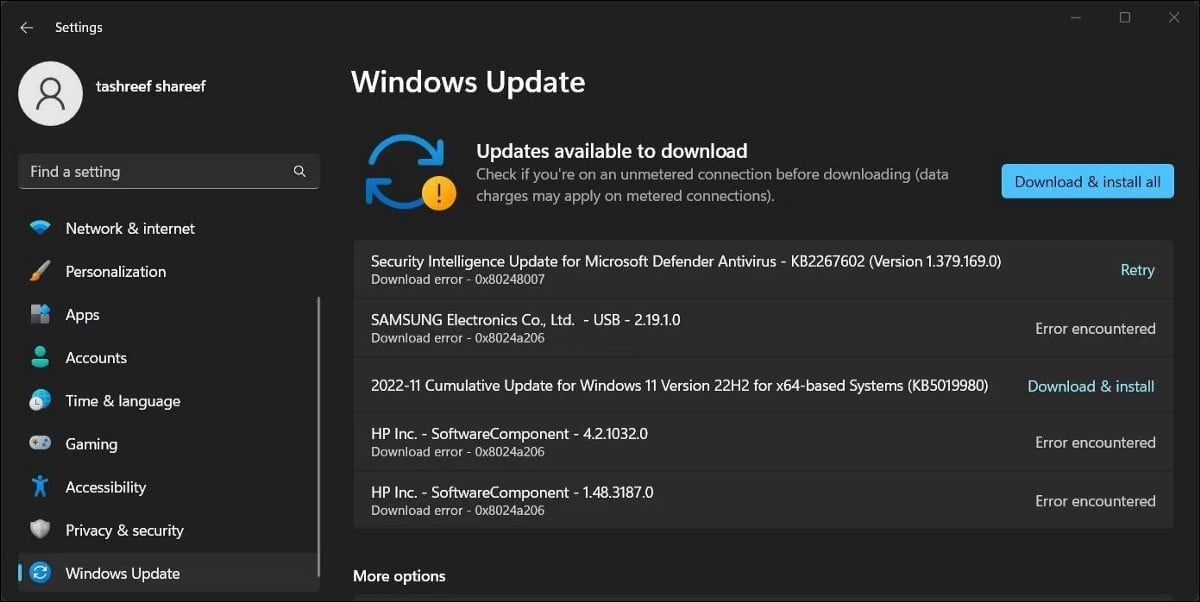
A menos que sea un problema generalizado, es poco probable que la actualización de Windows solucione tales problemas. Sin embargo, si tiene una actualización de funciones pendiente, este podría ser el mejor momento para instalarla.
Las actualizaciones de características actúan como una actualización en el lugar. Por lo tanto, reinstale Windows sin afectar sus archivos y aplicaciones. También es probable que resuelva cualquier problema con su versión actual de Windows 11.
Para buscar actualizaciones pendientes de Windows:
- Haga clic en Win + I Para abrir "Configuración".
- Abre la pestaña Windows Update en el panel derecho.
- Descargue e instale todas las actualizaciones disponibles, incluidas las actualizaciones de funciones.
Resuelva el problema de bloquear el modo avión en Windows 11
El modo avión en Windows 11 puede atascarse y dejar de responder por varios motivos. Sin embargo, puede solucionar el problema con un reinicio rápido o reiniciando el servicio de administración de radio. Otra solución es desactivar el modo de vuelo manualmente usando el editor de registro.
Si el problema persiste, intente una actualización en el lugar. Esto le permitirá reinstalar Windows 11 sin eliminar sus aplicaciones. Puedes ver ahora Cómo instalar y configurar Windows 11 sin conexión.







