Su computadora es capaz de viajar en el tiempo. En Windows 10, la característica puederecuperación del sistemaPara devolver su computadora a un punto anterior en el tiempo. Esto es útil cuando la computadora necesita recuperarse de un problema importante como Virus. Devuelve su computadora a la última vez que funcionó correctamente y restaura todas las configuraciones a ese punto.
Siempre que el punto de restauración del sistema sea reciente, debería poder Restaura tu computadora sin perder ningún archivo. Pero es imposible saber cuándo una computadora encuentra un problema potencialmente devastador, por lo que se recomienda Crear puntos de restauración del sistema Esto es continuamente.
En lugar de crear manualmente un punto de restauración cada vez que comience a trabajar en su computadora, haga Configúralo para crear puntos de restauración Cada vez que se enciende la computadora.

Este no es un proceso simple, por lo que debe tener cierta confianza en su capacidad para trabajar. En el registro de la computadora tu para experimentarlo. Sin embargo, si sigue estas instrucciones al pie de la letra, será mucho más fácil de lo que parece.
Crear y habilitar un punto de restauración del sistema
Lo primero que debe hacer es crear un punto de restauración del sistema para su computadora. Esto es en caso de que algo salga mal durante este proceso.
Para crear un punto de restauración del sistema manualmente:
1. Escriba "Restaurar sistema" en el cuadro de búsqueda.
2. Haga clic en "punto de restauración" para abrir el cuadro de diálogo.
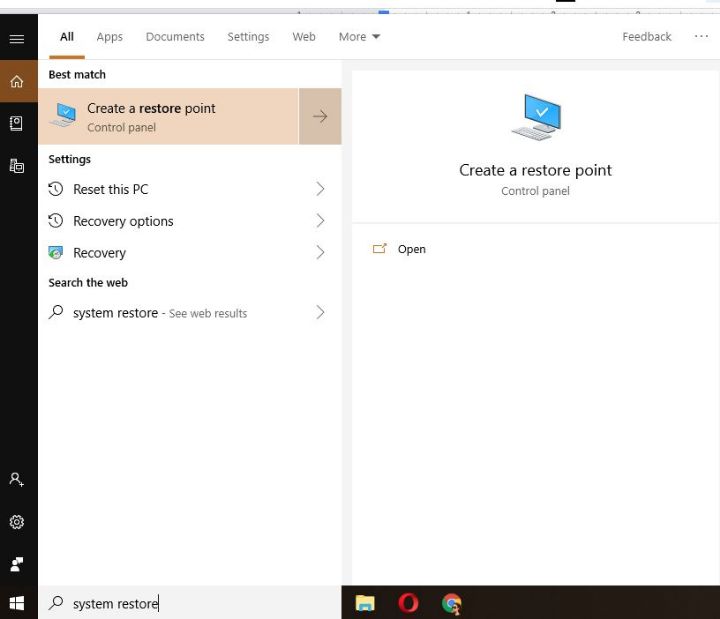
3. Haga clic en Crear.
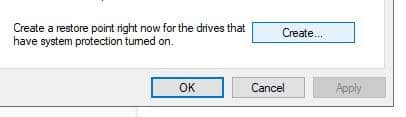
4. Permita que el sistema cree el punto de restauración.
A continuación, debe asegurarse de que la función Punto de restauración esté habilitada en su computadora. Esta característica no está habilitada en muchos dispositivos con Windows 10 de forma predeterminada.
1. Escriba "Restaurar sistema" en el cuadro de búsqueda.
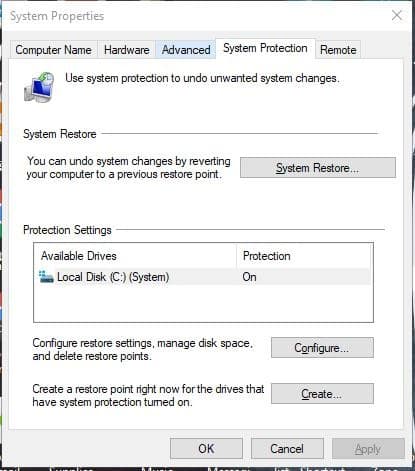
2. Haga clic en el botón Configurar.
3. Asegúrese de que "Activar protección del sistema" esté activado. Si no, hazlo ahora.
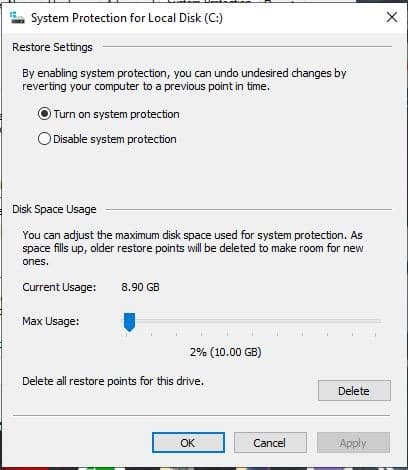
Deshabilitar la frecuencia de restauración del sistema
Ahora debe deshabilitar la frecuencia de restauración del sistema de su computadora para que el Programador de tareas pueda crear el punto de restauración cuando el dispositivo se reinicia.
1. Mantenga presionada la tecla Win y presione R.
2. Escribe regedit en el cuadro de reproducción.
3. En el cuadro que aparece, escriba la siguiente ruta en la barra de direcciones encima del cuadro:
HKEY_LOCAL_MACHINE\SOFTWARE\Microsoft\Windows NT\CurrentVersion\SystemRestore
4. Haga clic derecho en Restaurar sistema.
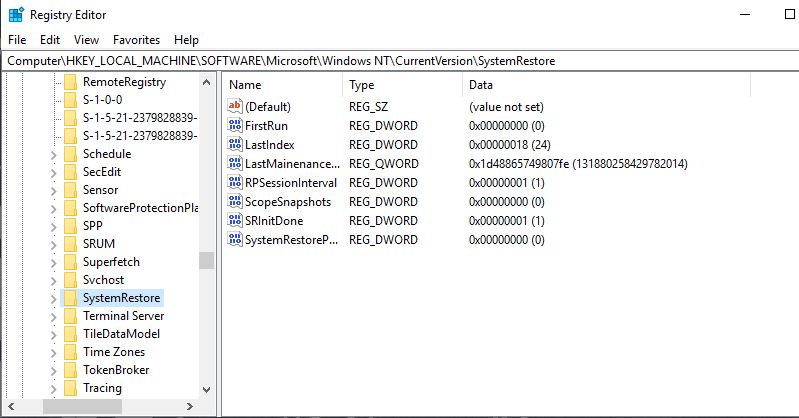
5. Seleccione "Nuevo".
6. Elija "Valor DWORD (32 bits)".
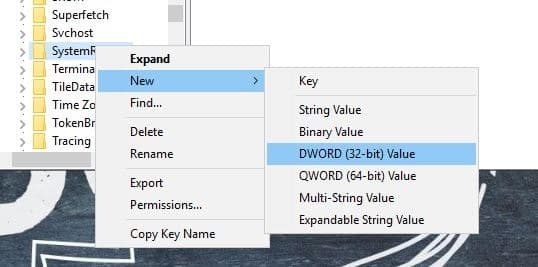
7. Clave cm: “Frecuencia de creación del punto de restauración del sistema."
8. Haga clic en Aceptar.
9. Haga doble clic en la clave que acaba de crear.
10. Escriba “0en el campo de valor.
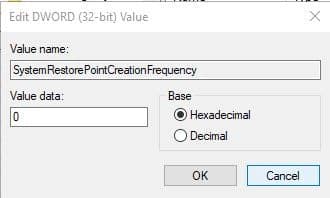
11. Haga clic en Aceptar.
Crear una nueva tarea
Finalmente, debe crear una nueva tarea en el programador de tareas de su computadora. Al hacerlo, le indicará a su computadora que cree el punto de restauración al inicio.
1. Escriba "Planificateur de tâches" en el cuadro de búsqueda.
2. Selecciónelo de los resultados o simplemente haga clic en Entrar.
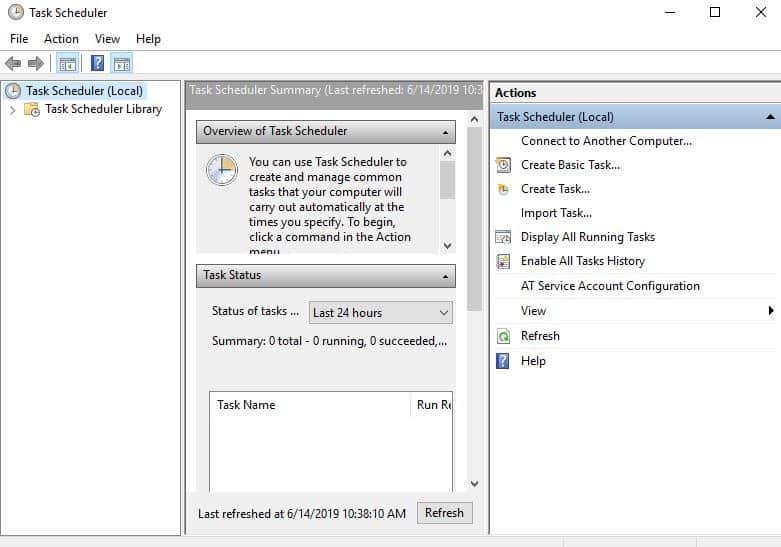
3. Haga clic derecho en Biblioteca del programador de tareas.
4. Elija Crear tarea en el menú.
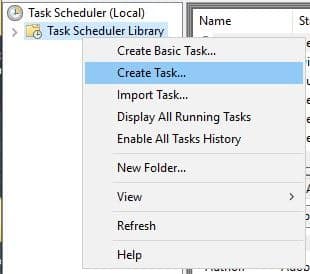
5. En la pestaña General, escriba un título que le ayude a recordar cuál es la tarea. Usé la restauración automática al inicio. Puedes nombrarlo como quieras.
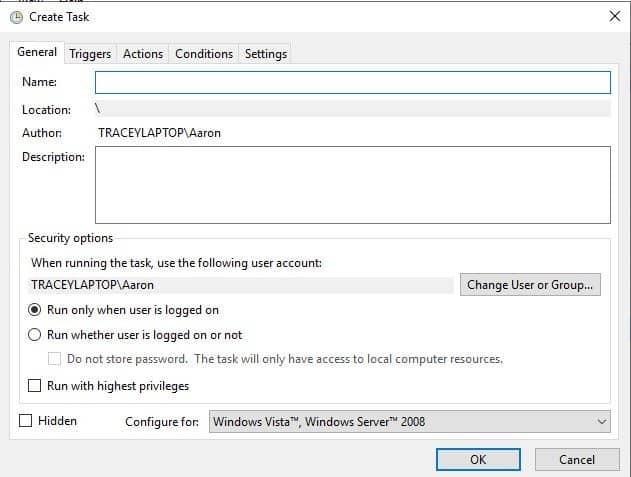
6. En la pestaña Opciones de seguridad, seleccione Activar si el usuario ha iniciado sesión o no.
7. Marque la casilla "Ejecutar con los privilegios más altos".
8. Haga clic en Aceptar.
9. En la pestaña Desencadenadores, haga clic en Nuevo.
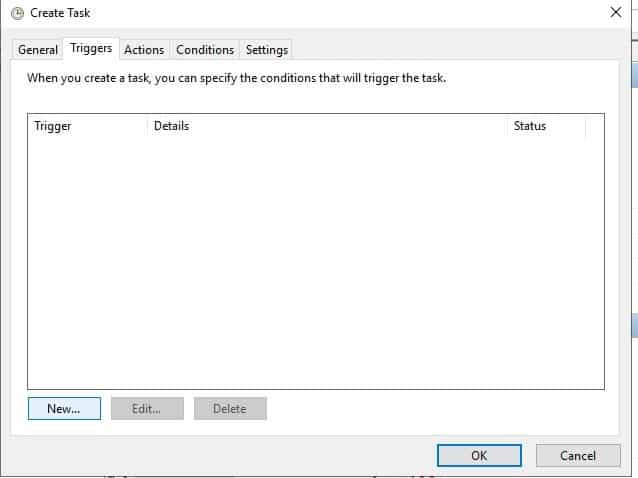
10. Haga clic en el cuadro desplegable Iniciar tarea y seleccione Al iniciar de las opciones.
11. Haga clic en Aceptar.
12. En la pestaña Acciones, haga clic en Nuevo. Complete la información con los siguientes tres valores:
- Acciones: Iniciar un programa
- Programa / script:powershell.exe
- Agregue argumentos ingresando este comando: ExecutionPolicy Bypass -Command "Checkpoint-Computer -Description \"My Restore Point Startup\" -RestorePointType \"MODIFY_SETTINGS\"
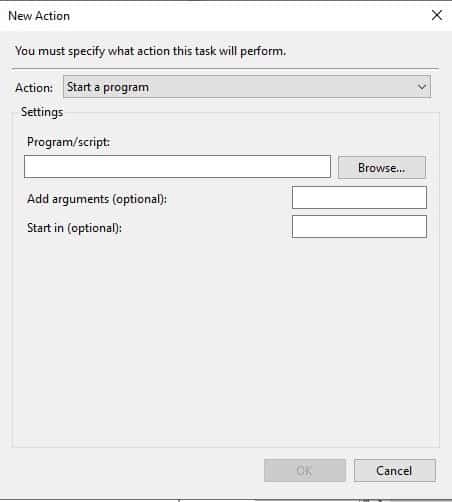
13. En la pestaña Condición, desmarque las casillas de energía de CA y batería en la sección Energía. Primero debe desmarcar la opción "Apagar si la computadora usa la batería" para borrar ambos.
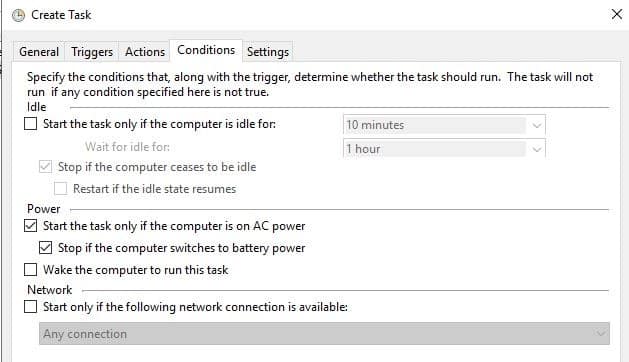
14. Haga clic en Aceptar.
15. Introduzca la contraseña de administrador del dispositivo.
todo el grupo
Una vez que haya completado todos los pasos anteriores, podrá ver la nueva tarea que creó en la biblioteca del programador de tareas. Es el panel central de la ventana del Programador de tareas.
Ahora su computadora creará un punto de restauración cada vez que se inicie.
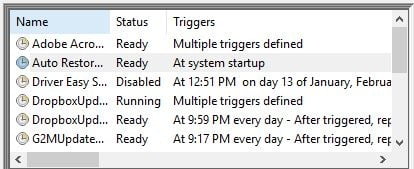
Para asegurarse de que funciona, reinicie su computadora y espere diez minutos para dar tiempo a crear el punto de restauración. Puede continuar trabajando si lo desea mientras esto sucede. Luego abra Restaurar sistema y elija "Elegir un punto de restauración diferente". Verá el punto de restauración que se creó cuando reinicie su computadora con la hora en que sucedió.
¡Ahora puede estar tranquilo sabiendo que si se atasca, tiene un nuevo punto de restauración desde la última vez que encendió su computadora!







