أصدرت Microsoft التحديث 22H2 في نوفمبر 2022 ، وعلى الرغم من أنها أحدثت العديد من التغييرات الإيجابية ، إلا أنَّ بعض المُستخدمين غير سعداء بسبب المُشكلات التي تسبت بها داخل أجهزتهم.
لذلك ، دعونا نلقي نظرة على المشكلات الأكثر شيوعًا التي يُسببها هذا التحديث والحلول المُقترحة لإصلاحها. تحقق من كيفية إصلاح مشكلات التعطل وعدم الإستجابة على Windows 11.
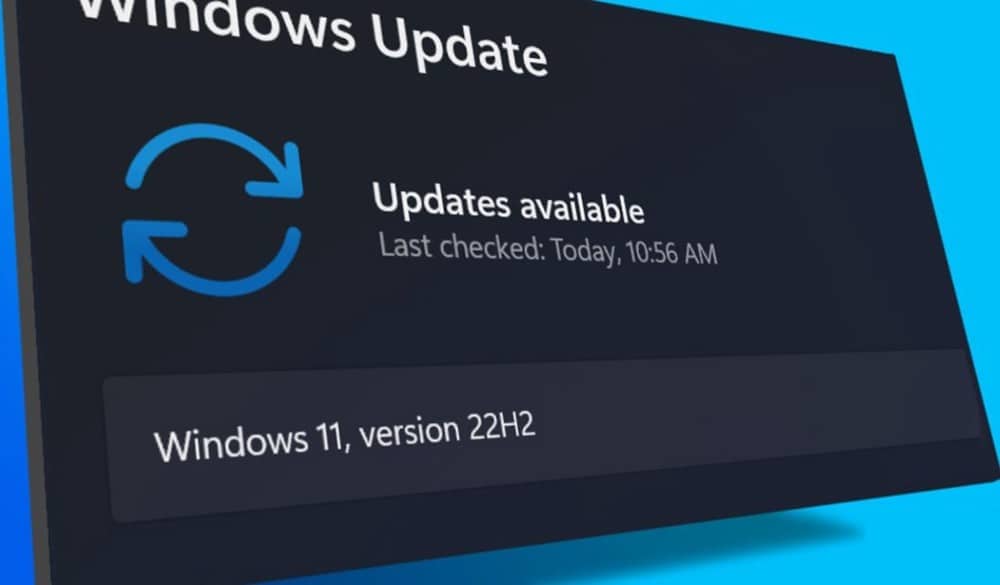
1. لم يتم تثبيت تحديث Windows 11 22H2
تعذر على العديد من المُستخدمين تثبيت تحديث Windows 11 22H2 ، وعند المحاولة ، يُواجهون رموز خطأ مُختلفة لا تسرد سبب المشكلة.
تحدث هذه المشكلة عادةً عندما لا يكون لديك مساحة تخزين كافية في جهازك للتحديث الجديد أو عندما لا يفي جهازك بمُتطلبات الأجهزة والبرمجيات لـ Windows 11.
لدينا دليل مفصل حول الإصلاحات التي يجب تجربتها إذا كنت غير قادر على تثبيت تحديث Windows 22H2 ، والذي يمكنك التوجه إليه. إذا لم تنجح عملية استكشاف الأخطاء وإصلاحها الأساسية في حل المشكلة ، فيُمكنك إجراء تثبيت نظيف لـ Windows باستخدام ملف ISO ، كما لو كنت تقوم بتثبيت Windows 11 على كمبيوتر قديم. من خلال القيام بذلك ، سيتم تحديث نظامك تلقائيًا إلى الإصدار 22H2 عند إكمال العملية.
نوصي أيضًا بإلغاء تثبيت طابعتك قبل الترقية إلى إصدار Windows 11 22H2. أكدت Microsoft أنَّ برنامج تشغيل الطابعة السيئ يُمكن أن يتسبب في قيام النظام بحظر عملية الترقية.
اتبع هذه الخطوات لإلغاء تثبيت الطابعة:
- اضغط على
Win + Iلفتح “الإعدادات” على Windows. - اختر Bluetooth والأجهزة من الجزء الأيسر وانقر فوق الطابعات والماسحات الضوئية على الجانب الأيمن من النافذة.
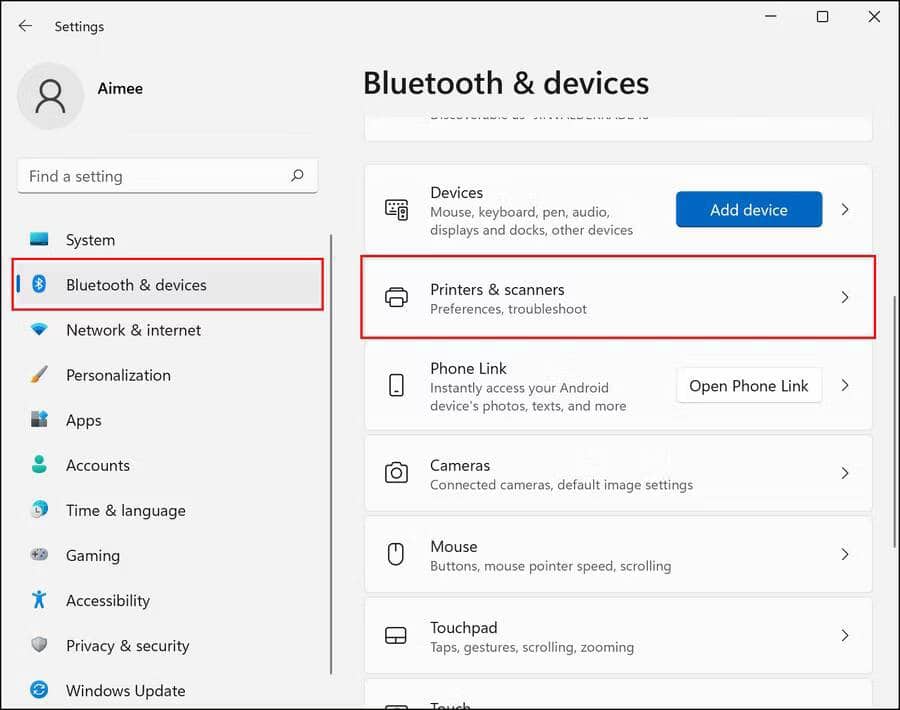
- في النافذة التالية ، اختر الطابعة ثم انقر فوق الزر إزالة.
بعد إلغاء تثبيت الطابعة ، حاول تحديث نظامك مرة أخرى.
2. شاشة الموت الزرقاء بعد تثبيت التحديث
بعد تثبيت التحديث ، قد تواجه أيضًا شاشة زرقاء أو سوداء. عادةً ما تحدث هذه المشكلات بسبب برامج التشغيل القديمة على النظام ولكن يُمكن أن تكون ناجمة عن أسباب أخرى أيضًا.
في هذه الحالة ، يكون الإجراء الأول هو تحديث برامج التشغيل المُختلفة باستخدام إدارة الأجهزة. في حالة تعذر الوصول إلى النظام ، قم بالتمهيد في الوضع الآمن عبر قائمة استرداد Windows 11.
بمجرد أن تكون في الوضع الآمن ، اتبع هذه الخطوات لتحديث برامج التشغيل:
- اكتب Device Manager في بحث Windows وانقر فوق فتح بجوار الخيار المُوافق.
- في النافذة التالية ، قم بتوسيع جميع الفئات وابحث عن أي برامج تشغيل بعلامة تعجب صفراء. هذا يرمز إلى أنَّ برنامج التشغيل تالف أو قديم.
- انقر بزر الماوس الأيمن فوق برنامج التشغيل واختر تحديث برنامج التشغيل من قائمة السياق.
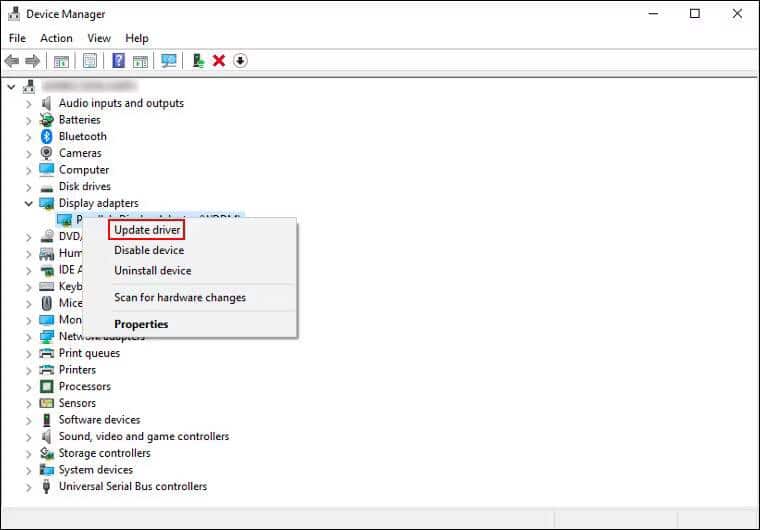
- الآن ، انقر فوق البحث تلقائيًا عن برامج التشغيل للسماح للأداة المساعدة بالبحث في النظام عن إصدار مُحدث.
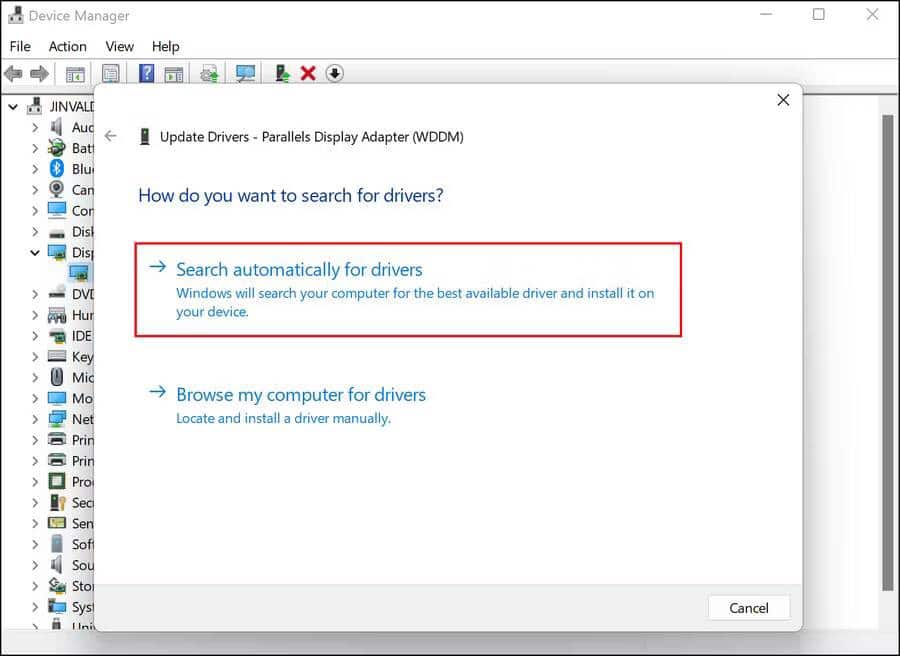
- بعد ذلك ، اتبع التعليمات التي تظهر على الشاشة لتثبيت برنامج التشغيل.
إذا لم يكن برنامج التشغيل التالف أو القديم هو سبب المشكلة ، فيُمكنك التحقق من ملفات سجل شاشة الموت الزرقاء في عارض الأحداث لتحديد سبب المشكلة وتنفيذ الحلول وفقًا لذلك. تحقق من تلميحات لمساعدتك في إصلاح خطأ شاشة الموت الزرقاء (BSoD) في Windows.
3. مشاكل الشبكات في النظام
هناك مشكلة شائعة أخرى أبلغ عنها بعض المستخدمون وهي مُتعلقة بمُحولات Ethernet و Wi-Fi. تتمثل أسهل طريقة لإصلاح مشكلات الشبكة في تشغيل مستكشف أخطاء الشبكة ومصلحها أو إعادة تعيين إعدادات الشبكة.
إليك كيفية تشغيل مستكشف أخطاء الشبكة ومصلحها:
- اضغط على
Win + Iلفتح إعدادات Windows. - انتقل إلى
النظام -> استكشاف الأخطاء وإصلاحها -> أدوات استكشاف الأخطاء وإصلاحها الأخرى.
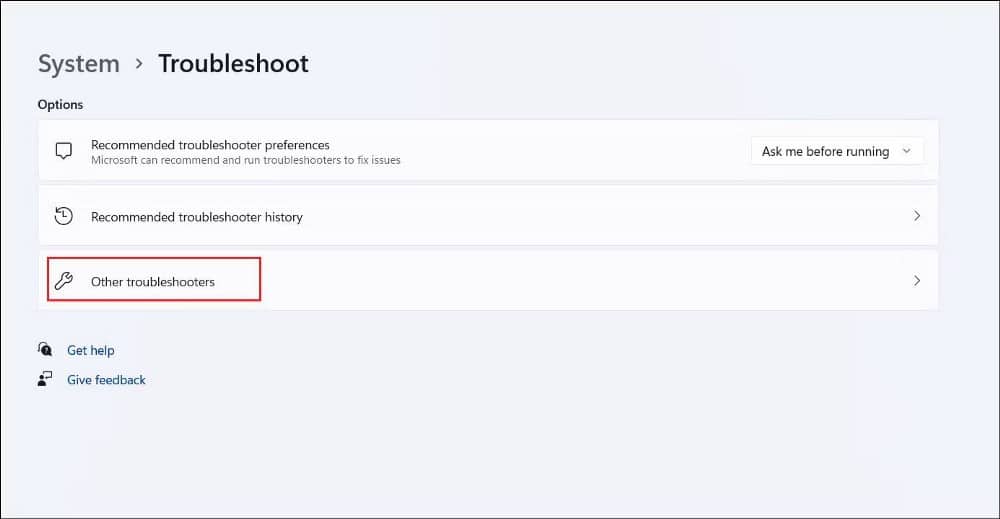
- الآن ، ابحث عن مستكشف أخطاء محول الشبكة ومصلحها وانقر على الزر تشغيل بجواره.
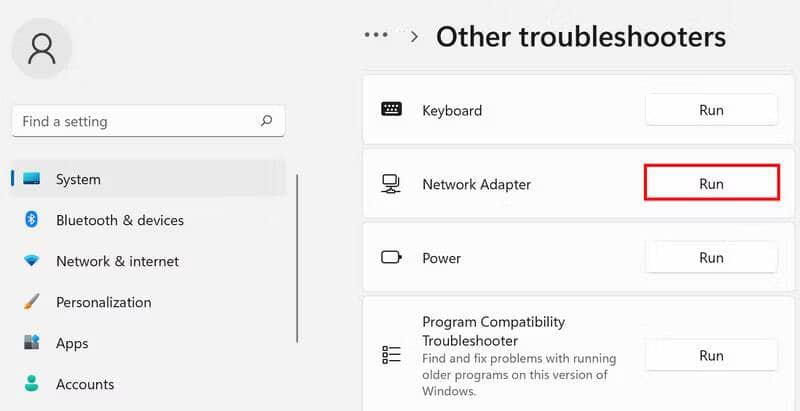
- انتظر حتى يقوم مستكشف الأخطاء ومصلحها بفحص النظام بحثًا عن الأخطاء ، ثم تحقق من النتيجة. في حالة تحديد مُستكشف الأخطاء ومصلحها أي أخطاء ، سيقترح إصلاحات لها. انقر فوق تطبيق هذا الإصلاح للمتابعة.
- إذا لم يكن كذلك ، فانقر فوق الزر إغلاق مستكشف الأخطاء ومصلحها.
إذا لم يؤد تشغيل مستكشف أخطاء الشبكة ومصلحها إلى حل المشكلة ، فيمكنك متابعة إعادة تعيين إعدادات الشبكة. تحقق من أفضل الأدوات لاستكشاف مشكلات الشبكة وإصلاحها.
4. الصوت لا يعمل
إذا أثر تحديث Windows 22H2 على صوت نظامك ، فإنَّ أول شيء يجب عليك فعله هو تشغيل مُستكشف أخطاء الصوت ومصلحها. ما عليك سوى الوصول إلى قائمة مستكشفات الأخطاء ومصلحها الأخرى باتباع الخطوات الموضحة أعلاه وتشغيل مستكشف أخطاء الصوت ومصلحها من هناك.
كما تتسبب تحديثات KB5017321 و KB5017026 في حدوث هذه المشكلة. إذا كانت لديك هذه التحديثات مُثبتة على النظام ، فقم بإلغاء تثبيتها لحل المشكلة.
إليك كيف يُمكنك القيام بذلك:
- اضغط على
Win + Rلفتح مربع الحوار “تشغيل”. - اكتب control في حقل النص وانقر فوق Enter.
- الآن ، انقر فوق إلغاء تثبيت برنامج ضمن قسم البرامج في لوحة التحكم.
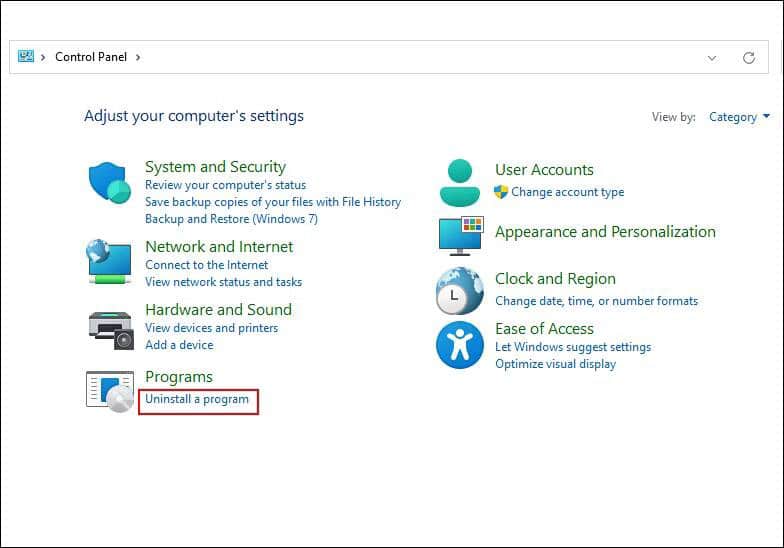
- اختر عرض التحديثات المثبتة من الجزء الأيمن.
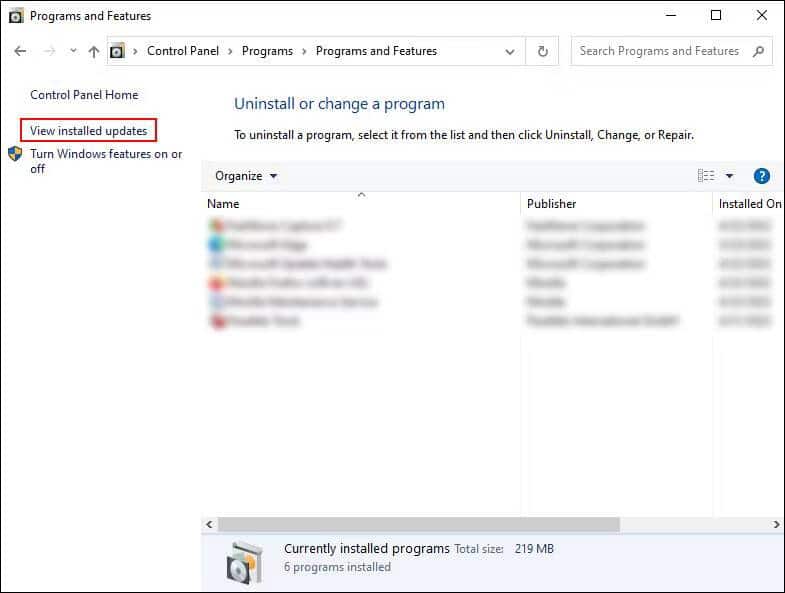
- بعد ذلك ، حدد مكان التحديث المُستهدف وانقر فوقه بزر الماوس الأيمن.
- اختر إلغاء التثبيت من قائمة السياق.
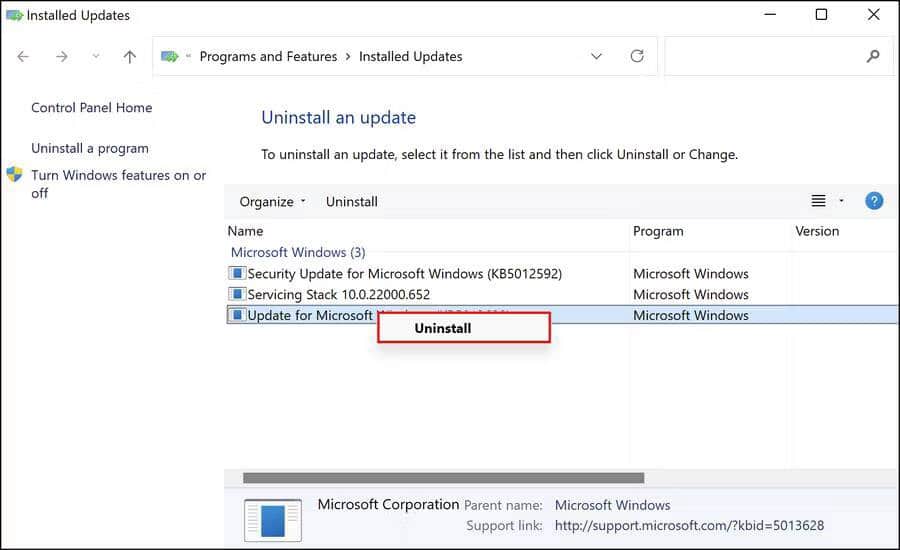
- اتبع الإرشادات التي تظهر على الشاشة لإكمال عملية إلغاء التثبيت وتحقق من حل المشكلة.
تحقق من كيفية حذف الملفات القديمة لـ Windows Update.
5. بطء أداء النظام
في بعض الحالات ، يُمكن أن يؤدي تحديث 22H2 أيضًا إلى إبطاء أداء النظام. يمكن أن يحدث هذا عندما تكون ملفات التحديث تالفة أو عندما تُقاطع عملية الخلفية عمليات النظام. في هذه الحالة ، نوصي بتعطيل تطبيقات الخلفية والتحقق مما إذا كان ذلك سيؤدي إلى حل المشكلة.
اتبع هذه الخطوات للمتابعة:
- افتح تطبيق الإعدادات بالضغط على
Win + I. - توجه إلى
التطبيقات -> التطبيقات والميزات. - قم بالتمرير لأسفل للبحث عن التطبيق المُستهدف ، ثم انقر فوق زر المزيد المُجاور له.
- اختر خيارات مُتقدمة من قائمة السياق.
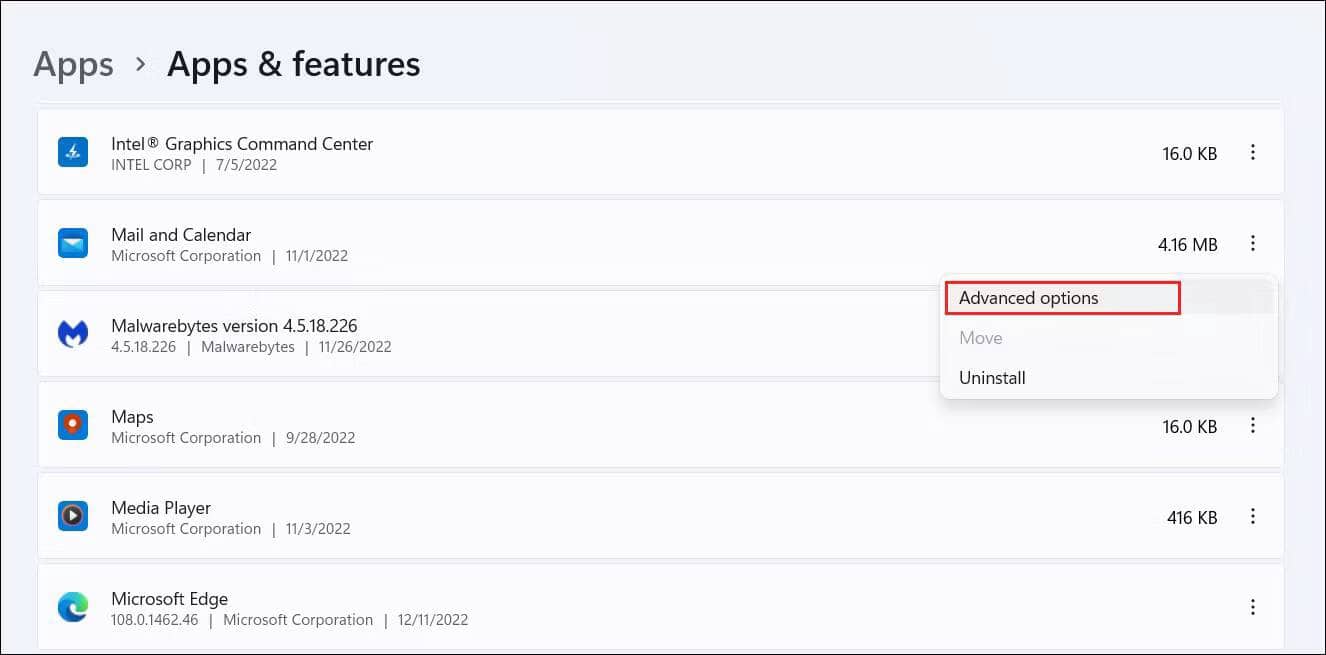
- انتقل إلى قسم أذونات تطبيقات الخلفية واختر أبدًا.
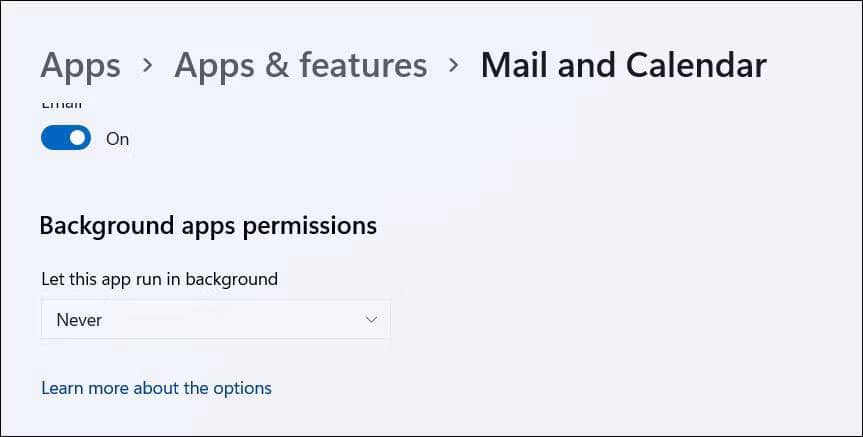
نفذ نفس الخطوات للتطبيقات التي تعتقد أنها قد تُسبب المشكلة ، ثم تحقق مما إذا كان القيام بذلك يُحسِن السرعة الإجمالية للنظام. يمكنك أيضًا التحقق من الطرق الأخرى لجعل Windows أسرع وتحسين أدائه.
الترقية إلى إصدار Windows 11 22H2
ستُساعدك النصائح والحيل المذكورة أعلاه في الترقية بنجاح إلى إصدار Windows 11 22H2. ومع ذلك ، إذا كنت تستخدم Windows 11 على أجهزة غير مُتوافقة ، فقد تحتاج إلى تثبيت نظيف لـ Windows 11 مباشرةً من ملف ISO لترقيته نظرًا لأنَّ Microsoft أصبحت أكثر صرامة بشأن الحد الأدنى من مُتطلبات التثبيت مؤخرًا.
إذا كنت تشعر أنَّ إصدار 22H2 يُمثل مشكلة كبيرة حتى الآن ، فنحن نوصيك بالانتظار حتى تقوم Microsoft بإطلاق الإصلاحات الرسمية. حتى ذلك الحين ، يُمكنك البقاء على إصدار 21H2 أو العودة إلى Windows 10. يُمكنك الإطلاع الآن على مجموعة من مشاكل Windows 11 المُتكررة مع حلول سهلة.







