لا يوجد شيء أكثر إحباطًا من تعطل الكمبيوتر وتوقفه عن الإستجابة دون سابق إنذار أو تفسير وفي وقت حساس. لسوء الحظ ، لا بد أن يواجه كل مستخدم لأجهزة الكمبيوتر هذه المشكلة في وقت أو آخر. قد يكون ذلك نتيجة لعدة أسباب ، وقد لا يكون الإصلاح واضحًا في البداية.
أنظمة التشغيل الأحدث عرضة لمواجهة مثل هذه المشاكل ، و Windows 11 ليس استثناءً. إذا كنت تبحث عن حل للكمبيوتر الشخصي الذي يعمل بنظام Windows 11 والذي يتعطل بشكل مُتكرر ، أو إذا استمرت التطبيقات الفردية في عدم الاستجابة ، فأنت في المكان الصحيح. فيما يلي الأسباب والإصلاحات المُحتملة لمشكلة عدم استجابة Windows 11. تحقق من هل يتجمد الكمبيوتر بنظام Windows عند مشاهدة مقاطع الفيديو؟ جرِّب هذه الإصلاحات.

كيفية إصلاح عدم استجابة التطبيق أو النظام بسرعة على Windows 11
إذا تم إغلاق أحد التطبيقات على Windows 11 بشكل غير متوقع ، أو إذا توقف نظام التشغيل بالكامل بشكل مفاجئ وفي وقت عصيب ، فهناك بعض الحيل التي يُمكنك القيام بها لإعادة تشغيل الأشياء مرة أخرى. لاحظ أنَّ هذه إصلاحات سريعة ولن تحل المشكلة الأساسية التي تسبب مشكلة التجميد.
1. استخدام مدير المهام للتطبيقات غير المُستجيبة
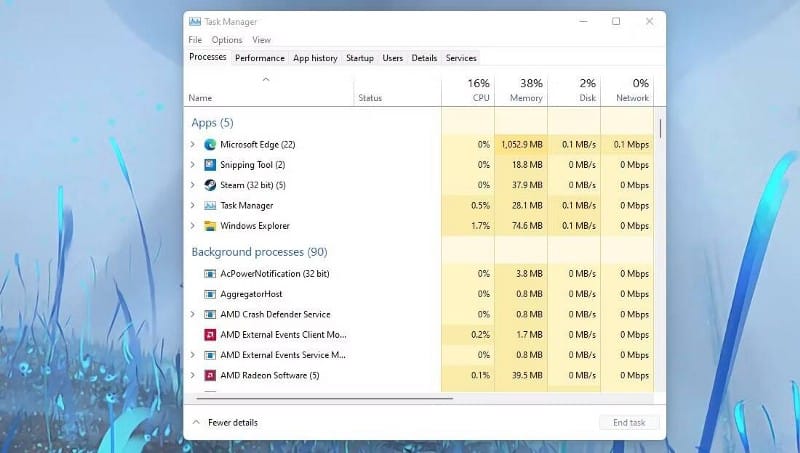
يعمل هذا الإصلاح إذا تم تجميد أحد التطبيقات بشكل مُتكرر ، لكن نظامك لا يزال مستجيبًا. لتشغيل مدير المهام ، اضغط على Ctrl + Alt + Del على لوحة المفاتيح. سيظهر هذا الإختصار شاشة مع مدير المهام كأحد الخيارات. يجب أن يؤدي تشغيل مدير المهام إلى إجبارك على الخروج من هذه الشاشة وتمكينك من إنهاء المهمة. ما عليك سوى النقر بزر الماوس الأيمن على التطبيق الذي تُريد إغلاقه ثم الضغط على “إنهاء المهمة”. تحقق من كيفية استخدام مدير مهام Windows.
2. تسجيل الخروج لإصلاح مدير المهام غير المستجيب
إذا كان التطبيق لا يستجيب وكان لديك شاشة مُجمدة بعد فتح مدير المهام ، يُمكنك تسجيل الخروج من الجلسة. استخدم Ctrl + Alt + Del للوصول إلى نفس الشاشة السابقة ، ولكن حدد تسجيل الخروج. سيؤدي هذا إلى إغلاق أي تطبيق قيد التشغيل بالقوة ويعيد التحكم إليك.
3. فرض إيقاف تشغيل نظام مغلق تمامًا
هذه عملية غير صحية نسبيًا لجهازك ، لذلك لن ترغب في الدخول في هذه العادة. يجب عليك أولاً تجربة طرق أخرى لإغلاق التطبيقات بدون مدير المهام. إذا لم ينجح أي منها ، فاضغط مع الاستمرار على زر الطاقة حتى ترى شاشة سوداء تمامًا. ثم ، انقر فوق زر الطاقة مرة أخرى لبدء تشغيل النظام الخاص بك. يجب أن يعالج هذا الحل مُشكلة الشاشة المجمدة مؤقتًا.
إصلاحات مُثبتة لمشكلة تعطل Windows 11
قد تُخرجك الحلول السريعة من المأزق مؤقتًا ، لكنها لن تمنع حدوث المشكلة مرة أخرى. أفضل طريقة لإصلاح المشكلة هي تحديد سببها. فيما يلي بعض الأسباب المحتملة والإصلاحات الخاصة بها.
1. تغيير دقة الشاشة
قد لا يُمثل هذا الإعداد مشكلة في البداية ، ولكن من الجدير بالذكر أنَّ Windows 11 لديه متطلبات أجهزة مختلفة عن سابقيه. ربما كانت الدقة التي تستخدمها حاليًا في وقت سابق جيدة ، ولكن اعتمادًا على أجهزة الرسومات الخاصة بك ، فقد يتسبب ذلك في تعطل نظامك.
إليك كيفية تغيير دقة الشاشة.
- افتح إعدادات Windows من خلال الضغط على
Win + I. - حدد
النظام -> العرض.
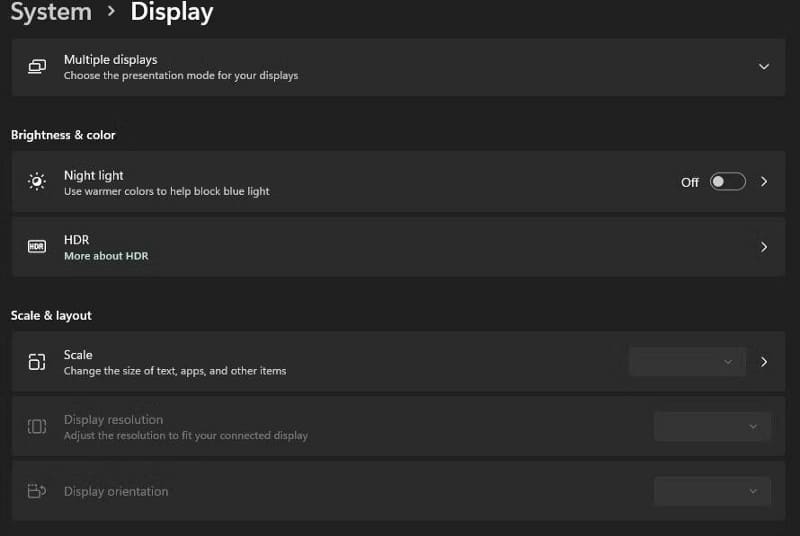
- يُمكنك تغيير دقة الشاشة ضمن القائمة الفرعية دقة العرض.
جرب بعض الحلول المختلفة لمعرفة ما إذا كان أي منها يحل مشكلة التجميد. إذا لم يكن كذلك ، يُمكنك تجربة إصلاحات دقة شاشة Windows الشائعة.
2. تحديث برامج تشغيل بطاقة الرسومات
من المهم أن تحافظ على تحديث كافة برامج تشغيل شاشة العرض لديك. يُمكن أن تتفاعل برامج التشغيل القديمة بشكل سلبي مع Windows 11 وتتسبب في تجميد نظامك بشكل غير مُتوقع. على هذا النحو ، إليك الخطوات التي يُمكنك اتباعها لتحديث برامج التشغيل الخاصة بك.
- انقر بزر الماوس الأيمن على أيقونة Windows أو إضغط على
Win + Xلفتح قائمة الإرتباط السريع وافتح إدارة الأجهزة. - قم بالتمرير لأسفل إلى القائمة الفرعية محولات العرض.
- هنا ، سترى قائمة بمعالجات الرسومات التي تعمل حاليًا على نظامك.
- انقر بزر الماوس الأيمن على الجهاز وحدد تحديث برنامج التشغيل.
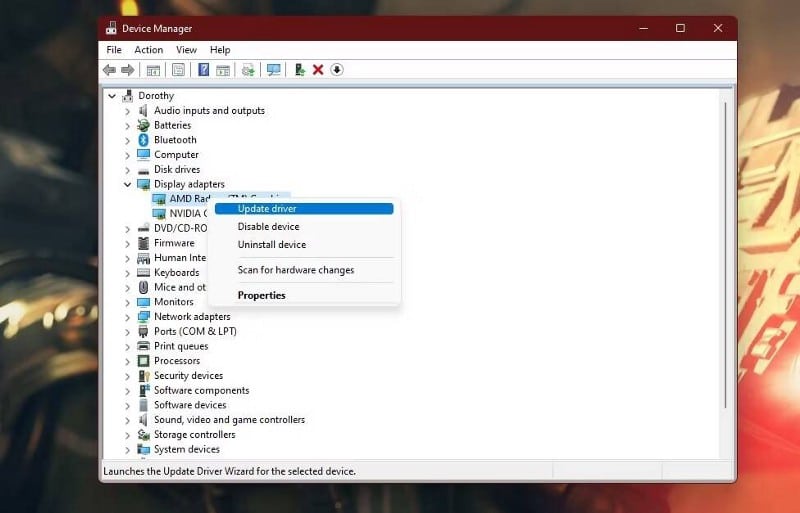
قم بتحديث كافة برامج تشغيل العرض لتكون في الجانب الآمن.
بالنسبة لبطاقات الرسومات المُخصصة ، من الأفضل البحث عن أحدث برنامج تشغيل على موقع الويب الخاص بالشركة المُصنِّعة. إليك كيفية تحديث برامج تشغيل بطاقة الرسومات Nvidia على Windows. يمكنك أيضًا تحديث برامج تشغيل بطاقة رسومات AMD على نظام Windows.
3. ضبط الذاكرة الإفتراضية
يُعد نقص موارد الذاكرة سببًا شائعًا لمشكلات التجميد في أي نظام. على سبيل المثال ، قد تقوم بتشغيل مهام لا يستطيع نظامك مواكبتها. في مثل هذه الحالة ، من المهم التأكد من ضبط الذاكرة الافتراضية على القيمة الصحيحة. إليك كيفية القيام بذلك.
- افتح إعدادات النظام من خلال الضغط على
Win + I.
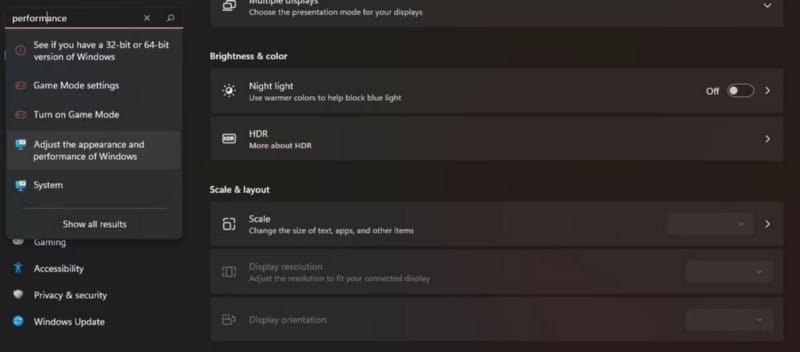
- اكتب Performance في شريط البحث وانتظر حتى تظهر الخيارات.
- حدد ضبط مظهر وأداء Windows.
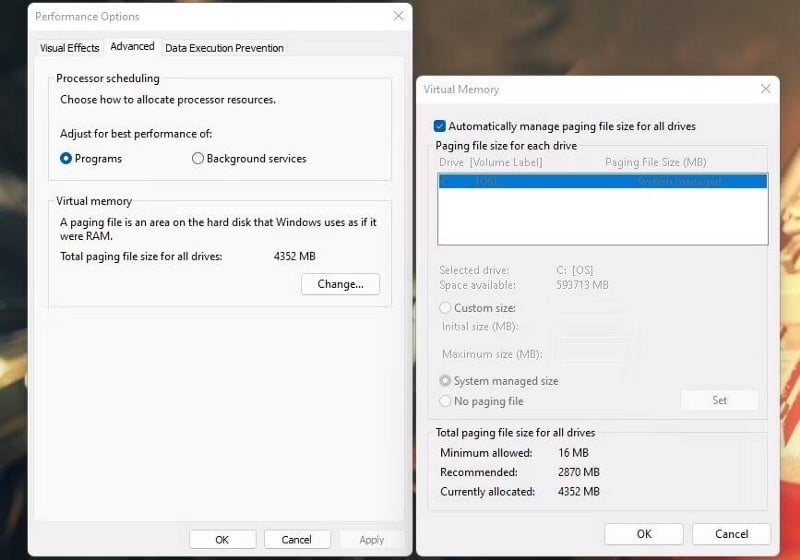
- ستظهر قائمة خيارات الأداء. بعد ذلك ، ضمن القائمة الفرعية “خيارات متقدمة” ، انقر فوق “تغيير”.
- ستظهر قائمة الذاكرة الإفتراضية. تأكد من أنَّ الذاكرة المُخصصة حاليًا مطابقة أو أعلى من الذاكرة الموصى بها.
قد يتسبب وجود حجم ملف ترحيل الصفحات تحت القيمة الموصى بها في حدوث مشكلات التجميد التي تواجهها. وبالتالي ، فإن تعديل هذا الرقم بشكل مناسب سيحل مشكلة عدم الإستجابة التي تُواجهها.
4. تشغيل فحص SFC
إذا بدأت مشكلات التجميد فجأةً بعد التحديث ، فمن المُمكن أنه تم إتلاف بعض الملفات الأساسية. يُمكنك حل هذه المشكلة عن طريق إجراء فحص SFC. ستتحقق هذه العملية من ملفات النظام لديك وتصلح أي ثغرات قد تكتشفها. إليك كيفية تشغيل الفحص.
- انقر فوق زر “قائمة ابدأ” واكتب cmd.
- انقر بزر الماوس الأيمن فوق موجه الأوامر وقم بتشغيله كمسؤول.
- اكتب الأمر التالي واضغط على Enter.
sfc /scannow
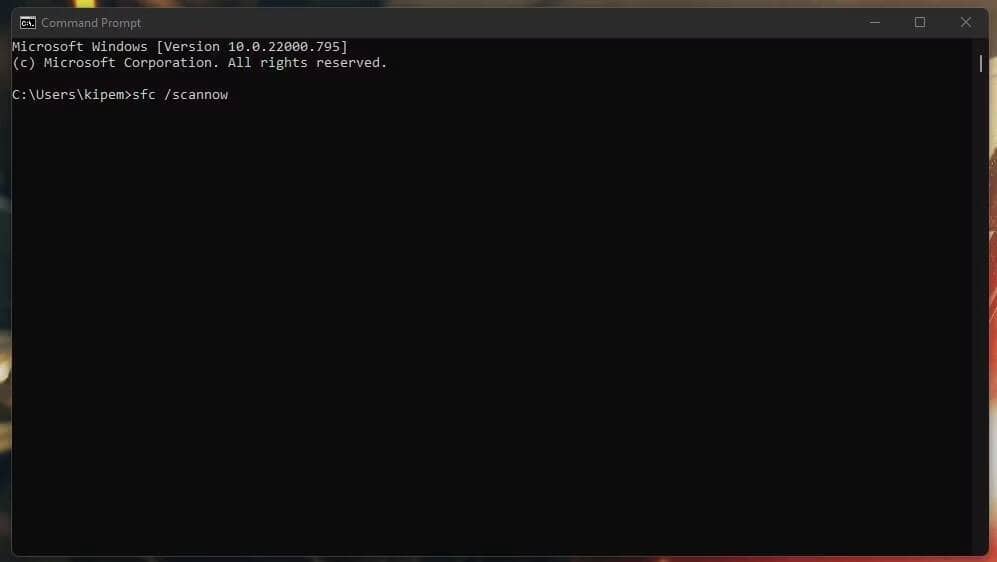
قد تستغرق هذه العملية بعض الوقت ويجب عدم مقاطعتها. يُمكنك أيضًا تحقيق ذلك عن طريق إعداد اختصار لفحص الملفات لـ Windows 11.
5. محو الملفات المؤقتة
تولد عمليات النظام اليومية ملفات مؤقتة. لسوء الحظ ، قد يكون أحد هذه الملفات تالفًا ، وقد يتسبب في تجميد نظامك وتعطله. لحسن الحظ ، يُمكنك التخلص من هذه الاحتمالية عن طريق محو ملفاتك المؤقتة ، وإليك الطريقة.
- افتح إعدادات Windows من خلال الضغط على
Win + I. - حدد النظام.
- انتقل إلى قائمة التخزين.
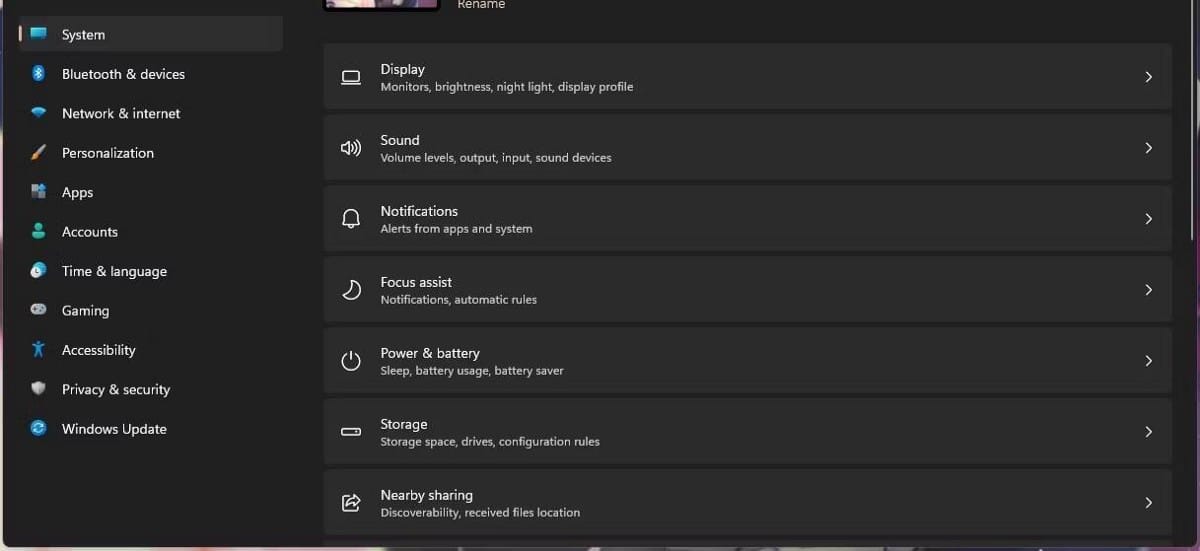
- حدد الملفات المؤقتة.
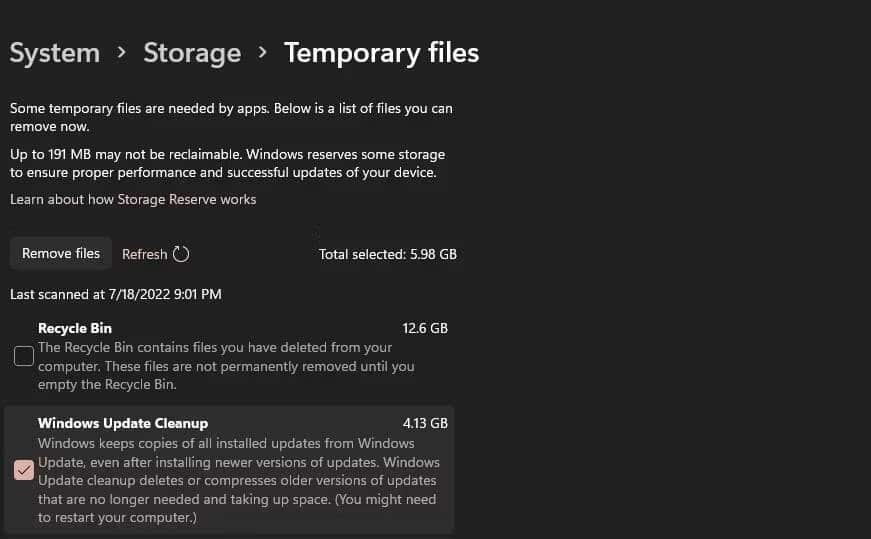
- تأكد من تحديد جميع الملفات المؤقتة ذات الصلة ، ثم انقر فوق إزالة الملفات.
- أعد تشغيل نظامك.
يجب أن تمسح هذه الطريقة أي ملفات غير ضرورية. يُمكنك أيضًا تجربة طرق أخرى لحذف الملفات المؤقتة على Windows 11.
6. تحقق من مشاكل ذاكرة الوصول العشوائي
قد تكون ذاكرة الوصول العشوائي المعيبة سببًا آخر لتجميد جهاز الكمبيوتر الذي يعمل بنظام Windows بشكل مُتكرر. يغطي دليلنا حول علامات وأعراض مشاكل ذاكرة الوصول العشوائي الطرق الرئيسية لاكتشاف RAM السيئة ، بما في ذلك بعض عمليات الفحص التشخيصية التي يُمكنك تجربتها.
إذا كان الأمر ينطوي على الكثير من المتاعب ، فيمكنك بسهولة اصطحاب الكمبيوتر الخاص بك إلى مركز تقني موثوق به لتقييمه.
7. إعادة تعيين Windows 11 إلى إعدادات المصنع الافتراضية
إذا لم ينجح أي من الحلول المذكورة أعلاه في حل مشكلتك ، فيُمكنك محاولة إعادة التعيين إلى قائمة نظيفة. يجب أن تكون إعادة ضبط نظامك هي الملاذ الأخير ، حيث أنَّ النسخ الاحتياطي لجميع ملفاتك المهمة يمكن أن يتطلب الكثير من العمل.
إذا كنت ترغب في تجربة هذه الطريقة ، فإليك الخطوات:
- افتح إعدادات Windows وحدد الاسترداد في علامة تبويب النظام.
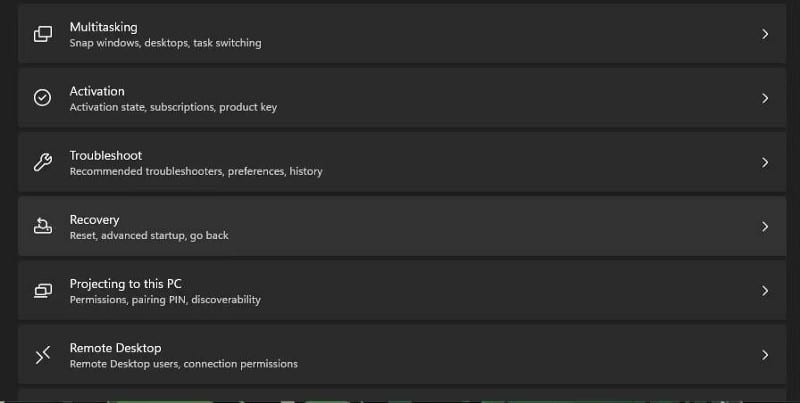
- في قائمة الاسترداد ، اختر إعادة تعيين الكمبيوتر.
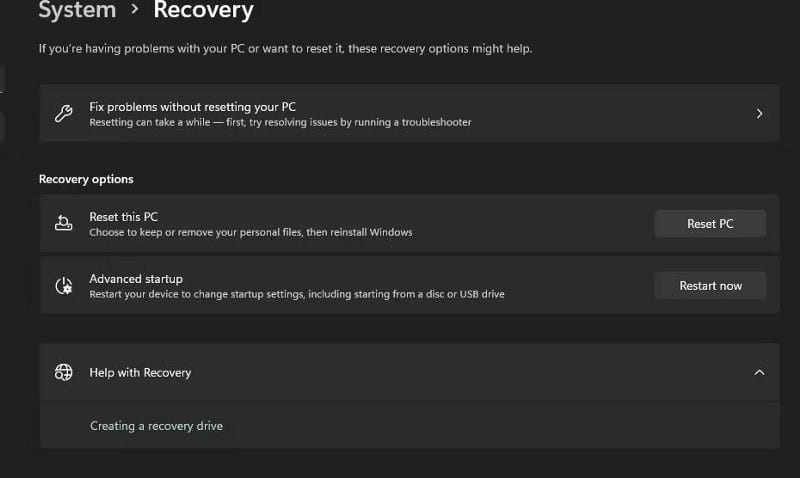
- اختر ما إذا كنت تُفضل الاحتفاظ بملفاتك أو إزالة كل شيء ، ثم اتبع التعليمات التي تظهر على الشاشة لإعادة تعيين الكمبيوتر الخاص بك بنجاح.
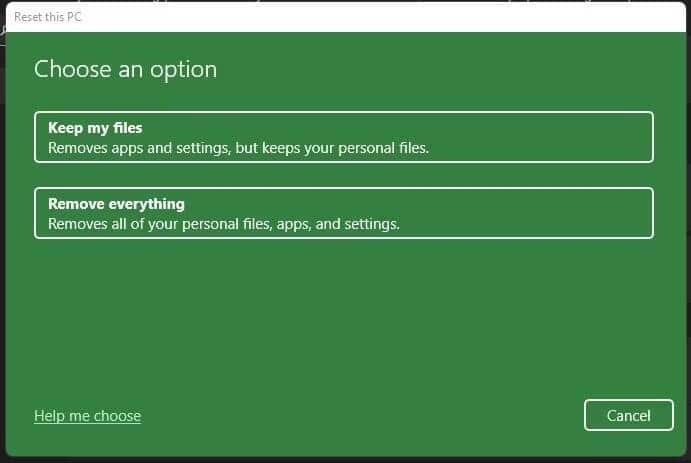
قد تستغرق هذه العملية في أي مكان من بضع دقائق إلى بضع ساعات ، اعتمادًا على مواصفات نظامك ، لذا تأكد من أنَّ لديك وقتًا كافيًا للقيام بذلك.
معرفة المشكلة هو نصف الحل
قد يكون تجميد النظام المفاجئ غير مريح ، ومن المهم تحديد المشكلة في أقرب وقت مُمكن. قد يكون التحقق من كل احتمال عملية مرهقة ، لكنه سيوفر لك الكثير على المدى الطويل.
تستحق عملية استكشاف الأخطاء وإصلاحها الشاقة أن يكون Windows 11 يعمل بسلاسة قدر الإمكان على جهازك في نهاية اليوم. يُمكنك الإطلاع الآن على كيفية تعطيل VBS لزيادة الأداء في Windows 11.







