تم تجهيز Windows 11 بميزات الكتابة الصوتية. ومع ذلك ، فهو لا يتضمن أي أداة مُضمَّنة لتحويل المُستندات الموجودة إلى تنسيقات ملفات صوتية ، مثل WAV أو MP3. ومع ذلك ، هناك بعض تطبيقات سطح المكتب والويب التابعة لجهات خارجية والتي يُمكنك من خلالها تحويل المستندات إلى تنسيقات صوتية يُمكن تشغيلها في مُشغِّلات الوسائط.
إليك الطريقة التي يُمكنك بها تحويل المستندات إلى ملفات WAV و MP3 في Windows 11 باستخدام بعض هذه التطبيقات. تحقق من كيفية تحويل مستندات PDF إلى الأبيض والأسود في Windows 11.

كيفية تحويل المُستندات إلى ملفات WAV باستخدام AudioDocs
AudioDocs هو تطبيق مفتوح المصدر يُمكنك استخدامه على مُختلف أنظمة تشغيل Windows التي يعود تاريخها إلى Vista. يُمكنك تحويل مستندات MS Word و TXT و PDF و EPUB إلى ملفات WAV مسموعة باستخدام هذا التطبيق. كما يدعم EPUB بشكل خاص لأنه يُمكِّنك من تحويل الكتب الإلكترونية إلى بدائل الكتب الصوتية. يُمكنك تحويل مستند MS Word إلى ملف صوت WAV باستخدام AudioDocs من خلال:
- توجه إلى صفحة AudioDocs على موقع Softpedia.
- انقر فوق خيارات التنزيل الآن والرابط الخارجي 1. سيتم فتح صفحة SourceForge ، وسيتم تنزيل ملف إعداد التطبيق تلقائيًا.
- قم بتشغيل مُستكشف الملفات (بالضغط على
Win + E) لفتح أي مجلد تم تنزيل AudioDocs_3.1.1_setup.exe إليه على الكمبيوتر الخاص بك. - انقر نقرًا مزدوجًا فوق ملف AudioDocs_3.1.1_setup.exe لبدء معالج التثبيت.
- بعد ذلك ، انقر نقرًا مزدوجًا فوق اختصار AudioDocs على سطح مكتب Windows 11 لتشغيل التطبيق.
- اضغط على زر MS Word to AudioDoc.
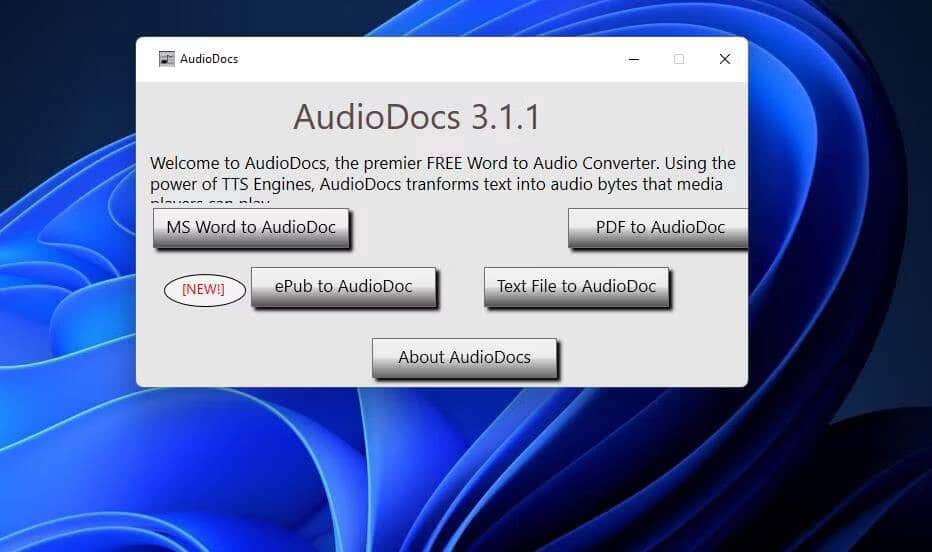
- انقر فوق “استعراض” بجوار “اسم الملف” لاختيار مُستند Word لتحويله.
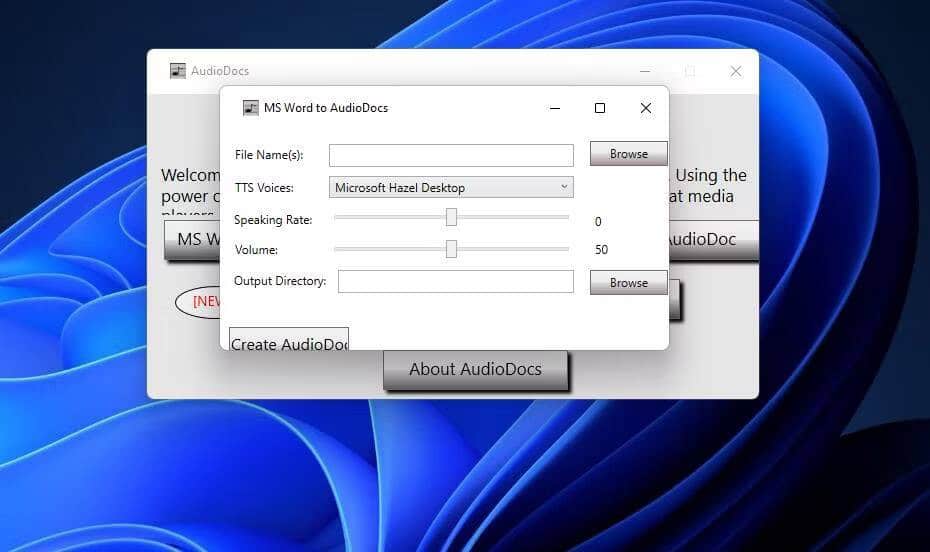
- حدد فتح لتأكيد الاختيار.
- انقر فوق القائمة المنسدلة TTS Voices لتحديد أحد خياري الصوت.
- بعد ذلك ، انقر فوق “استعراض” بجوار مربع دليل الإخراج ، وحدد مجلدًا ، واضغط على الزر “موافق”.
- أخيرًا ، اضغط على زر Create AudioDoc لتحويل المُستند إلى ملف WAV.
انتقل الآن إلى المجلد الذي حددته لتضمين ملف إخراج WAV في مُستكشف الملفات. انقر نقرًا مزدوجًا فوق ملف WAV لفتحه وتشغيله داخل مُشغِّل الوسائط الافتراضي لديك. أو يُمكنك النقر بزر الماوس الأيمن فوق هذا الملف لتحديد فتح باستخدام واختيار تطبيق بديل لتشغيل الملف الصوتي.
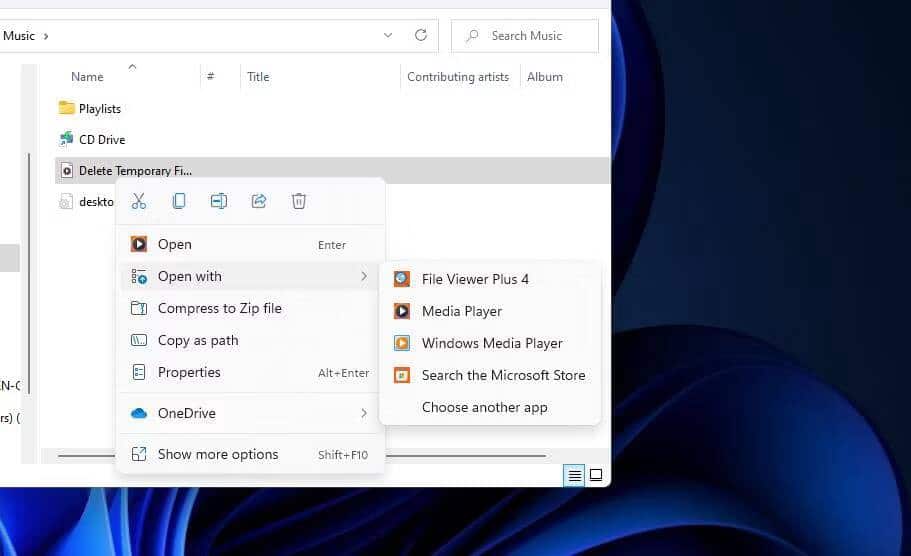
يُمكنك تحويل ملفات PDF و EPUB و TXT إلى ملفات WAV باستخدام AudioDocs إلى حد كبير. انقر فوق الأزرار المقابلة لتلك التنسيقات في AudioDocs لإظهار خيارات التحويل الخاصة بها. ثم انتقل من خلال الخطوات أعلاه لتحويل مستند PDF أو ePub أو TXT إلى تنسيق WAV.
هناك بعض الخيارات الإضافية للتحويل التي يُمكنك تحديدها. اسحب شريط التمرير بجوار مُعدل التحدث لزيادة أو تقليل سرعة الكلام لملف الصوت. يُمكنك تكوين مستوى صوت الملف الصوتي عن طريق سحب شريط التمرير بجوار مستوى الصوت. تحقق من أفضل أدوات تحويل الصوت المجانية على الإنترنت لتحويل أي ملف صوتي بسهولة.
كيفية تحويل المستندات إلى ملفات MP3 باستخدام Online-Convert.com
لا يُمكِّنك AudioDocs من تحويل المستندات إلى ملفات MP3. لذلك ، ستحتاج إلى العثور على بديل إذا كنت تُفضل تنسيق MP3. لا يُمكن تجاهل Online-Convert.com في هذا الصدد ، وهو موقع إلكتروني يتضمن مجموعة من تطبيقات الويب لتحويل تنسيقات المُستندات المختلفة إلى ملفات MP3. إليك كيفية تحويل ملفات TXT إلى ملفات MP3 في Online-Convert:
- افتح TXT to MP3 Converter في Online-Convert.
- انقر فوق اختيار ملف لتحديد مُستند TXT ، وحدد الخيار فتح. أو يُمكنك اختيار ملف من التخزين السحابي بالنقر فوق Google Drive أو DropBox.
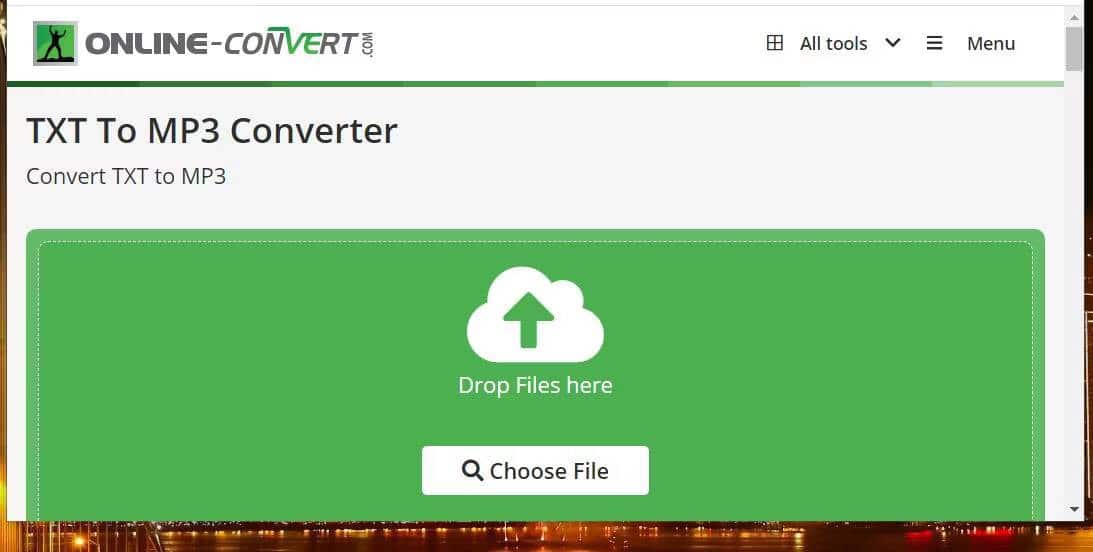
- ثم يُمكنك تكوين بعض إعدادات معدل البت والتردد والقناة الاختيارية إذا كنت ترغب في ذلك.
- اضغط على زر بدء التحويل.
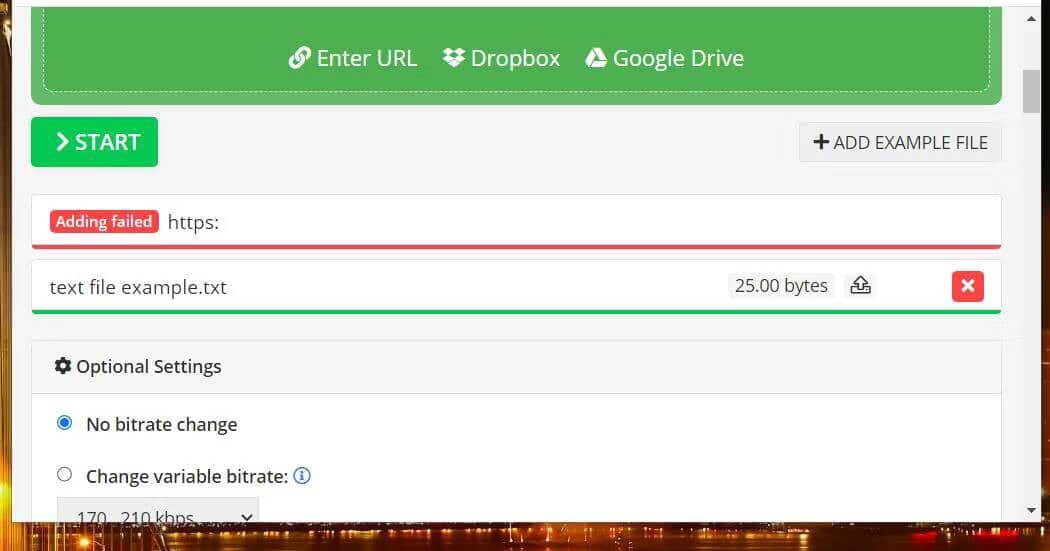
- حدد تنزيل عند انتهاء التحويل.
- سيكون ملف MP3 الخاص بالمُستند موجودًا في المجلد الافتراضي الذي يقوم المتصفح بتنزيل الملفات إليه. افتح هذا المجلد ، وانقر نقرًا مزدوجًا فوق ملف MP3 للاستماع إليه.
يُمكنك أيضًا تحويل تنسيقات المستندات الأخرى إلى ملفات MP3 باستخدام أدوات التحويل الأخرى عبر الإنترنت. يحتوي Online-Convert على تطبيقات ويب لتحويل تنسيقات PDF و EPUB و Word DOC إلى MP3. هذه هي الصفحات الخاصة بتطبيقات الويب المُعينة:
تحقق من كيفية تغيير مكان تنزيل الملفات الافتراضي في المتصفحات الشائعة.
كيفية تحويل المستندات إلى ملفات MP3 باستخدام Voicemaker
من المُسلم به أنَّ ملفات MP3 التي تم إنشاؤها من المُسندات باستخدام تطبيقات الويب مثل Online-Convert.com تبدو آلية للغاية. إذا كنت تفضل صوتًا أكثر طبيعيةً لملف الصوت في المُستند ، فراجع تطبيق الويب Voicemaker. يُمكِّنك هذا التطبيق من تحويل النص من المستندات إلى ملفات MP3 ، مع مجموعة مختارة من أصوات الذكور والإناث المُختلفة.
ومع ذلك ، لا يتوفر Voicemaker مجانًا. يُمكنك فقط تحويل ما يصل إلى 250 حرفًا إلى MP3 من خلال المدة التجريبية المجانية. تتوفر الحزمة الأساسية التي تُمكِّنك من تحويل المستندات بحد أقصى 3000 حرف و 750 خيار صوتي مقابل 5 دولارات شهريًا (أو 50 دولارًا سنويًا). هذه هي الطريقة التي يُمكنك بها تجربة Voicemaker:
- افتح تطبيق الويب Voicemaker في متصفحك.
- ثم افتح مستندًا يحتوي على بعض النصوص لتحويلها.
- انسخ والصق جزءًا من النص من المستند في مربع نص Voicemaker. مفاتيح الاختصار للنسخ واللصق هي:
Ctrl + CوCtrl + V.
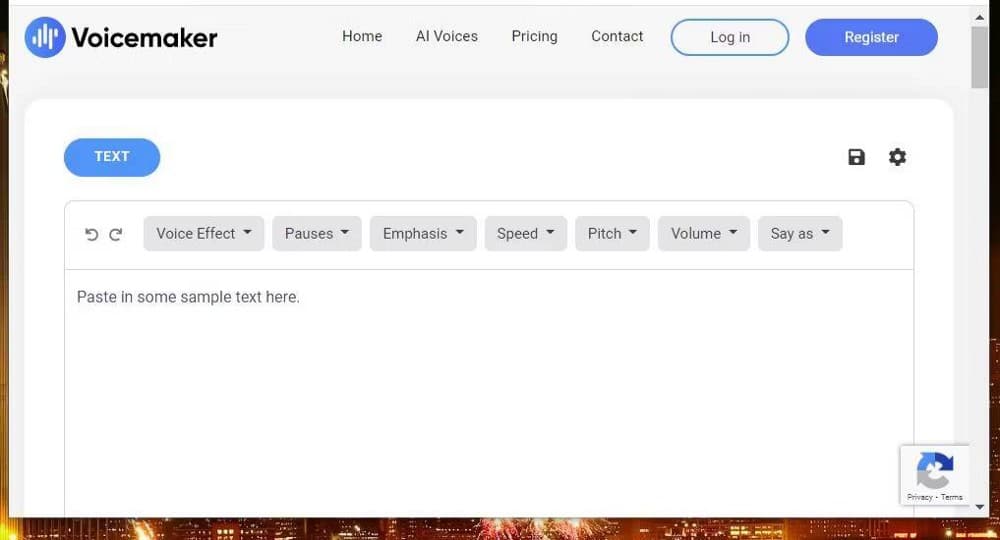
- حدد خيارًا صوتيًا للملف.
- قم بمعاينة الملف بالنقر فوق تحويل إلى كلام.
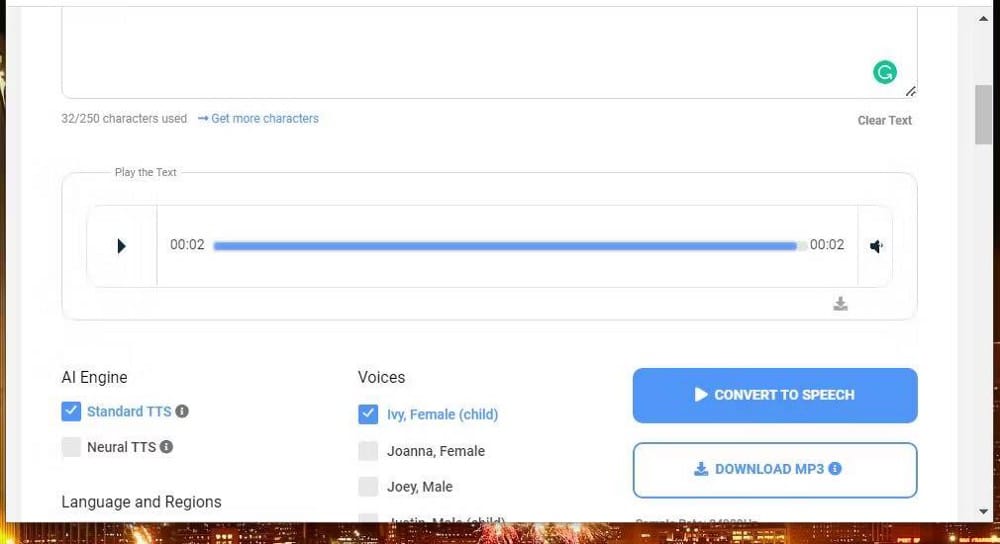
- ثم حدد زر تنزيل MP3.
سيكون ملف MP3 الخاص بالعينة موجودًا في مجلد التنزيلات بالمُتصفح الخاص بك. إذا أعجبك نموذج Voicemaker ، فيُمكنك تسجيل حساب للاشتراك في إحدى الخطط الشهرية.
ومع ذلك ، تذكر أنَّ Voicemaker يُقيِّد طول المستند بالإستناد إلى الأحرف وليس الكلمات. لذلك ، يُمكن أن يصل عدد الأحرف 3000 حرف إلى ما يُقارب 500 كلمة ولكن ربما لا يزيد عن 750. أفضل خطة لـ Voicemaker تُتيح 10.000 حرف لكل تحويل.
مزايا تطبيق الويب Voicemaker واضحة بما فيه الكفاية. تبدو الأصوات للملفات الصوتية مثل الأشخاص بدلاً من الروبوتات. يُمكنك تكوين الإعدادات لضبط التركيز والسرعة ودرجة الصوت وحجم الأصوات للملفات الصوتية الناتجة. بالإضافة إلى ذلك ، فهو يتضمن خيارات التأثير لأصوات معينة ، وهي لمسة جيدة.
بصرف النظر عن ملفات MP3 ، يُتيح لك Voicemaker تحويل النص إلى ملفات OGG و WAV. للقيام بذلك ، انقر فوق إعدادات الصوت على يمين صفحة التطبيق. ثم حدد مربع الاختيار OGG أو WAV. يُمكنك أيضًا اختيار خيارات معدل عينات مُختلفة من هناك. تحقق من أفضل تطبيقات تحويل النص إلى كلام لنظام Android.
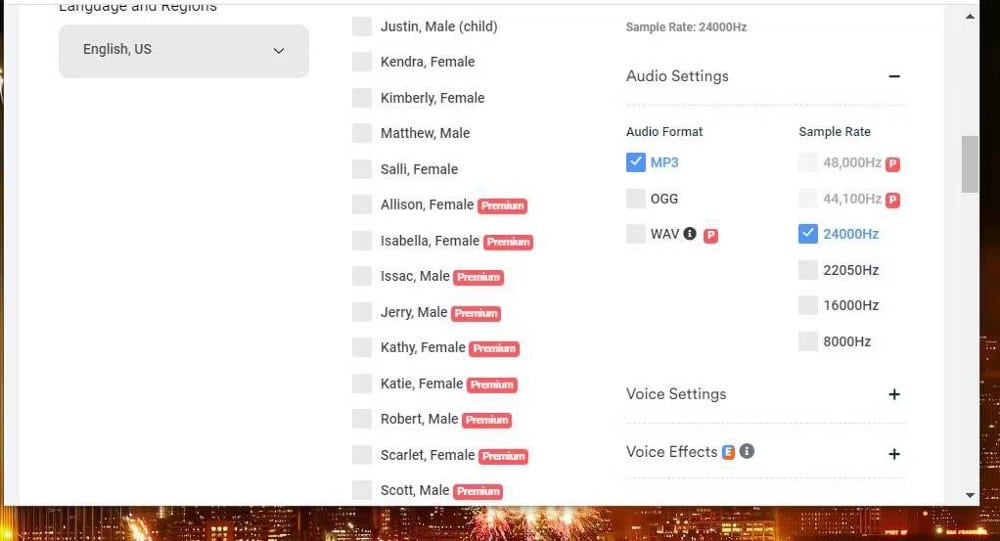
حول مُستنداتك إلى ملفات WAV أو MP3 واستمع إليها في Windows 11
لست مضطرًا لقراءة المستندات بصوت عالٍ بنفسك إذا كنت تُريد سماع صوتها. من السهل والسريع تحويل المستندات إلى أكثر تنسيقات ملفات الصوت القابلة للتشغيل شيوعًا باستخدام AudioDocs و Online-Convert و Voicemaker. عندما تقوم بتحويل مستنداتك إلى ملفات WAV أو MP3 ، ستتمكن من الاستماع إليها وهي تقرأ بصوت عالٍ باستخدام أي مُشغِّل موسيقى Windows 11. يُمكنك الإطلاع الآن على كيفية استخدام ميزة القراءة بصوت عالٍ في Microsoft Word.







