هل تَستمتع بسماع مَقطعك المُفضل من الكتاب التعليمي أو الرواية أو وصفة الطبخ أو آخر الأخبار بصوت عالٍ أثناء قيامك بأشياء أخرى؟ بمساعدة تقنية تحويل النص إلى كلام ، يُمكن القيام بذلك بسهولة.
حيث أنَّ هناك أسباب كثيرة للاستماع إلى مُستند ، مثل التدقيق أو تعدد المهام أو زيادة الفهم والتعلم. يجعل Word الاستماع مُمكنا باستخدام قدرة إرسال النص إلى كلام (TTS) على إعادة تشغيل النص المكتوب ككلمات منطوقة.
في الواقع ، يُمكنك جعل Microsoft Word يقرأ لك بصوت عالٍ بلهجات مُتعددة ومُختلفة. تحقق من كيفية استخدام المحتوى المنطوق لجعل جهاز Mac يقرأ بصوت عالٍ لك.
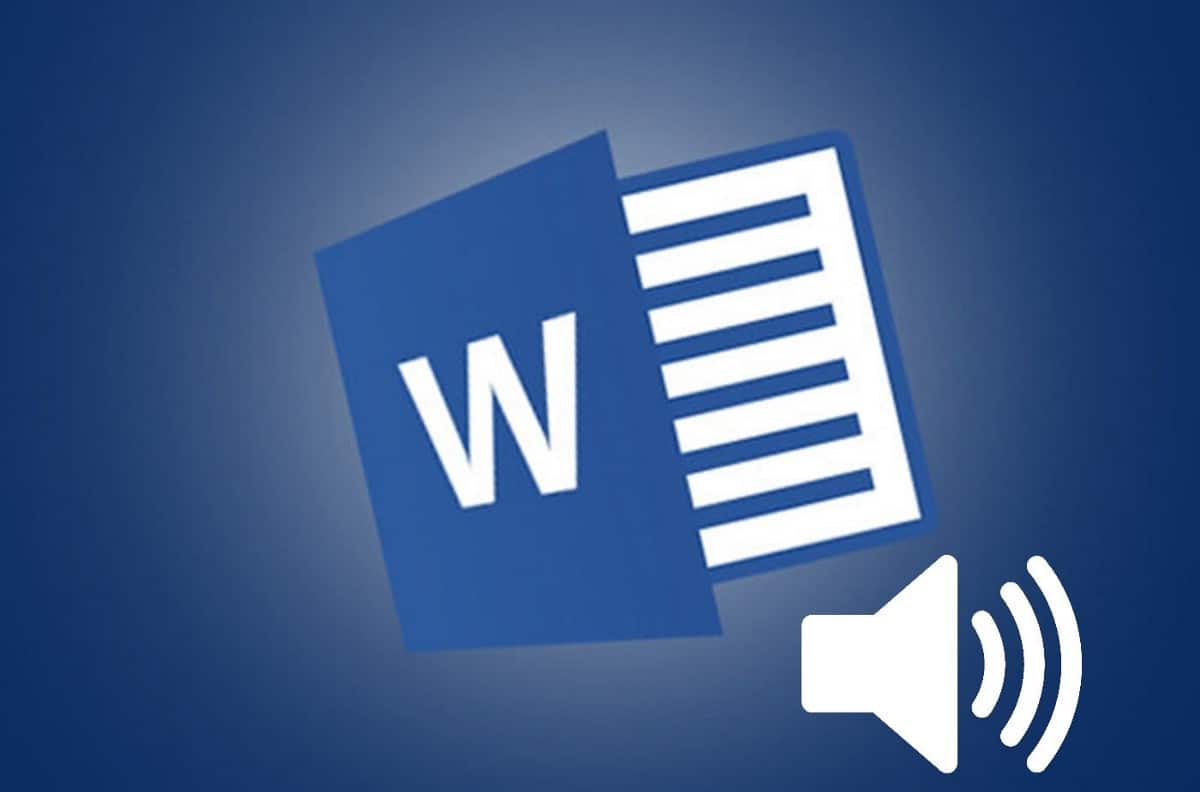
في هذه المقالة ، ستتعلم كيفية استخدام ميزة القراءة بصوت عالٍ في Microsoft Word لقراءة مستندات Word وملفات PDF وحتى محتوى موقع الويب.
كيفية استخدام ميزة القراءة بصوت عالٍ في Microsoft Word على سطح المكتب
- قم بتشغيل تطبيق Microsoft Word لسطح المكتب وافتح المستند الذي تُريد الإستماع إليه بصوت عالٍ.
- انقر فوق علامة التبويب “مراجعة” في منطقة الشريط.
- انقر فوق القراءة بصوت عالٍ ، وإلا فاضغط على
Alt + Ctrl + Space.
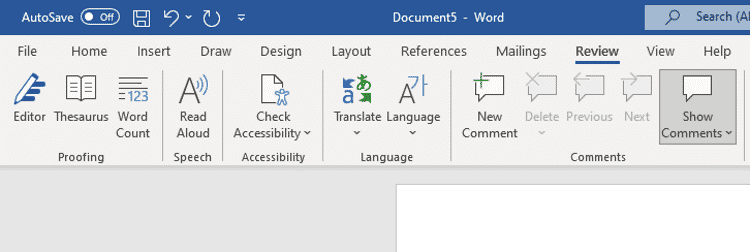
- سيبدأ Microsoft Word في القراءة بصوت عالٍ من الصفحة النشطة.
- يُمكنك أيضًا تحديد المحتوى بالكامل (
Ctrl + A) والنقر فوق زر التشغيل للبدء من البداية أولًا. - يمكنك استخدام عناصر التحكم في التشغيل لإدارة كيفية قراءة النص بصوت عالٍ. اضغط على أيقونة الترس
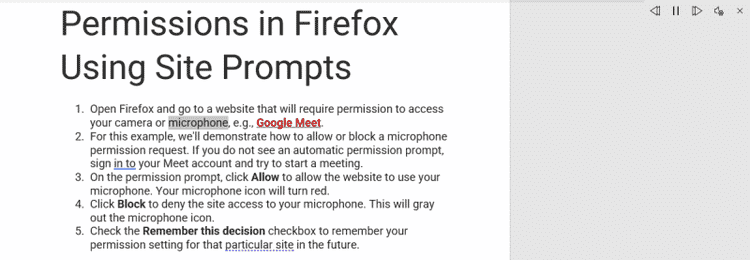
- من هنا ، يُمكنك ضبط سرعة القراءة عن طريق سحب شريط تمرير سرعة القراءة. يُمكنك أيضًا النقر فوق القائمة المنسدلة Voice Selection لاختيار صوت قراءة ذكر أو أنثى.
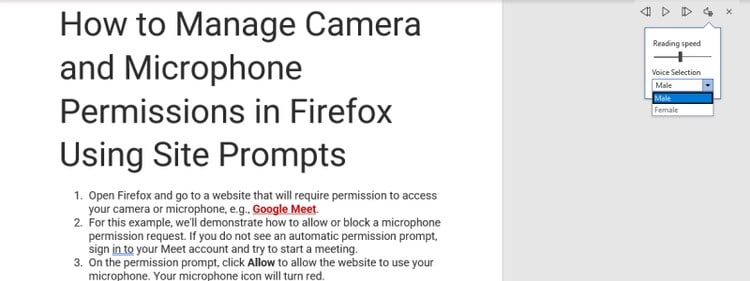
لا داعي للقلق بشأن المواكبة لأن النص يتم تحديده أثناء قراءته ، ويقوم التمرير التلقائي بنقل القارئ تلقائيًا من كلمة إلى كلمة ومن سطر إلى سطر ومن فقرة إلى فقرة.
كيفية استخدام ميزة القراءة بصوت عالٍ مع Microsoft Office على الويب
ماذا لو لم يكن لديك مفتاح ترخيص Microsoft Office نشط أو اشتراك Microsoft 365؟ لا يزال بإمكانك استخدام ميزة القراءة بصوت عالٍ في Microsoft Word عبر الإنترنت مجانًا. إليك الطريقة.
- ستحتاج إلى تثبيت إضافة Microsoft Office على متصفحك.
- انقر فوق شعار Microsoft Office في علامة تبويب الإضافات وانقر فوق Word. سيتم فتح Word في حساب OneDrive الخاص بك إذا قمت بتسجيل الدخول بالفعل.
- انقر فوق مستند جديد فارغ أو افتح مستندًا حديثًا.
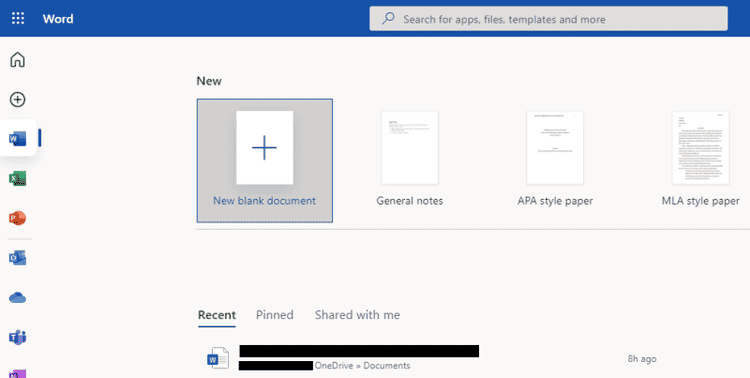
- انقر فوق علامة التبويب عرض في منطقة الشريط وانقر فوق القارئ الشامل.
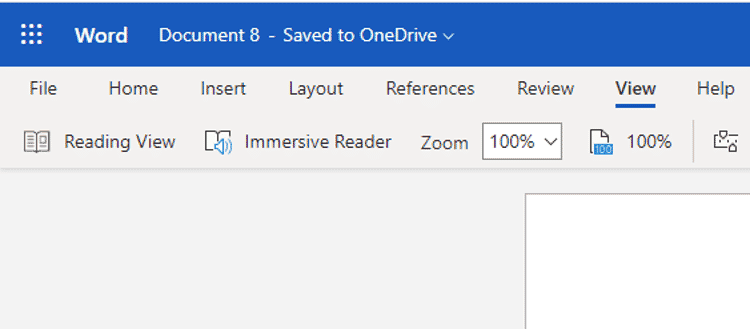
- قم بالتمرير إلى أسفل الصفحة وانقر على زر التشغيل الأخضر.
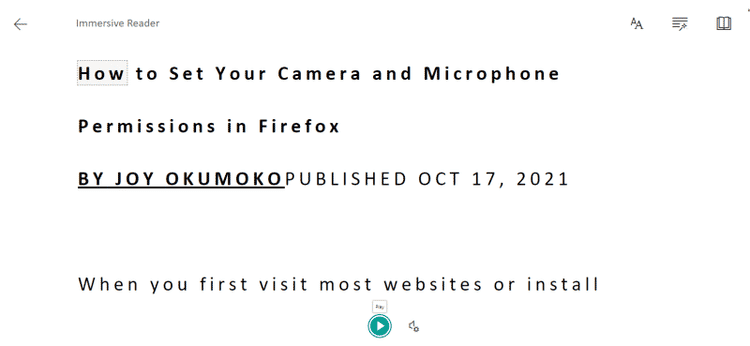
- يُمكنك أيضًا إيقاف القارئ مؤقتًا بالنقر فوق زر الإيقاف المؤقت.
- انقر فوق إعدادات الصوت (رمز مكبر الصوت مع عجلة مسننة) لإدارة عناصر التحكم في التشغيل.
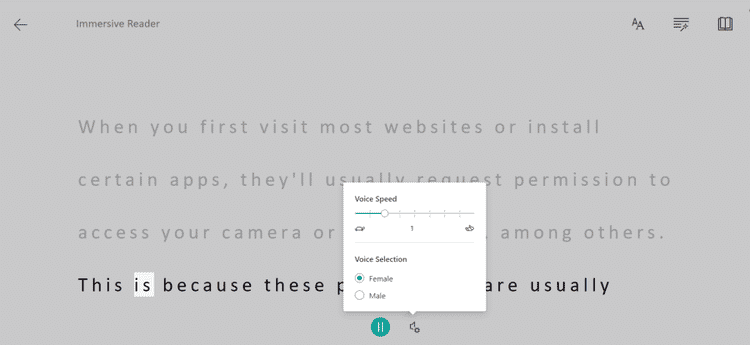
- سرعة القراءة الافتراضية هي 1. تتراوح سرعة القراءة من 0.5 (الأبطأ) إلى 2.5 (الأسرع). استخدم شريط التمرير ضمن سرعة القراءة للتعديل حسب الحاجة.
- يُمكنك أيضًا الاختيار بين صوت الذكر أو الأنثى.
- إذا قمت بالنقر فوق كلمة مثل “تثبيت” ، فسيتم إنشاء قصاصة فنية تظهر شخصًا يحاول تثبيت شيء ما ، بالإضافة إلى أيقونة مكبر الصوت التي يُمكنك النقر فوقها للاستماع إلى نطقها.
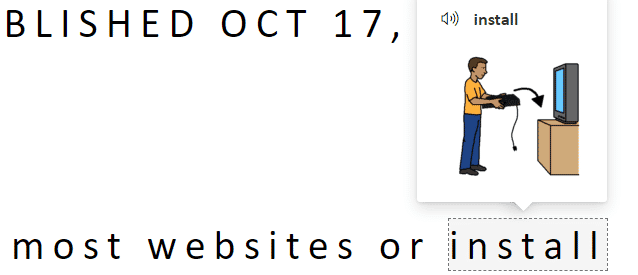
- ما عليك سوى النقر فوق السهم الخلفي في الزاوية العلوية اليسرى من شاشتك للخروج من وضع “القارئ الشامل”.
كيفية استخدام ميزة القراءة بصوت عالٍ في تطبيق Microsoft Word على الهاتف
يُمكنك أيضًا الاستمتاع بميزة القراءة بصوت عالٍ أثناء استخدام Microsoft Word على جهازك المحمول. إليك الطريقة.
- قم بتشغيل تطبيق Microsoft Word على هاتفك المحمول وافتح مستندًا حديثًا.
- بدلاً من ذلك ، انقر فوق فتح في أسفل يمين الشاشة وحدد المستند الذي تُريد فتحه من أماكن الملفات الأخرى المتاحة.
- بمجرد فتح المستند ، انقر فوق زر النقاط الثلاث في الزاوية اليمنى العليا من شاشتك.
- من خيارات القائمة الموجودة أسفل شاشتك ، انقر فوق “قراءة بصوت عالٍ”.
- ستظهر عناصر التحكم في التشغيل في الجزء السفلي من الشاشة ، والتي يُمكنك من خلالها إدارة التشغيل.
- انقر فوق رمز مكبر الصوت باستخدام عجلة مسننة للوصول إلى إعدادات سرعة القراءة وحزمة الصوت.
- اضغط على
xللخروج من القارئ.
يتوقف القارئ مؤقتًا عندما تنطفئ الإضاءة الخلفية لهاتفك. للاستمتاع بوقت أطول للشاشة أثناء جلسة القراءة بصوت عالٍ ، ضع في اعتبارك إطالة مدة الإضاءة الخلفية لهاتفك أو مدة تشغيل الشاشة.
تنزيل: Microsoft Office لنظام Android | iOS (مجانًا ، توفر عمليات شراء داخل التطبيق)
كيف تقرأ ملف PDF بصوت عالٍ باستخدام Microsoft Word
إليك كيفية قراءة ملف PDF بصوت عالٍ باستخدام Microsoft Word على سطح المكتب.
- افتح Microsoft Word على سطح المكتب الخاص بك ، وانقر فوق
ملف -> فتح. بدلاً من ذلك ، اضغط علىCtrl + O. - حدد وانقر فوق ملف PDF الذي تُريد الإستماع إليه بصوت عالٍ.
- راجع رسالة التحذير المعروضة على الشاشة وانقر فوق “موافق” عند الانتهاء. سيقوم Word بتحويل ملف PDF إلى مستند Microsoft Word قابل للتحرير. لاحظ أنَّ هذه العملية قد تستغرق بعض الوقت حسب حجم ملف PDF.
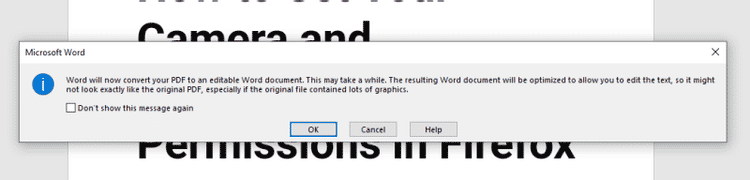
- انقر فوق علامة التبويب “مراجعة” في منطقة الشريط ، ثم انقر فوق “قراءة بصوت عالٍ”.
- قم بإدارة إعدادات التشغيل الخاصة بك عبر عناصر التحكم في التشغيل على الشاشة ، تمامًا كما تفعل عند قراءة مستند Microsoft Word بصوت عالٍ.
يُمكنك أيضًا قراءة ملف PDF بصوت عالٍ على هاتفك الذكي باتباع نفس العملية بالضبط باستخدام تطبيق Microsoft Word للجوال.
كيفية قراءة صفحة ويب بصوت عالٍ في Microsoft Word
تحتوي معظم المتصفحات مثل Microsoft Edge على ميزة مُضمَّنة للقراءة بصوت عالٍ تُتيح لك نطق صفحة الويب. إذا لم يكن لديك ، فلا يزال بإمكانك قراءة صفحة ويب بصوت عالٍ باستخدام Microsoft Word عن طريق تحويل صفحة الويب إلى ملف PDF ، ثم قراءتها بصوت عالٍ في Microsoft Word. إليك الطريقة.
- انتقل إلى صفحة الويب التي تُريد قراءتها بصوت عالٍ واضغط على
Ctrl + P. - تأكد من تعيين الوجهة على حفظ بتنسيق PDF ، ثم انقر فوق حفظ.
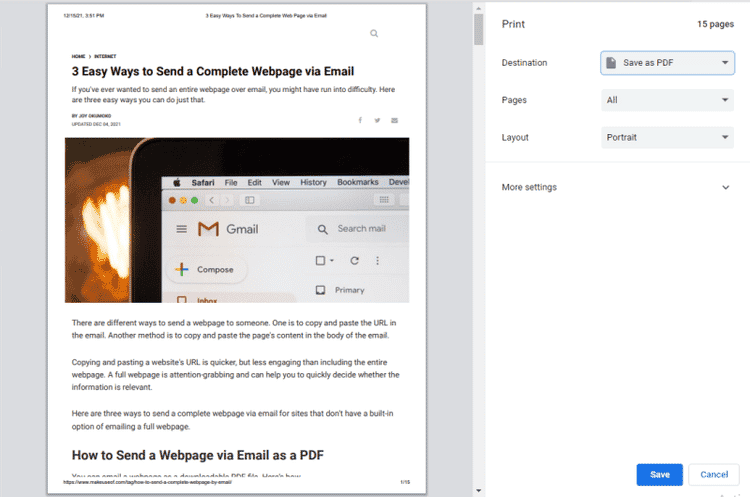
- افتح Microsoft Word على سطح المكتب الخاص بك ، وانقر فوق
ملف -> فتح. بدلاً من ذلك ، اضغط علىCtrl + O. - حدد وانقر فوق “ملف صفحة الويب” الذي تريد قراءته بصوت عالٍ.
- راجع رسالة التحذير المعروضة على الشاشة وانقر فوق “موافق” عند الانتهاء.
- انقر فوق علامة التبويب “مراجعة” في منطقة الشريط ، ثم انقر فوق “قراءة بصوت عالٍ”.
فعل المزيد مع Microsoft Word ميزة القراءة بصوت عالٍ
يُمكن أن تكون ميزة القراءة بصوت عالٍ مفيدة بشكل خاص كطريقة لعدم التدخل في مراقبة المحتوى المفضل لديك. سيُحب المتعلم الذي يُعاني من عسر القراءة وضعاف البصر والسمع هذه الحيلة الصغيرة الرائعة في Microsoft Word.
نظرًا لأن ميزة القراءة بصوت عالٍ لا تتطلب منك الجلوس والتحديق في الشاشة ، فقد تُساعد أيضًا في منع إجهاد العين. لذا ، إذا كنت تحب القراءة ولكنك تكره إجهاد العين الذي يتبعها ، فإليك علاجك.
إذا كنت تستخدم Microsoft Edge كمتصفحك المفضل ، فقد غطينا أيضًا كيفية استخدام ميزة القراءة بصوت عالٍ في Edge ، حتى تتمكن من الاستمتاع بالقراءة بصوت عالٍ عند العمل في Microsoft Word أو على الويب. يُمكنك الإطلاع الآن على كيف تجعل جهاز الكمبيوتر الخاص بك يقرأ النص بصوت عالٍ.








