في هذه الأيام ، الأصوات التي يتم إنشاؤها بواسطة الكمبيوتر رائعة جدًا! منذ ظهور Siri من Apple مع iPhone 4S ، لقد أصبح من السهل تحويل النص إلى كلام بصوت طبيعي. يُعد هذا أمرًا رائعًا عند العمل مع أحد تطبيقات المساعدة الرقمية المُتوفرة في متناول أيدينا ، ولكن ماذا لو كنت تُريد فقط أن يقرأ الخاص بك بعض النصوص من أجلك؟
اتضح أن هناك العديد من الخيارات التي يُمكن أن تجعل الخاص بك يتحدث أكثر مما اعتدت عليه. سنُلقي نظرة على الحلول المُضمنة وحلول الجهات الخارجية لتحويل النص على الشاشة إلى كلمات منطوقة ، ومعظمها يأتي في متناول يدك بالفعل! لنجعل يقرأ بعض النصوص بصوت عالٍ.
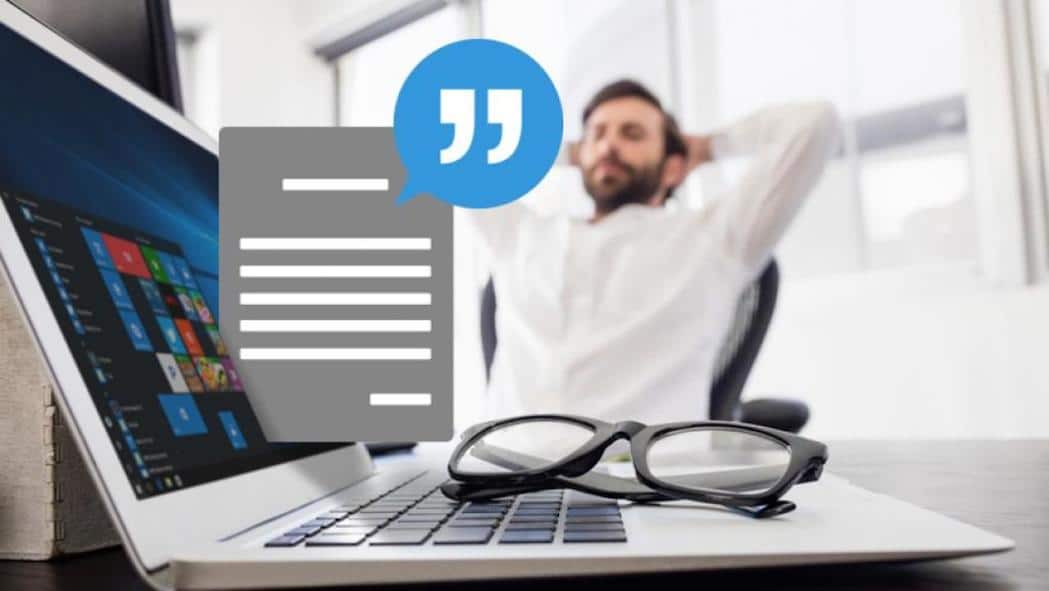
“الراوي” في Windows 10
يحتوي Windows 10 على تطبيق مُضمن يُعرف باسم “الراوي” ، يعمل كقارئ شاشة وأداة تحويل النص إلى كلام (TTS). “الراوي” هو تطبيق للأغراض العامة يُمكنه العمل مع معظم التطبيقات التي تحتوي على إمكانية تحديد النص بداخلها.
سيتحدث أيضًا بصوت عالٍ عن كل إجراء تتخذه في Windows. لذلك ، كما يُمكنك أن تتوقع على الأرجح ، إنه مُفيد للغاية للمستخدمين الذين يُعانون من نوع من أنواع الإعاقة البصرية ، حيث يُمكن أن يُساعدك أيضًا في التنقل في نظام التشغيل نفسه.
يسمح لك “الراوي” باستخدام الكمبيوتر الشخصي من دون ماوس لإكمال المهام الشائعة إذا كنت تُعاني من العمى أو ضعف البصر. يقرأ هذا التطبيق الأشياء الموجودة على الشاشة، كالنص والأزرار، ويتفاعل معها. يُمكن استخدام “الراوي” لقراءة رسائل البريد الإلكتروني وكتابتها وتصفح الإنترنت والعمل ضمن المستندات.
لتنشيط “الراوي” ، ما عليك سوى الضغط على Ctrl + Windows Key + Enter.

في المرة الأولى التي تقوم فيها بذلك ، ستتلقى رسالة ترحيب تحتوي على ملاحظات مُهمة حول أحدث إصدار من “الراوي” ، ثم يتم فتح نافذة “الراوي” الرئيسية. من هنا ، يُمكنك الوصول إلى إعدادات Narrator (الراوي) والضبط الدقيق لما تُريد أن يقرأه “الراوي” أو يتجاهله.
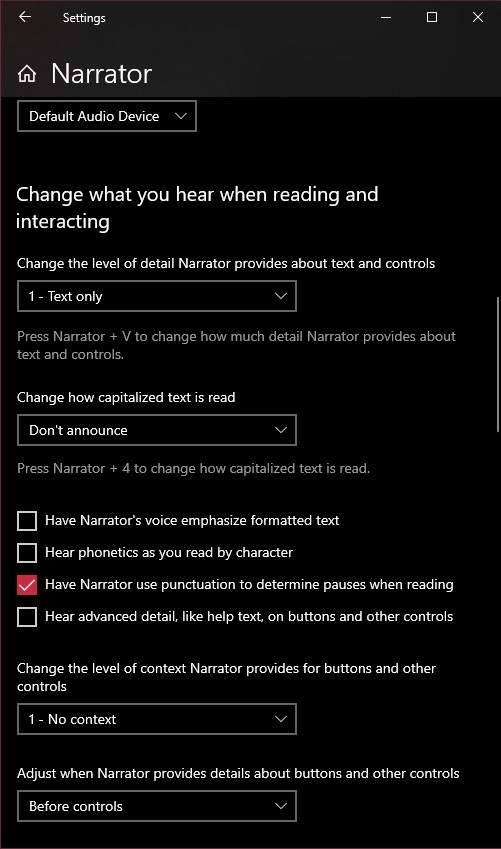
يُمكنك بسهولة جعل التطبيق يقوم بقراءة النص على الشاشة. على سبيل المثال ، في صفحة ويب ، ما عليك سوى النقر على المكان الذي يجب أن يبدأ منه تطبيق “الراوي” القراءة ، وسترى مستطيلاً أزرق اللون حول النص قيد القراءة من “الراوي”. سيتوقف عند نهاية الفقرة الأولى ، وعند هذه النقطة يُمكنك فقط استخدام مفتاح المؤشر لأسفل للانتقال إلى الفقرة التالية. تُتيح لك مفاتيح المؤشر التنقل بسهولة في النص.
عند الانتهاء ، ما عليك سوى الضغط على مجموعة مفاتيح تشغيل “الراوي” مرة أخرى وسيتوقف.
ميزة “التحدث” لـ Microsoft Word
يُعد Microsoft Word أكثر من مجرد تطبيق مُعقد لإنشاء المُستندات المكتوبة ، فقد اتضح أنه يُمكنك جعله يقوم بقراءة هذه المستندات. العملية أيضًا بسيطة جدًا ، من خلال استخدام الخيار المُدمج مباشرةً في شريط أدوات Word. إليك كيفية القيام بذلك:
1- افتح مستند Word الذي يحتوي على نص تُريد أن يتم قراءته بصوت عالٍ.
2- قم بتحديد النص الذي تريد أن يتم قراءته.
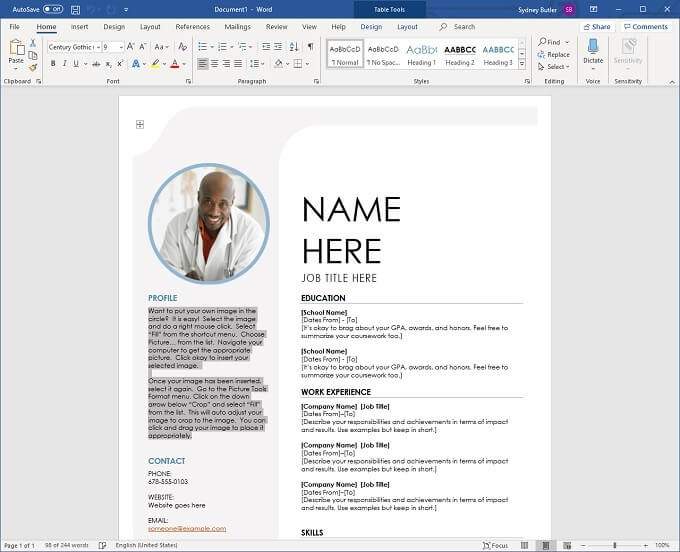
3. قم بالتبديل إلى علامة التبويب مراجعة أعلى نافذة Word.

4. انقر فوق قراءة بصوت عالٍ.

سيبدأ الكمبيوتر فورًا في قراءة النص بصوت عالٍ. لإيقافه قبل الوصول إلى نهاية النص المُحدد ، انقر فوق القراءة بصوت عالٍ مرة أخرى.
ميزة القراءة بصوت عالٍ لـ Adobe Acrobat Reader
Adobe Acrobat هو قارئ PDF الأكثر شهرة في العالم ، وهو أمر منطقي نظرًا لأن Adobe هي من أنشأت تنسيق PDF في الأساس! كان Acrobat Reader موجودًا منذ عقود حتى الآن ، وتم تزويد الإصدار الأخير بالكثير من الميزات المُفيدة ، بما في ذلك تلك التي تهدف إلى تسهيلات الاستخدام.
يحتوي Adobe Acrobat DC ، وهو أحدث إصدار في وقت كتابة هذا التقرير ، على ميزة تُسمى “Read Out Loud“. إنها ميزة سهلة الاستخدام وهناك طريقتان للوصول إليها.
تستخدم الطريقة الأولى قائمة التطبيق.
1. انقر فوق عرض.
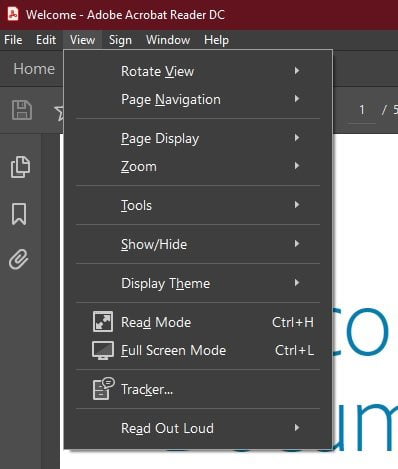
2. حرك المؤشر فوق Read Out Loud
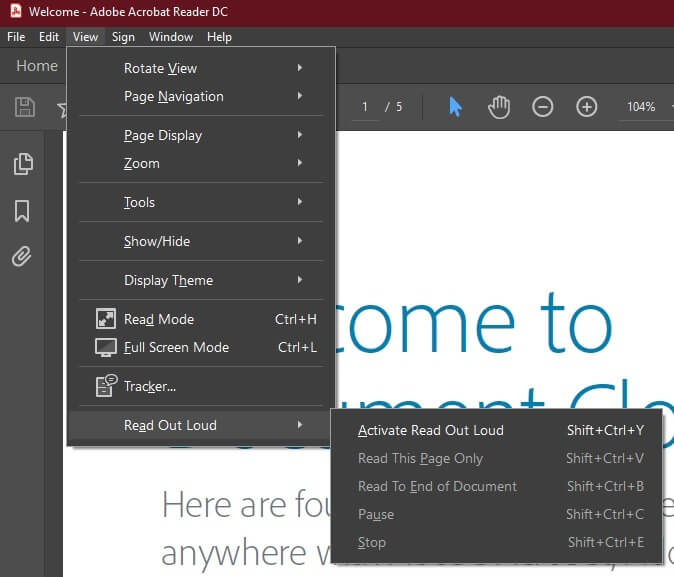
3. انقر فوق تنشيط القراءة بصوت عالٍ.
الآن ، باستخدام نفس القائمة ، يُمكنك تحديد:
- قراءة هذه الصفحة فقط.
- القراءة حتى نهاية المُستند.
- الإيقاف المُؤقت.
- التوقف.
ومع ذلك ، من الأسهل كثيرًا استخدام اختصارات لوحة المفاتيح:
- سيُؤدي النقر على
Shift + Ctrl + Yإلى تنشيط القراءة بصوت عالٍ. - سيُؤدي النقر على
Shift + Ctrl + Vإلى قراءة هذه الصفحة فقط. - سيُؤدي النقر على
Shift + Ctrl + Bإلى القراءة حتى نهاية المستند. - سيُؤدي النقر على
Shift + Ctrl + Cإلى إيقاف القراءة مؤقتًا. - سيُؤدي النقر على
Shift + Ctrl + Eإلى التوقف.
بهذه الطريقة يُمكنك بسهولة التحكم في قراءة ملف PDF الخاص بك. فقط ضع في اعتبارك أن Acrobat يُمكنه قراءة النص الرقمي فقط. لا يُمكنه قراءة النص في الصور.
استخدام جهاز Mac لقراءة النص بصوت عالٍ
لا نُريد استبعاد مُستخدمي Mac ، لذا إليك أسهل طريقة مُضمنة لجعل جهاز Mac ينطق النص المكتوب على الشاشة بصوت عالٍ. إنها جزء من ميزات تسهيلات الاستخدام وتستخدم مفتاح التشغيل السريع لبدء الصوت وإيقافه عن قراءة النص المُحدد. من السهل جدًا إعدادها:
1- أولاً ، حدد قائمة Apple ثم تفضيلات النظام.
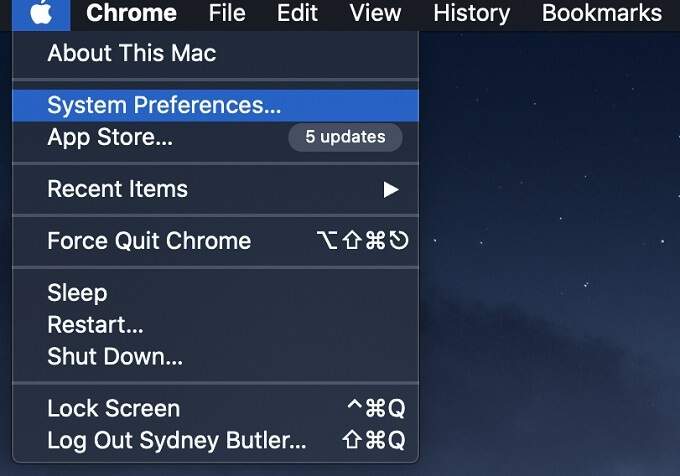
2. حدد الآن تسهلات الاستخدام ثم التكلم.
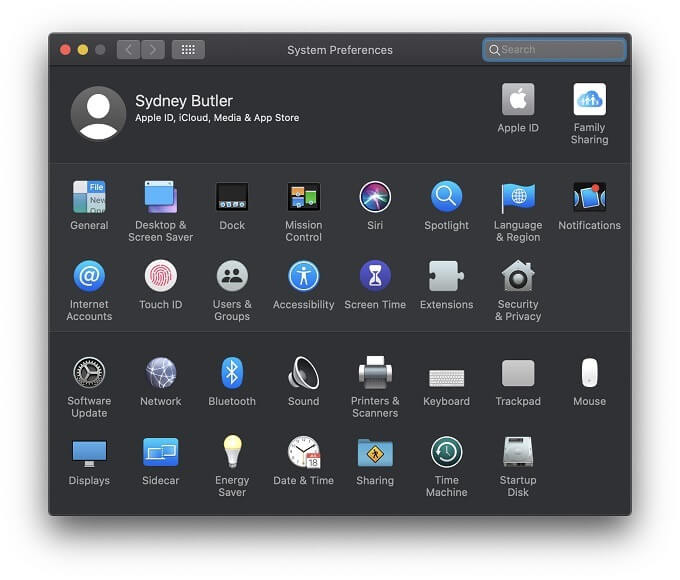
3. بعد ذلك ، حدد خانة الاختيار “نطق النص المحدد عند الضغط على المفتاح“.
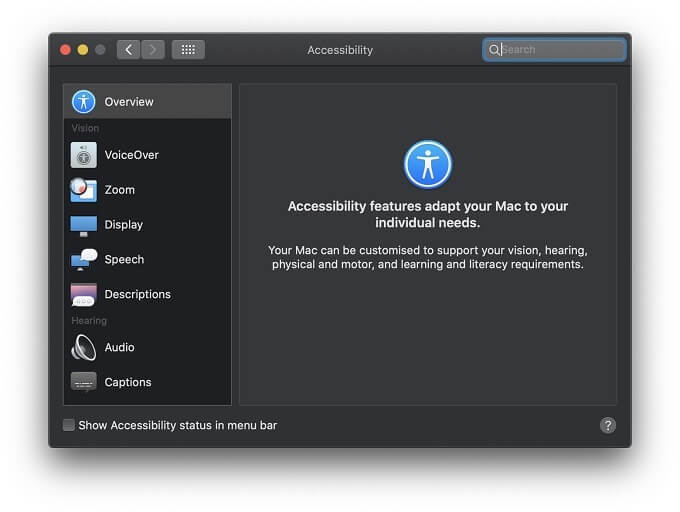
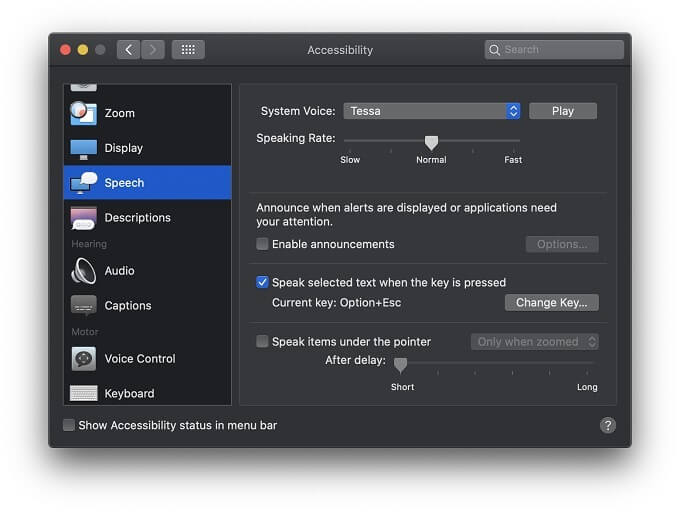
بشكل افتراضي، يتم تمكين الكلام عندما تضغط على مفتاحي Option و Esc. لاختيار مفتاح مEختلف، انقر على تغيير المفتاح واضغط على مفتاح تعديل واحد أو أكثر (مفتاح Command أو Shift أو Option أو Control) في آن واحد مع مفتاح آخر، ثم انقر على موافق.
يُمكنك أيضًا استخدام VoiceOver وهو الواجهة الناطقة لـ macOS، لسماع أوصاف كل عنصر على الشاشة والتحكم بالـ Mac باستخدام لوحة المفاتيح.
تطبيقات الطرف الثالث لتحويل النص إلى كلام
ربما لاحظت أن أصوات المُستخدمة في تحويل النص إلى كلام المُضمنة في Windows لا تحتوي على الكثير من الميزات ولا تحتوي على أفضل الأصوات المُركبة. لذلك إذا لم تكن راضيًا عن خيارات التكلم المُضمنة في نظام التشغيل ، فهناك دائمًا تطبيقات تابعة لجهات خارجية قد تُقدم شيئًا أقرب إلى ما تحتاجه.
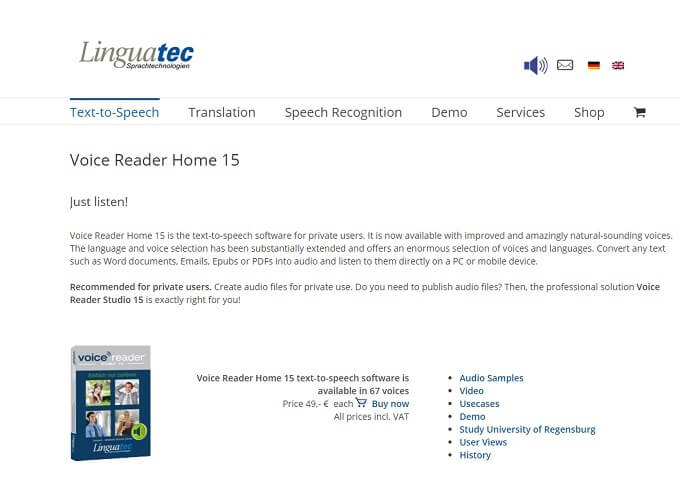
يُعد Voice Reader Home من Linguatec توصية شائعة لأولئك الذين يحتاجون إلى حل تحويل النص إلى كلام أكثر قوة ويُركز على الإنتاجية. السعر حسب الصوت الذي تختاره ، لكن كل صوت يشغل مساحة هائلة تبلغ 1 جيجابايت.
حيث يُوفر بعض من أفضل الأصوات عند تحويل النص إلى كلام للأغراض العامة التي سمعناها. والأفضل من ذلك ، أنه مُتوفرة بعدة لغات ، بدلاً من التركيز فقط على الأصوات الإنجليزية عالية الجودة. ميزة رئيسية أخرى هي أن هذا التطبيق يعمل على جهازك المحلي ، لذلك لا يلزم الاتصال بالإنترنت.
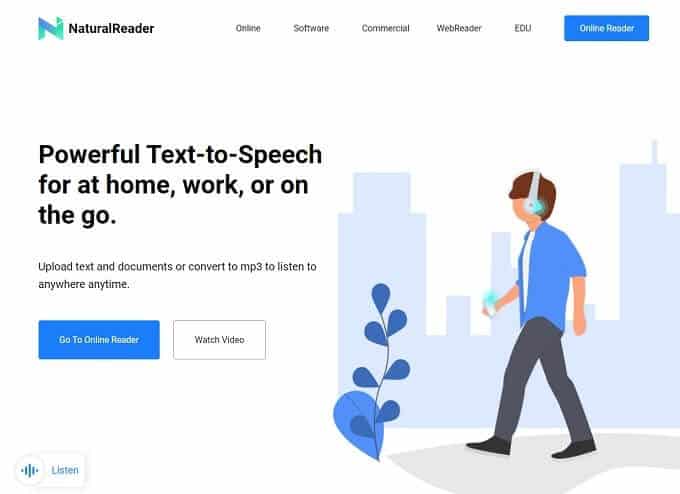
إذا كنت لا تُمانع في الحاجة إلى اتصال بالإنترنت ، فيُمكنك الاستفادة من قوة السحابة. NaturalReader هي خدمة ويب تُتيح لك تحميل النصوص والمستندات وسيتم قرأتها بصوت عالٍ باستخدام أصوات أكثر تقدمًا وطبيعية. يُمكنك أيضًا تحويل المستندات إلى ملفات MP3 والاستماع إليها باستخدام هاتفك الذكي أو مُشغل موسيقى آخر.
تحدث معي!
على الرغم من أنه لا شيء سيتغلب على قراءة الصوت البشري الحقيقي من أجلك ، سيجد المُستخدمون من جميع الأنواع فائدة من تحويل النص إلى كلام لعدة أسباب. سواء كان ذلك بسبب إصابتك بإعاقة بصرية أو كنت بحاجة فقط إلى القيام بشيء آخر أثناء الاستماع إلى مُحتويات المُستند ، فإن حلول تحويل النص إلى كلام (TTS) تجعل من السهل منح عينيك استراحة والسماح لأذنيك بالقيام بكل القراءة.







