أصبح بإمكان أجهزة Mac منذ وقت طويل قراءة النص على الشاشة بصوت عالٍ لك دون تنزيلات أو تطبيقات تابعة لجهات خارجية. حيث توجد هذه الميزة من خلال إمكانية التكلم وكجزء من ميزة VoiceOver.
تُسمى الميزة الآن “المحتوى المنطوق” ، وهي تأتي مع عناصر تحكم أكثر مقارنةً بالإصدارات السابقة ، بالإضافة إلى عدد من الطرق لتخصيص تجربتك معها.
تابع القراءة لتتعرف على كل ما تُقدمه “المحتوى المنطوق” ، ولماذا قد تُفضل استخدامها على خيار النص إلى كلام في بعض تطبيقات Apple.
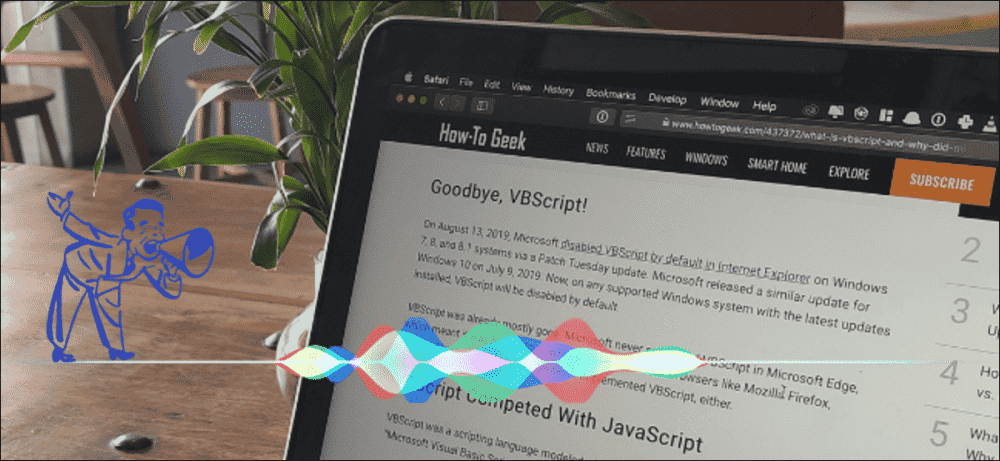
ما المقصود بـ “المحتوى المنطوق” على جهاز Mac؟
“المحتوى المنطوق” هي ميزة إمكانية وصول موجودة على جهاز Mac (مع ميزة التكلم المماثلة على أجهزة iOS أيضًا). والتي تسمح بقراءة النصوص بصوت عالٍ في تطبيقات معالجة الكلمات ومواقع الويب وملفات PDF وحتى الكتب الإلكترونية في تطبيقات قراءة الكتب الإلكترونية المُختلفة.
تسمح بعض تطبيقات Mac ، مثل Pages و Safari ، بقراءة النص بصوت عالٍ باستخدام وظيفة الكلام في macOS ، المُتوفرة في قائمة التحرير في تلك التطبيقات. لكن وظيفة الكلام غير متاحة في كل مكان ، بينما يُمكن تنشيط “المحتوى المنطوق” عبر اختصار لوحة المفاتيح بشكل أساسي من أي مكان.

يُمكن أن تبدأ ميزة الكلام في التحدث والتوقف ، حيث أنَّ هذا هو كل ما يُمكنها تقديمه. ولكن تمنحك “المحتوى المنطوق” مزيدًا من التحكم.
بالإضافة إلى بدء القراءة وإيقافها ، يُمكنك إيقاف “المحتوى المنطوق” مؤقتًا وجعلها تستأنف من حيث توقفت آخر مرة. ستتم إعادة تشغيل الكلام دائمًا في بداية النص أو القسم المُميز إذا أوقفتها وبدأت تشغيلها.
يُمكنك أيضًا تغيير سرعة القراءة للمحتوى المنطوق وقتما تشاء ، وتحديد الصوت الذي ترغب في قراءته بصوت عالٍ لك. يمكن للمحتوى المنطوق أيضًا تمييز الكلمات أثناء التنقل ، حتى تتمكن من متابعة النص أثناء القراءة.
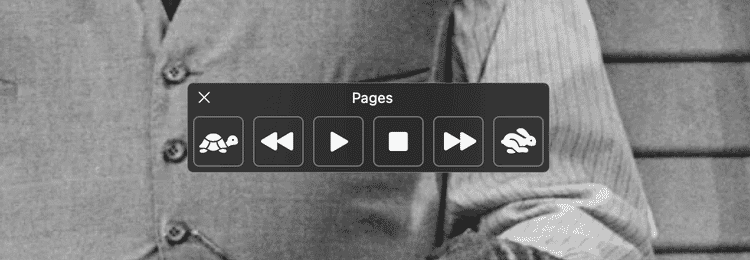
كل هذا يجعل المحتوى المنطوق أقرب قليلاً إلى تطبيقات قراءة المستندات المُخصصة من جهات خارجية ، ولكنها مجانية وموجود بالفعل على جهاز Mac الخاص بك!
إنها ليست ميزة مثالية تمامًا ، بالطبع. تُعد خيارات الصوت في “المحتوى المنطوق” جميعها آلية إلى حد ما ، ويمكن للميزة أن تُخطئ في نطق الكلمات والأسماء والمحتوى مثل الأرقام الرومانية.
لذلك قد تجد تجربة القراءة صعبة أو يصعب الاستماع إليها لفترات طويلة من الزمن. ولكن قد تعتاد عليها أيضًا بسرعة وتحصل على الكثير من المتعة من ميزة قراءة النص المجانية هذه.
كيفية إعداد المحتوى المنطوق
لبدء استخدام “المحتوى المنطوق” ، يجب عليك تشغيلها. لتشغيلها ، توجه إلى تفضيلات النظام -> إمكانية الوصول ، وحدد “المحتوى المنطوق” من القائمة الجانبية.
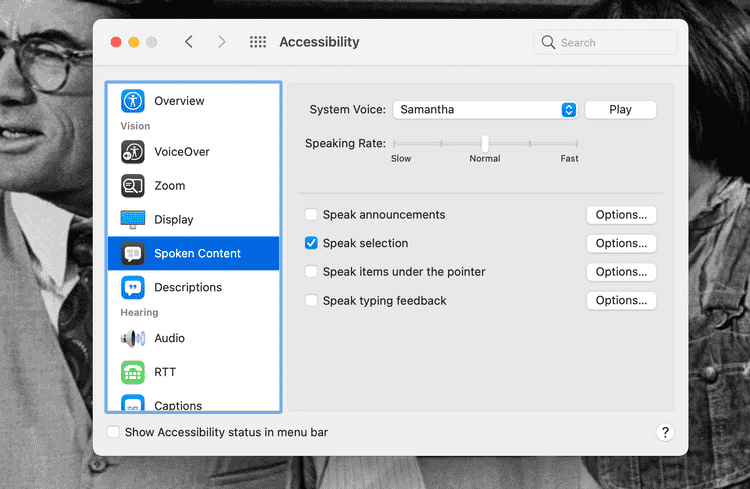
ضع علامة في المربع بجانب “نطق التحديد”. بمجرد الانتهاء من ذلك ، سيكون المحتوى المنطوق متاحةً للاستخدام!
هناك المزيد من العناصر التي يجب إعدادها في قائمة المحتوى المنطوق ضمن تفضيلات النظام الخاصة بإمكانية الوصول قبل البدء في استخدام الميزة.
أحد العناصر هو “صوت النظام” ، وهو الصوت الذي سيتم قراءة المحتوى المنطوق به بصوت عالٍ. حدد أي خيار من القائمة المنسدلة في صوت النظام واضغط على زر التشغيل بجانبه لسماع عينة من الصوت وتحديد ما إذا كنت ترغب في الطريقة التي يبدو بها.
بمجرد تحديد صوت ، حدد معدل التحدث (السرعة التي يتم بها قراءة النص بصوت عالٍ لك بمجرد تنشيط المحتوى المنطوق). يمكن تغييره بالشكل الذي تُريده لـ “المحتوى المنطوق” ، ولكن إذا كنت تفضل سرعة قراءة سريعة ، فيمكنك جعلها الخيار الافتراضي.
حرك العلامة على طول شريط تمرير معدل التحدث لتعيين سرعة القراءة بصوت عالٍ الافتراضية للمحتوى المنطوق. سيسمح لك النقر فوق “تشغيل” بسماع عينة من هذه السرعة عند اتخاذ قرارك.
كما ذكرنا في القسم السابق ، يتم تنشيط المحتوى المنطوق باستخدام اختصار لوحة المفاتيح. عادةً ما يتم تعيين اختصار لوحة المفاتيح افتراضيًا على Option + Esc ، ولكن يُمكنك تعيين الاختصار على أي خيار تُريده من أجل تبسيط استخدام الميزة أو لتذكر الاختصار بسهولة أكبر.
من خلال النقر فوق الزر “خيارات” بجوار تحديد “التحدث” ، يُمكنك أيضًا تحديد ما يتم تمييزه ، إن وجد ، أثناء قراءة “المحتوى المنطوق”. يُمكنك أيضًا تحديد لون التمييز ، وأي نمط على الجمل التي تتم قراءتها ، وما إذا كان بإمكانك رؤية وحدة التحكم في المحتوى المنطوق أثناء استخدامها.
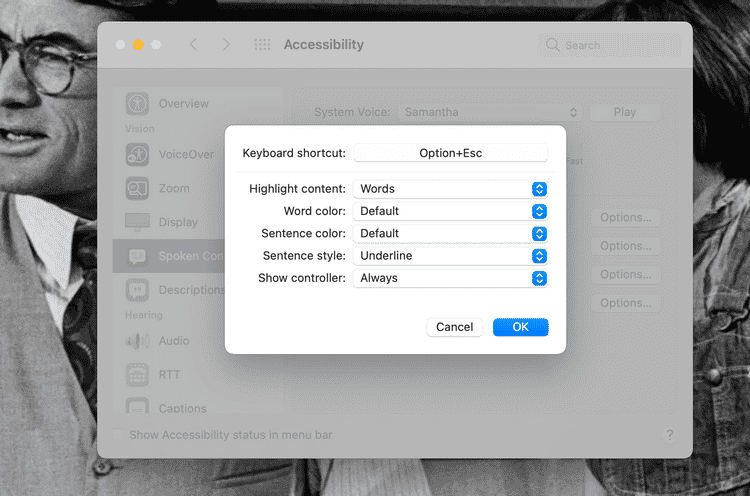
نشجع على ضبط خيار “عرض عناصر التحكم” على تلقائيًا أو دائمًا ، حتى تتمكن من استخدام جميع عناصر التحكم في المحتوى المنطوق.
يتيح خيار “دائمًا” لعناصر التحكم البقاء على الشاشة بمجرد استخدام اختصار لوحة المفاتيح مرة واحدة ، حتى تتمكن من إعادة تنشيطها دون الحاجة إلى استخدام الاختصار مرة أخرى. بينما خيار “تلقائيًا” سيجعل عناصر التحكم تختفي تلقائيًا بمجرد الضغط على زر “الإيقاف” الموجود عليها.
إنَّ السماح للمحتوى المنطوق بتمييز النص أثناء القراءة مفيد حقًا عند قراءة النصوص الطويلة ، حيث يُتيح لك معرفة المكان في الملف ويساعدك على الانتقال إلى المكان الذي تُريد بدء القراءة منه لاحقًا. سننتقل إلى تصفح النصوص واستخدام المحتوى المنطوق في القسم التالي.
استخدام ميزة “المحتوى المنطوق” في جهاز Mac
من السهل جدًا استخدام “المحتوى المنطوق” بمجرد إعدادها. أولاً ، أنت بحاجة إلى بعض النصوص التي تُريد قراءتها بصوت عالٍ. ثم تحتاج إلى التنقل في النص إلى أين تُريد أن يبدأ “المحتوى المنطوق” في القراءة.
يُمكنك التنقل في النص بالنقر على يسار الكلمة الأولى التي تُريد قراءتها بصوت عالٍ أو عن طريق وضع مؤشر النص قبل الكلمة ، إذا كنت تقرأ نصًا قابلاً للتعديل. ستبدأ ميزة “المحتوى المنطوق” دائمًا بأقرب كلمة نقرت بالقرب منها أو كان المؤشر بجانبها.
يُمكنك أيضًا تمييز جزء من النص لجعل المحتوى المنطوق تقرأ هذا الجزء فقط ، ولا تجعلها يقرأ أي شيء قبله أو بعده.
لبدء قراءة المحتوى المنطوق ، اضغط على Option + Esc ، أو أي اختصار لوحة مفاتيح قمت بتعيينه للميزة. ستبدأ القراءة ، وستظهر عناصر التحكم الخاصة بالمحتوى المنطوق.
ستعرض عناصر التحكم اسم التطبيق الذي تقرأ منه ، إلى جانب بضعة أزرار. الأزرار تفعل ما يلي:
- زر السلحفاة: إبطاء سرعة قراءة المحتوى المنطوق.
- زر الإرجاع: الرجوع إلى بداية الجملة والقراءة من هناك.
- زر التشغيل / الإيقاف المؤقت: بدأ القراءة من ميزة “المحتوى المنطوق” أو إيقافها مؤقتًا. سيؤدي الضغط على “تشغيل” بعد الإيقاف المؤقت إلى إعادة تشغيل القراءة من حيث توقفت ، بغض النظر عن المكان الذي نقرت عليه منذ ذلك الحين.
- زر التوقف: توقف المحتوى المنطوق عن القراءة تمامًا. يُتيح لك هذا الانتقال إلى مكان جديد في النص لبدء القراءة مرة أخرى ، وسيتم إغلاق عناصر التحكم إذا لم يتم ضبط خيار عرض عناصر التحكم في تفضيلات المحتوى المنطوق المعينة على “دائمًا”.
- زر التقديم السريع: الإنتقال إلى الجملة التالية والقراءة من هناك.
- زر الأرنب: تسريع وتيرة قراءة المحتوى المنطوق.
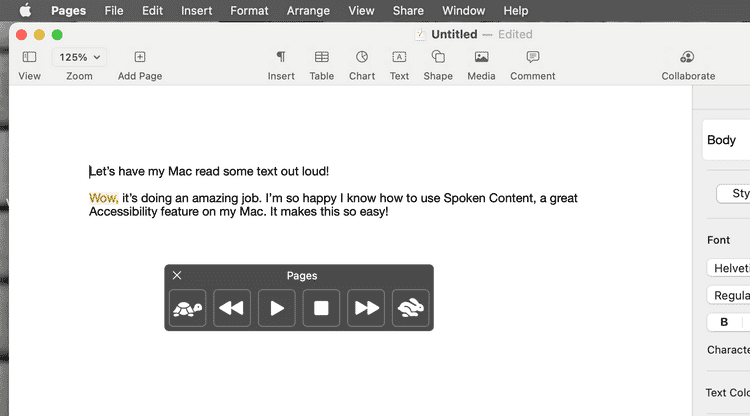
تحتوي عناصر التحكم أيضًا على زر X لإغلاقها ، والذي سيوقف المحتوى المنطوق عن القراءة حتى تضغط على اختصار لوحة المفاتيح مرة أخرى.
يُمكنك استخدام أزرار عناصر التحكم لمعالجة كيف ومتى تقرأ المحتوى المنطوق النص لك بصوت عالٍ. ستستمر المحتوى المنطوق في القراءة حتى تضغط على زر الإيقاف المؤقت أو الإيقاف ، أو حتى إكمال النص في الملف المطلوب قراءته.
هذا يعني أنه يُمكنك فتح تطبيقات أخرى أو القيام بأعمال أخرى أثناء الاستماع إلى المحتوى المنطوق. يُعد هذا أمرًا رائعًا لتدوين الملاحظات على النصوص ولتعدد المهام أثناء استخدام جهاز Mac الخاص بك. تحقق أيضًا من تطبيقات ستعمل على تعزيز تعدد المهام على جهاز Mac.
ولكن يُمكنك أيضًا الجلوس والاستماع إلى النص باستخدام “المحتوى المنطوق”. إنها ميزة يُمكنك استخدامها وفقًا لاحتياجاتك ورغباتك!
بدء الاستماع إلى النص باستخدام ميزة “المحتوى المنطوق” في Mac
تُعد “المحتوى المنطوق” أداة رائعة للاستماع إلى نص على جهاز Mac بدلاً من قراءته. سواء كنت تواجه دائمًا مشكلة في قراءة المستندات على جهاز الكمبيوتر أو مثل الطريقة التي تمنحك بها “المحتوى المنطوق” القدرة على القيام بمهام متعددة أثناء القراءة ، فهي ميزة يُمكنك البدء في استخدامها بسهولة بالغة.
نأمل أن يساعدك الدليل أعلاه على البدء في استخدام المحتوى المنطوق. إنها مفيدة جدًا في مجموعة كبيرة ومتنوعة من المواقف ، وحتى مع وجود صوت آلي ، يُمكن أن تُغير بشكل جدي طريقة عملك على جهاز Mac الخاص بك. تحقق الآن من جهاز MacBook Air ساخن جدًا؟ أفضل النصائح والحيل لتبريده.






