أحد الأسباب التي تجعل المستخدمين يفتقدون نظام التشغيل السابق كلما انتقلوا إلى منصة جديدة هو عدم وجود التطبيقات المفضلة التي تعودوا على استخدامها. لا يُستثنى مستخدمو Chromebook الجدد من هذه الظاهرة ولا يجب أن يكونوا كذلك. لماذا ا؟ لأنه من الممكن تشغيل تطبيقات Linux على Chromebook.
إذا كنت لا تعرف بالفعل كيفية القيام بإعداد Chromebook لتثبيت تطبيقات Linux ، فراجع دليلنا حول كيفية تثبيت تطبيقات Linux على Chromebook.
حيث قطع Chromebook شوطًا طويلاً من مُجرد تشغيل متصفح Chrome. إذ أنه فتح الباب أمام الكثير من الاحتمالات عندما بدأ بدعم تطبيقات Android. ومع ذلك ، فإن بعض تطبيقات Android ليست مُحسّنة بشكل جيد ، وهي تفتقر إلى ميزات قليلة مقارنة بتطبيقات Windows و Mac. علاوة على ذلك ، لا يزال يتعذر علينا العثور على بعض التطبيقات الاحترافية مثل تطبيقات تحرير الصور ومقاطع الفيديو والأدوات لتطوير التطبيقات والألعاب وما إلى ذلك.
نظرًا لأن ChromeOS يدعم الآن تطبيقات Linux أيضًا ، فإنه يحل معظم هذه المشكلات ، تم تطوير تطبيقات Linux لتخطيط سطح المكتب وهي تُوفر وظائف كاملة. يمكننا أيضًا استخدام العديد من التطبيقات مثل Android Studio لتطوير التطبيقات والتي لم يكن بإمكاننا استخدامها من قبل.
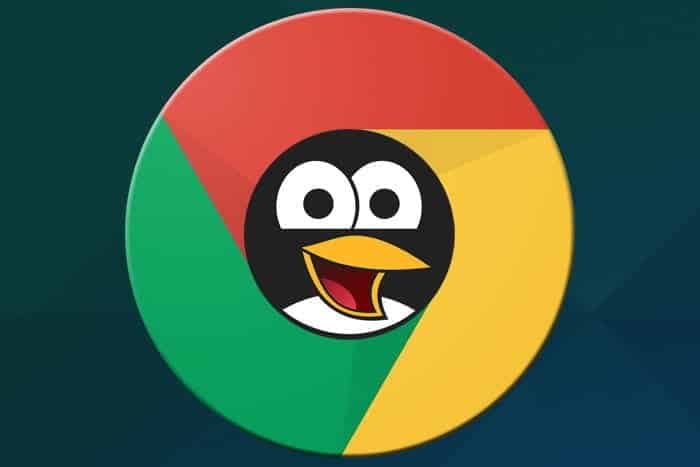
للبدء ، تحقق أولاً مما إذا كان جهاز Chromebook يدعم نظام Linux. لا تدعم جميع أجهزة Chromebook تطبيقات Linux ، فهناك بعض متطلبات الأجهزة والبرامج ، ولكن إذا كنت تستطيع رؤية خيار Linux في “إعدادات النظام” ، فيمكنك التفكير في أنه يدعم Chromebook. إذا كان الأمر كذلك ، فأنت بحاجة إلى تمكينه. للقيام بذلك ، افتح “الإعدادات” وقم بتشغيل الخيار Linux ضمن Linux (Beta) ، وسوف يعرض لك نافذة منبثقة لتثبيت Linux، انقر فوق تثبيت وانتظر بضع دقائق لتنزيل Linux وتثبيته.
أفضل تطبيقات Linux لجهاز Chromebook
بعد تمكين خيار Linux ، يمكنك رؤية Terminal في درج التطبيقات والذي يمكن أن يساعدك على تثبيت وتحديث وإزالة التطبيقات.
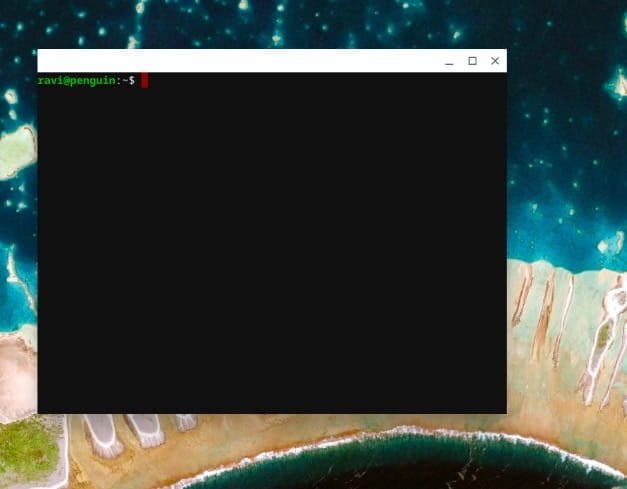
1. GIMP
يعد GIMP بديلاً شائعًا لـ Photoshop ، وبما أن Photoshop لا يعمل على Linux ، فيمكننا استخدام GIMP لاحتياجات تحرير الصور. إنه مجاني ومفتوح المصدر ويحتوي على معظم الخيارات التي يوفرها Photoshop.
تبدو واجهة المستخدم مختلفة تمامًا عن Photoshop وتأتي مع قليل من منحنى التعلم ، ولكن على أي حال يمكنك الوصول إلى برامج تعليمية واضحة على موقعه على الويب.
إنه أيضًا تطبيق مُستهلك للموارد تمامًا مثل Photoshop ولم يعمل بشكل جيد على ASUS Chromebook Flip C101. لذا فإن تشغيله على جهاز Chromebook قوي مثل Pixelbook سيكون فكرة أفضل.
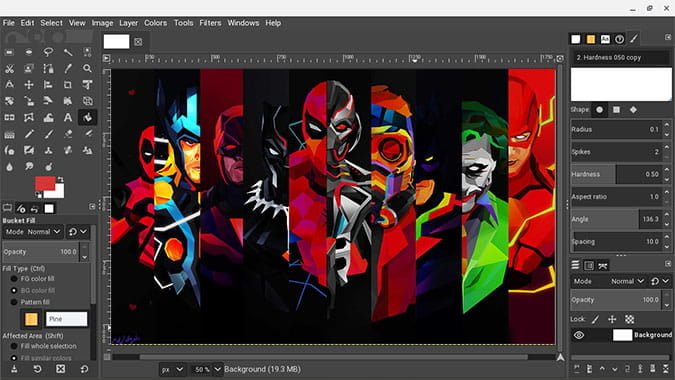
لتثبيته ، افتح Terminal واكتب الأمر التالي. سيستغرق تنزيل GIMP وتثبيته بضع دقائق.
sudo apt-get install gimp
2. Sublime Text أو gedit
تعد كل من Sublime Text و gedit تطبيقات رائعة لتحرير النصوص وللبرمجة. يمكنك استخدام أيٍّ منها إذا كنت تبحث عن أي تطبيقات لتحرير الأكواد على Chromebook.
يشبه Sublime Text تطبيق مليء بالميزات ، حيث يمكنك الحصول على خريطة مصغرة للهيكل بأكمله ، ويمكنك تحديد الخطوط المتعددة والتحرير ، والإكمال التلقائي ، وما إلى ذلك.
كلاهما خفيف الحجم وسريع ومجاني أيضا للاستخدام. يمكنك أيضًا تثبيت Visual Studio Code على Chromebook ، ولكنه تطبيق ثقيل ليتم تشغيله بسلاسة. نظرًا لأن تطبيق Sublime Text و gedit هما تطبيقان خفيفان ، لا يمكننا العثور على الكثير من التأخير.
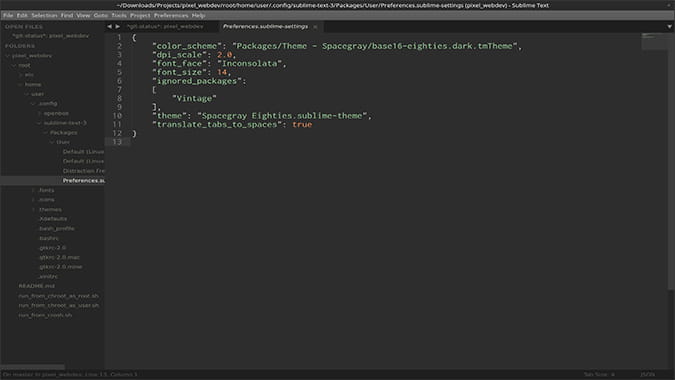
لتثبيتهما ، افتح Terminal واكتب الأوامر التالية.
sudo apt-get install sublime-text
sudo apt-get install gedit
3. Kdenlive
Kdenlive هو واحد من بدائل Adobe Premiere Pro الأكثر شعبية لنظام التشغيل Linux.
يمكننا العثور على جميع الميزات التي تبدأ من تحرير الفيديو متعدد المسارات إلى التأثيرات والانتقالات. يمكن استخدامه أيضًا كتطبيق لتحرير الصوت. نظرًا لأن معظم أجهزة Chromebook لا تتمتع بالكفاءة والأداء من حيث الموارد ، فمن الصعب تشغيله. التطبيق يعمل بشكلٍ عادي ، ولكنه سيكون هناك الكثير من التأخير و سيقوم بالإغلاق الفوري. نظرًا لأن Kdenlive يوفر لك نسخة احتياطية تلقائية ، فستكون على ما يرام أثناء إنشاء عملك.
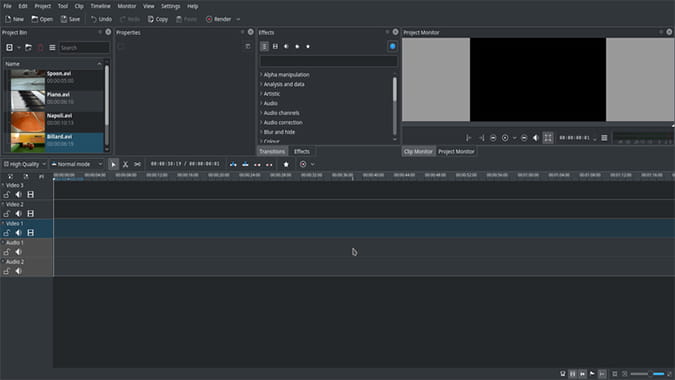
لتثبيته ، افتح Terminal واكتب فقط
sudo apt-get install kdenlive
4. Transmission
بينما لا يوجد نقص في عملاء Bit Torrent على Play Store ، إلا أن Linux لديه مجلد منفصل ، ومن الأسهل تنزيل الملفات لتطبيقات Linux إلى مجلد Linux بدلاً من نقلها إلى مجلد Linux في كل مرة. وهنا يأتي دور Transmission. إنه أحد عملاء Bit Torrent الأكثر شعبية.
ومع ذلك ، نظرًا لأنك تقوم بتشغيل Linux على جهاز افتراضي ، فهناك تحذير واحد ، لا يمكنك تنزيل ملفات التورنت مباشرة من Magnetic Link كما تفعل في Windows أو Mac. بدلاً من ذلك ، يجب عليك تحميل ملف التورنت إلى العميل أو نسخ Magnetic Link لتنزيله.
ولكن يمكنك استخدام Magnetic Link لتنزيل الملف إذا كنت تتصفح من أي تطبيق Linux. على سبيل المثال ، Firefox لـ Linux
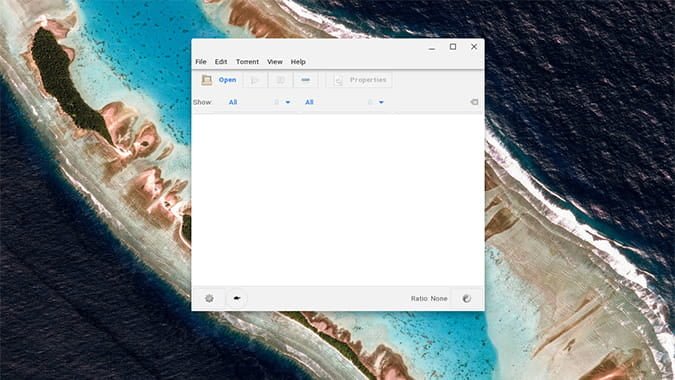
لتثبيته ، افتح Terminal وقم بكتابة
sudo apt-get install Transmission
5. Firefox
يعمل Google Chrome بشكل جيد على Chromebook ، ومع ذلك ، إذا كنت تريد استخدام بعض المتصفحات الأخرى ، فجرب إصدار Firefox لـ Linux. ما يميزه عن تطبيق Firefox لـ Android ، هو واجهة علامة التبويب التي تشبه سطح المكتب.
بالإضافة إلى ذلك ، يعمل أيضًا على حل المشكلات الصغيرة الأخرى التي تواجهها في Google Chrome. على سبيل المثال ، لا يحتوي Chrome بشكل مُدمج على تواصل جيد مع تطبيقات Linux التي تقوم بتثبيتها ، يعتبر Transmission هو أحد الأمثلة على ذلك. علاوة على ذلك ، تحتوي تطبيقات Linux على مجلد منفصل ولا يمكنك الوصول إلى جميع الملفات أثناء استخدام تطبيقات Linux ، في كل مرة تحتاج فيها إلى نسخ الملفات إلى مجلد Linux لكي تستطيع استخدامها من تطبيقات Linux.

لذلك يمكنك فقط التنزيل باستخدام Firefox وهو تطبيق Linux لتثبيته. يكون هذا مفيدًا عندما تقوم بالكثير من العمل باستخدام تطبيقات Linux.
لتثبيته ، اكتب
sudo apt install firefox-esr
إذا لم ينجح ذلك ، يمكنك المحاولة مع الأمر
sudo apt install iceweasel
6. FileZilla
FileZilla هو عميل FTP شهير لنقل الملفات من الجهاز المحلي إلى خوادم الويب والعكس.
لديك العديد من عملاء FTP لنظام Android ، لكنها لم تحظ بشعبية مثل FileZilla. علاوة على ذلك ، يوفر FileZilla إصدارًا احترافيًا للمستخدمين الذين يحتاجون إلى دعم بروتوكول إضافي لخدمات مثل Amazon S3 و Dropbox و OneDrive ، إلخ.
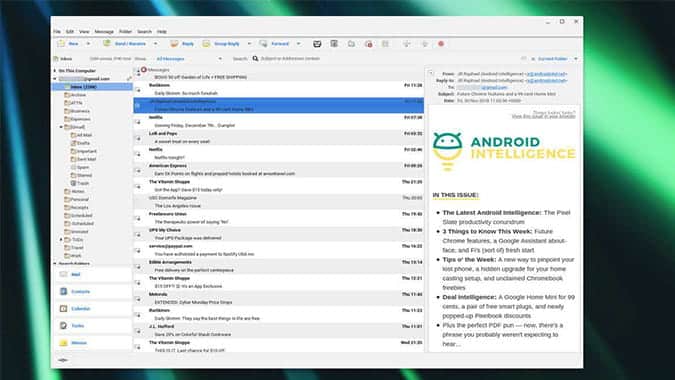
لتثبيته ، فقط اكتب
sudo apt-get install filezilla
7. Android Studio
يعتبر Android Studio من Google مجموعة أدوات شائعة لإنشاء تطبيقات Android الخاصة بك ، ولكن لا يزال لا يمكن تشغيله على Chromebook من Google دون تمكين Linux.
تشغيل Android Studio على Chromebook يجعل العمل أسهل من استخدامه على Windows أو Mac. نظرًا لأن أجهزة Chromebook يمكنها تشغيل تطبيقات Android ، يمكننا التحقق من التطبيق محليًا على نفس الجهاز بدلاً من الاعتماد على المحاكيات أو الأجهزة الخارجية.
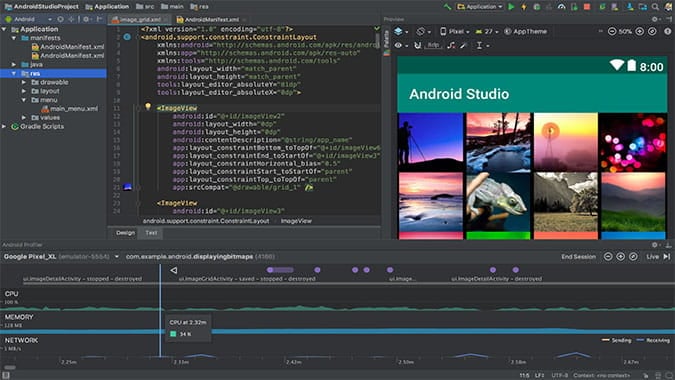
يعد تثبيت Android Studio على Chromebook عملية سهلة. فقط قم بتنزيل ملف .deb من موقع Android Studio على الويب. افتح الملف وانقر فوق “تثبيت” في القائمة المنبثقة. سيتم تثبيت Android Studio خلال دقائق. وإليك المتطلبات الأساسية لجهاز Chromebook لكي يتمكن من تشغيل Android Studio بسلاسة:
- 8 غيغابايت من ذاكرة الوصول العشوائي كحدٍ أدنى
- 4 غيغابايت من مساحة القرص المتوفرة كحد أدنى
- دقة الشاشة الدنيا 1280 × 800
- Intel i5 أو أي إصدار أعلى (سلسلة U أو أعلى)
8. Gnome Software Center
لسوء الحظ ، ليس لدى Linux ميزة التحديث التلقائي أو حتى لإشعارك بذلك ، تحتاج إلى التحقق بنفسك عن طريق كتابة “sudo apt-get update” والتحقق من التطبيقات وتحديثها عن طريق كتابة “sudo apt-get update && sudo apt-get update”
علاوة على ذلك ، ليس لدينا أي متجر تطبيقات لتنزيل التطبيقات بسهولة منه.
Gnome يمكن أن يساعدك في ذلك. يمكنك التحقق من تحديثات تطبيقات Linux داخل التطبيق ، كما يمكنك أيضًا تشغيل متجر تطبيقات Linux.
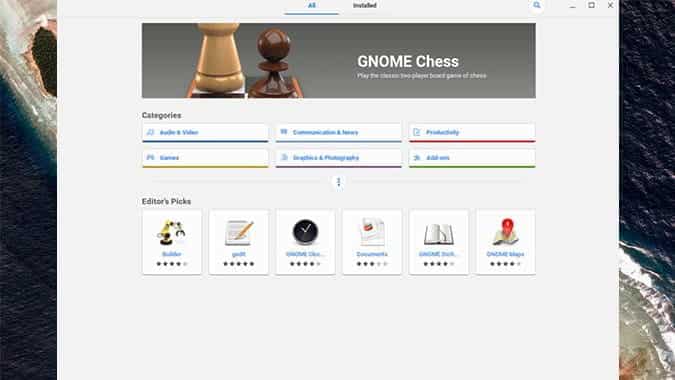
لتثبيته ، اكتب الأمر التالي.
sudo apt-get install gnome-software gnome-packagekit
يمكنك أيضًا العثور على بعض التطبيقات الأخرى جنبًا إلى جنب مع Software Center في درج التطبيق ، فهي مجرد حزم وتثبيتات يستخدمها Gnome Software Center. لا تقم بإلغاء تثبيتها ، فهي مفيدة لتشغيل تطبيق Gnome.
إذا لم تشاهد أي تطبيقات في المتجر ، فيمكنك تجربة هذين الكودين ثم إعادة تشغيل Chromebook.
sudo apt-get update
sudo apt-get dist-upgrade
أفضل تطبيقات Linux لجهاز Chromebook
لقد حاولت تضمين التطبيقات التي تحتوي على بعض الوظائف التي لا يُمكن الحصول عليها من خلال تطبيقات Android أو التطبيقات التي لا يمكننا تثبيتها من متجر Play.
قد لا تكون معظم هذه التطبيقات مفيدةً للاستخدام اليومي العادي ، حيث يمكن تنزيل معظم التطبيقات من متجر Play بسهولة. تعمل تطبيقات مثل LibreOffice و Steam أيضًا من خلال Linux ، ولكن لدينا بالفعل Google Docs و Microsoft Office على متجر Play والتي تم تحسينها بشكل جيد لجهاز Chromebook ولدينا أيضًا تطبيق Android لـ Steam.
لقد جربت أيضًا بعض التطبيقات الأخرى مثل Unity و Discord و Wireshark و Handbrake وما إلى ذلك لأن Linux لا يزال في الإصدار التجريبي على Chrome ، لا يمكنه تشغيل الملفات المتوفرة إلا في إصدار .deb.







