لقد أحدثت ثورة في عالم الألعاب على لينكس حتى قبل اختيار تمديد Steam لدعم نظام التشغيل مفتوح المصدر. الآن ، قاموا بذلك مرة أخرى عن طريق دمج الإصدار الخاص بهم من Wine في Steam واستخدامه لإطلاق ألعاب Windows تلقائيًا من نفس الواجهة. صحيح. يمكنك الآن تشغيل العديد من ألعاب Windows على Steam مع Steam Play.

تطبيق Steam Play غير متوفر في الإصدار الرسمي Steam للتو. إنه لا يزال في مرحلة تجريبية ، ولكن هذا لا يعني أنه من الصعب تثبيته أو حصريًا أو به مشاكل عديدة. إنه مصقول جيدًا ، وستجد أنه يدير مكتبة جديدة تمامًا للألعاب.
تثبيت Steam
إذا لم تكن قد قمت بالفعل بتثبيت Steam على نظام Linux ، فافعل ذلك الآن.
Debian/Ubuntu
sudo apt install steam
Fedora
أولاً ، قم بتمكين RPMFusion.
dnf install https://download1.rpmfusion.org/free/fedora/rpmfusion-free-release-$(rpm -E %fedora).noarch.rpm https://download1.rpmfusion.org/nonfree/fedora/rpmfusion-nonfree-release-$(rpm -E %fedora).noarch.rpm
ثم قم بتثبيت Steam.
dnf install steam
Arch Linux
sudo pacman -S steam
OpenSUSE
sudo zypper install steam
Gentoo
قم بتركيب وتثبيت Steam overlay.
sudo emerge --ask layman sudo layman-updater -R sudo layman -L sudo layman -a steam-overlay
الآن, قم بتثبيت Steam.
sudo emerge --ask steam-launcher
تمكين الوصول إلى Beta من Stream
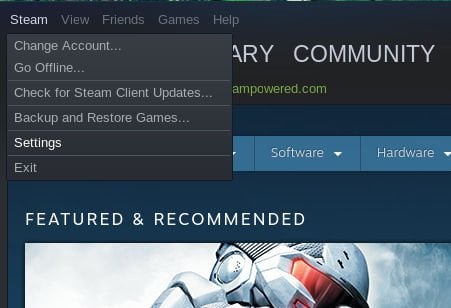
بمجرد تثبيت Steam وتشغيله ، يمكنك الاشتراك في Steam Beta. انقر على “Steam” في الزاوية العلوية اليسرى من شاشتك.
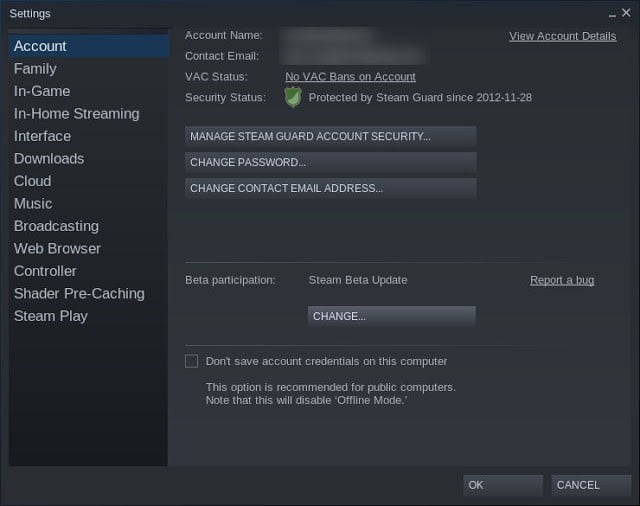
ثم ، انقر فوق “إعدادات”. في الإطار الناتج اختر علامة التبويب “الحساب”. ستجد عنوان فرعي هناك بعنوان “مشاركة تجريبية”. حدد زر “تغيير”.
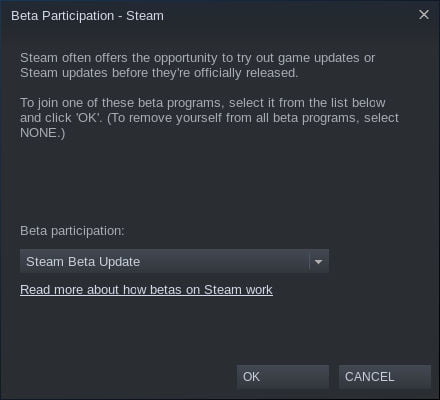
اختر “تحديث Steam Bala” في النافذة التالية واضغط على “موافق”. ثم يطلب منك Steam إعادة التشغيل. قبول.
تكوين الإعدادات الخاصة بك
بعد انتهاء Steam من إعادة تثبيت نفسه وإعادة تشغيله ، ستلاحظ أن Steam لديه مظهر محدّث قليلاً. ارجع إلى قائمة الإعدادات ، ثم حدد علامة التبويب Play باتجاه أسفل النافذة. حدد المربعات لتمكين “Steam Play” لكل من العناوين المدعومة ، وإذا كنت ترغب في الحصول على فرصة ، كل العناوين.
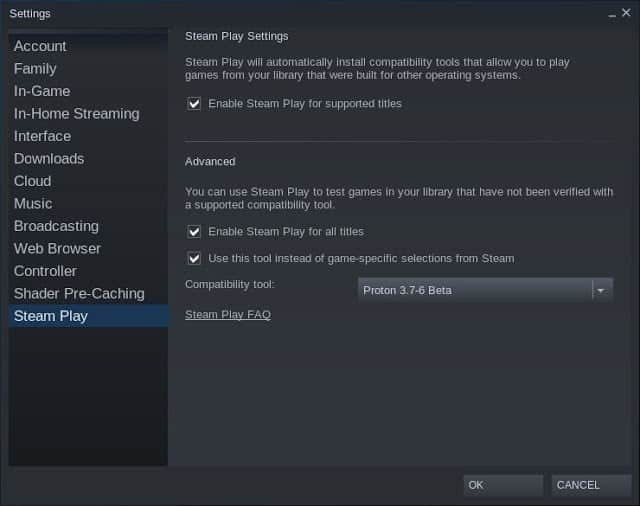
يوجد أسفل القائمة قائمة منسدلة تسرد شيئًا يسمى “Proton” برقم إصدار. بروتون هو الإصدار المدمج من Wine ، ولا ، الإصدار لا يتوافق مع إصدار Wine. افتح القائمة ، واختر أحدث إصدار من Proton.
تشغيل لعبة
عليك العودة إلى مكتبة Steam الخاصة بك. ستلاحظ على الفور الكثير من الخيارات. في الواقع ، سيتم سرد جميع الألعاب الخاصة بك لكل من Windows و Linux إذا قمت بتحديد المربع لتمكين Steam Play لكل شيء.
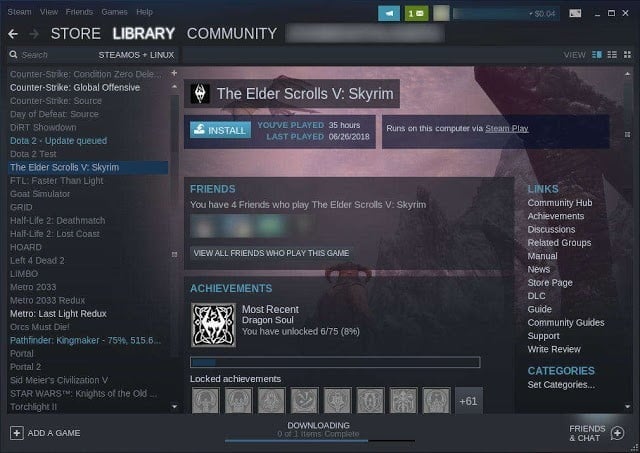
ابحث في مكتبتك عن لعبة Windows التي تريد تجربتها. يتم سرد دعم Steam Play مع المنصات المدعومة على صفحة اللعبة في متجر Steam إذا كنت تريد التحقق قبل تثبيت شيء ما. ومع ذلك ، هناك الكثير من الألعاب التي تعمل ولكنها غير معتمدة رسميًا.
انقر على اللعبة في مكتبتك لإطلاقها. سيبدأ Steam في تثبيتها بشكل طبيعي ، أو ستطلق اللعبة فقط إذا كانت اللعبة مثبتة بالفعل. في معظم الحالات ، سيتم فتح اللعبة وتشغيلها ، تمامًا مثل لعبة Linux الأصلية.
نعم ، هذا هو مدى سهولة لعب Steam Play. إذا نجح Valve في تنفيذ Steam Play بنجاح عبر معظم عناوين Windows ، فستتخلص بنجاح من آخر حاجز رئيسي أمام ممارسة ألعاب Linux على نطاق واسع. لا أحد يحب تكوين Wine ، ولكن إذا كانت العملية سلسة مثلما تقوم بها Steam Play ، فإن العملية تعد خيارًا صالحًا لأي شخص تقريبًا ، وهذا يمثل صفقة كبيرة لمستقبل Linux كمنصة للألعاب.







