قدمت Microsoft أداة مُساعدة للإبلاغ عن الأخطاء غير المُتوقعة التي قد تُواجه المُستخدمين مع الإصدارات الأحدث من Windows. إنها أداة مفيدة تجمع بيانات الخطأ لأغراض التشخيص والإصلاح ، لكن الكثيرين يجدونها مزعجة ويخشون أنها تُشارك بعض البيانات السرية مع Microsoft وبالتالي تنتهك خصوصية المُستخدم.
إذا وجدت ميزة “الإبلاغ عن أخطاء Windows” مُزعجة وتُريد تعطيلها ، فسنوفر لك الدعم اللازم. سيتناول هذا المقال بالتفصيل ميزة “الإبلاغ عن أخطاء Windows” وما هي استخداماتها. بالإضافة إلى ذلك ، ستتعلم طرقًا متعددة لتعطيل ميزة الإبلاغ عن الأخطاء للأبد. تحقق من أفضل الطرق لإصلاح أخطاء Windows Update في Windows 11.
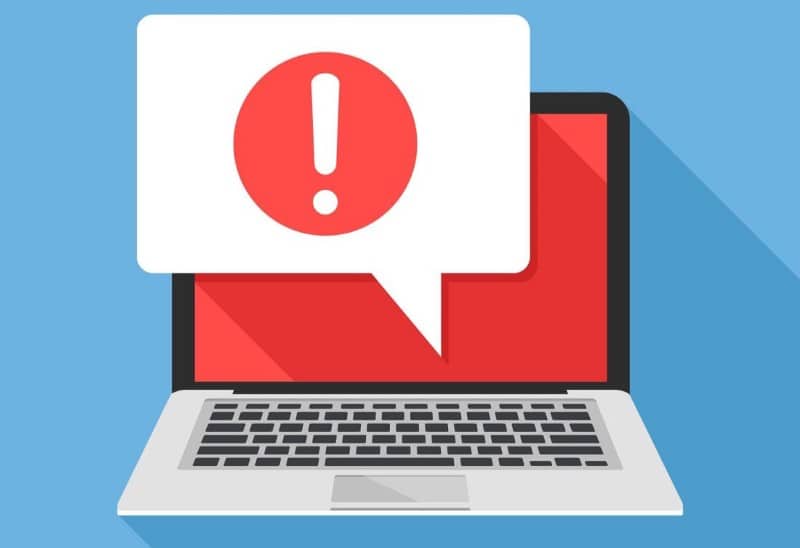
ما المقصود بالإبلاغ عن أخطاء Windows؟
الإبلاغ عن أخطاء Windows هي أداة تُساعد في الإبلاغ عن الأعطال والتي وصلت مع Windows XP. منذ ذلك الحين ، عملت باستمرار على تحسين ميزة الإبلاغ عن الأخطاء التي تُواجه المُستخدمين. حيث تقوم بجمع البيانات حول تفريغ الأعطال وتحفظ السجلات على النظام. علاوة على ذلك ، فإنها تُرسل بعض البيانات إلى خوادم Microsoft لمزيد من التحليل. في حالة توفر حل ، يُمكن لمستخدم النظام تنفيذه لإصلاح المشكلة.
هل يجب عليك تعطيل الإبلاغ عن أخطاء Windows ؟
ميزة “الإبلاغ عن أخطاء” ليست مُنتجًا مُصممًا للتجسس عليك. ولكن تقوم فقط بجمع تقارير الأعطال بعد أن يواجه نظامك تفريغ الأعطال. ربما لاحظت رمز خطأ في تفريغ الأعطال. لذا فإن الأداة تقوم بترحيل سجلات تفريغ الأعطال إلى خوادم Microsoft حيث تُحاول العثور على سبب التعطل وإنشاء حل له.
لكن حاول أن تفهم ما الذي ستفقده إذا قمت بتعطيل ميزة الإبلاغ عن الأخطاء في Windows. لن يتمكن نظامك من إرسال تقارير تفريغ الأعطال غير المُتوقعة إلى Microsoft. إذا لم تتلق Microsoft تقارير الأعطال ، فلن تعرف أبدًا المشكلات الموجودة في إصدار نظام التشغيل الذي تستخدمه.
لذلك ، لن تقوم باستكشاف الخطأ وإصلاحها وإصدار تصحيحات مُستقبلية من خلال التحديثات. في النهاية ، ستستمر في مواجهة أعطال مفاجئة مع عدم وجود إصلاح مُحتمل قد يصل قريبًا. بالإضافة إلى ذلك ، لن تتوفر معلومات الحل في ميزة “الأمان والصيانة” في “لوحة التحكم”.
من ناحية أخرى ، دعنا نلقي نظرة على بعض السيناريوهات التي يكون فيها تعطيل أدوات الإبلاغ عن الأخطاء في Windows أمرًا منطقيًا. إذا كنت تستخدم نظامًا احتياطيًا لا يتصل أبدًا بالإنترنت. أو يحتوي على إصدار نظام تشغيل قديم لم تعد Microsoft تُقدم الدعم له ، فيُمكنك تعطيلها. يجد بعض المستخدمين أيضًا أن الأداة مزعجة لأنها تنبثق في كل مرة. في هذه الحالات ، يُمكنك تعطيلها تمامًا. تحقق من الأخطاء الشائعة التي تؤدي إلى إبطاء Windows (وماذا تفعل بدلاً من ذلك).
كيفية تعطيل الإبلاغ عن الأخطاء في Windows
فيما يلي بعض الطرق لتعطيل ميزة الإبلاغ عن الأخطاء على نظامك.
1. تعطيل الإبلاغ عن أخطاء Windows باستخدام “الخدمات”
يُمكنك تعطيل الإبلاغ عن أخطاء Windows عن طريق تعطيلها من لوحة الخدمات. لن تكون الأداة قادرة على التشغيل تلقائيًا عند بدء تشغيل نظامك.
لتعطيل الإبلاغ عن أخطاء Windows من لوحة الخدمات ، قم بما يلي:
- اضغط على
Win + Rللوصول إلى مربع الحوار “تشغيل”. ثم اكتب services.msc في منطقة إدخال النص. - اضغط على موافق لتشغيل “الخدمات”.
- الآن ، قم بالتمرير لأسفل وحدد مكان Windows Error Reporting Service.
- انقر نقرًا مزدوجًا فوقها لفتح نافذة الخصائص للخدمة.
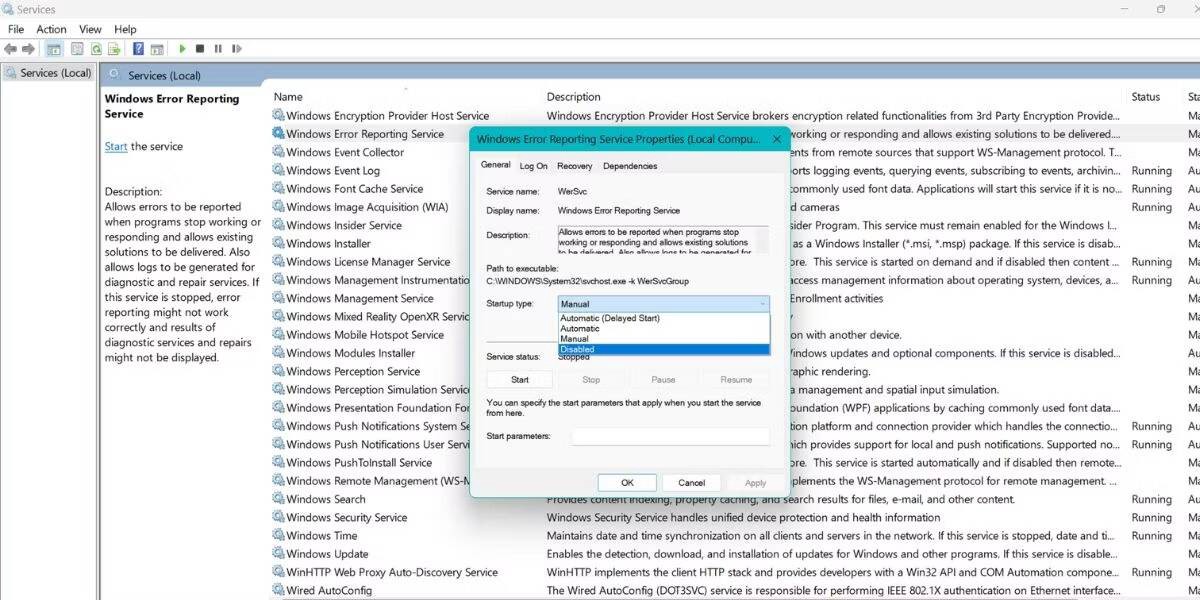
- الآن ، حدد خيار نوع بدء التشغيل في نافذة “خصائص”. سيكون إعداد خدمة الإبلاغ عن الأخطاء في Windows هو “تلقائي” كإعداد افتراضي لنوع بدء التشغيل.
- انقر فوق القائمة المنسدلة للكشف عن المزيد من الخيارات. حدد الخيار معطل من القائمة والذي سيُعطل الخدمة. لن يتم تشغيلها تلقائيًا في كل مرة تقوم فيها بتشغيل نظامك.
- الآن ، انقر فوق الزر “تطبيق” لتطبيق التغييرات على الخدمة. ثم انقر فوق الزر موافق واخرج من لوحة الخدمات.
- أعد تشغيل نظامك.
تعطيل الإبلاغ عن الأخطاء باستخدام مُحرِّر سياسة المجموعة
من المُمكن أيضًا تعطيل ميزة “الإبلاغ عن أخطاء Windows” باستخدام مُحرِّر سياسة المجموعة. إنها أداة رائعة لإدارة Windows تُتيح لك ضبط العديد من ميزات نظام التشغيل. يُمكن فقط لمالكي Windows Professional و Ultimate و Enterprise الوصول إلى هذه الأداة الرائعة.
لتعطيل إعداد الإبلاغ عن الأخطاء في Windows باستخدام GPE ، كرر الخطوات التالية:
- اضغط على
Win + Rلفتح مربع الحوار “تشغيل”. أدخل gpedit.msc في مربع النص واضغط على موافق. - سيتم تشغيل مُحرِّر سياسة المجموعة. الآن ، انتقل إلى المسار التالي:
Computer Configuration > Administrative Templates > Windows Components
- ابحث عن خيار Windows Error Reporting ضمن قسم Windows Components وانقر فوقه نقرًا مزدوجًا.
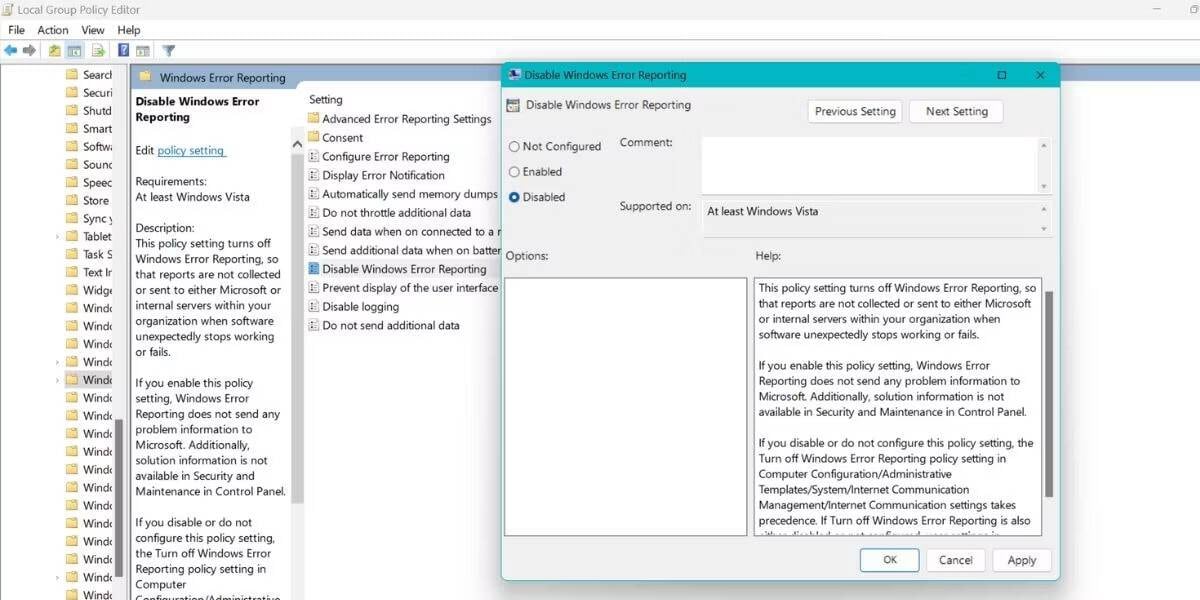
- قم بالتمرير لأسفل وانقر نقرًا مزدوجًا على سياسة Disable Windows Error Reporting.
- سيتم فتح نافذة إعدادات السياسة. انقر فوق زر الاختيار مُعطل لتعطيل سياسة الإبلاغ عن الأخطاء على نظامك.
- انقر فوق الزر “تطبيق” ثم انقر فوق الزر “موافق”. الآن ، اخرج من مُحرِّر سياسة المجموعة وأعد تشغيل النظام.
تعطيل الإبلاغ عن الأخطاء باستخدام مُحرِّر السجل
يمكن لمستخدمي Windows Home تجربة حيلة تعديل السجل لتعطيل ميزة الإبلاغ عن أخطاء Windows. يُمكن أن تؤدي تعديلات السجل إلى الإخلال بالعمل العادي لنظامك (إذا تم إجراؤها بشكل غير صحيح). من الممارسات الجيدة إنشاء نسخة احتياطية من السجل الخاص بك وتصديرها إذا ساءت الأمور. بهذه الطريقة ، يُمكنك دائمًا الرجوع إلى إعدادات السجل القديمة فقط إذا ساءت الأمور. راجع دليلنا حول كيفية عمل نسخة احتياطية من سجل Windows واستعادته للحصول على مزيد من المعلومات.
لتعطيل إعداد الإبلاغ عن الأخطاء في Windows باستخدام مُحرِّر السجل ، قم بما يلي:
- اضغط على مفتاح
Winواكتب Regedit في مربع البحث. انقر بزر الماوس الأيمن فوق نتيجة البحث الأولى وانقر فوق الخيار “تشغيل كمسؤول”. - سوف تطفو نافذة UAC على السطح تطلب منك التأكيد. انقر فوق الزر “نعم” لبدء تشغيل مُحرِّر السجل.
- الآن ، انتقل إلى الشريط العلوي وأدخل المسار التالي:
Computer\HKEY_LOCAL_MACHINE\SOFTWARE\Microsoft\Windows\Windows Error Reporting
- تحتاج إلى إنشاء قيمة DWORD جديدة (32 بت). انتقل إلى الجزء الأيمن وانقر فوق الخيار بزر الماوس الأيمن. حدد قيمة جديدة -> DWORD (32 بت) من قائمة السياق.
- قم بتسمية القيمة على أنها Disabled. حافظ على الكتابة بالأحرف الكبيرة كما هي. انقر نقرًا مزدوجًا فوقها لتحرير قيمة DWORD (32 بت) التي تم إنشاؤها حديثًا.
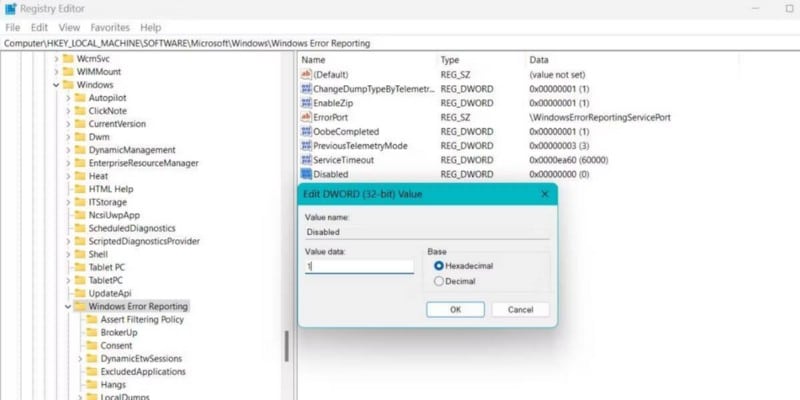
- انتقل إلى حقل بيانات القيمة وأدخل 1 كقيمة. لا تغير القاعدة ، احتفظ بها سداسية عشرية.
- ثم انقر فوق الزر “موافق” لحفظ التغييرات. الآن ، أعد تشغيل النظام الخاص بك.
بمجرد الانتهاء من ذلك ، لن تزعجك ميزة الإبلاغ عن أخطاء Windows بعد الآن. تحقق من كيفية البحث عن قيم السجل المُكافئة لإعدادات سياسة المجموعة على Windows.
لإصدارات نظام التشغيل Windows الأقدم
قامت Microsoft بدمج مركز العمل القديم مع قسم الأمان والصيانة في لوحة التحكم لـ Windows 10 و 11. ومع ذلك ، يُمكنك تعطيل ميزة الإبلاغ عن أخطاء Windows باستخدام مركز العمل القديم في Windows 7.
لتعطيل الإبلاغ عن أخطاء Windows على Windows 7 ، قم بما يلي:
- اضغط على مفتاح
Winوانقر فوق خيار لوحة التحكم في قائمة ابدأ لتشغيله. - انتقل إلى
النظام والأمان -> مركز الإجراءات -> إعدادات الإبلاغ عن المشكلات.
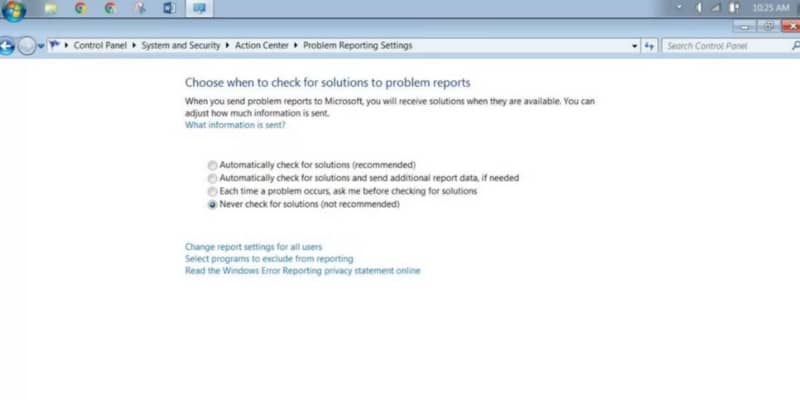
- حدد خيار عدم التحقق من الحلول مطلقًا وانقر فوق الزر “موافق”.
الآن ، لن يرسل Windows تقارير الأخطاء إلى Microsoft. تحقق من كيفية تثبيت وإلغاء تثبيت تطبيقات Windows بكميات كبيرة.
ميزة الإبلاغ عن أخطاء Windows ، تم تعطيلها
على الرغم من أنَّ ميزة الإبلاغ عن أخطاء Windows لا تعني أي ضرر ، فقد تُفضل إبقائها معطلة. يُمكنك محاولة تعطيل الميزة باستخدام لوحة الخدمات. طريقة أخرى هي استخدام مُحرِّر سياسة المجموعة. يمكنك أيضًا تحرير قيم السجل لإيقاف تشغيل الميزة. يُمكنك الإطلاع الآن على أكثر أخطاء Windows شيوعًا وكيفية إصلاحها.







