يُمكن أن يكون تثبيت التطبيقات وإلغاء تثبيتها على Windows أمرًا سهلاً وسريعًا عندما يحدث ذلك لمرة واحدة فقط ، ولكن ماذا عن الوقت الذي قد تحتاج فيه إلى تنفيذ هذه الإجراءات بشكل مُجمَّع؟ يُمكن أن تكون هذه عملية مُتعبة وتستغرق وقتًا طويلاً ، لذلك سنعلمك كيفية القيام بذلك بسرعة.
لا يوجد أي شيء ضار بطبيعته في تنزيل التطبيقات وتثبيتها واحدًا تلو الآخر أو استخدام خيار إلغاء التثبيت المُضمن من Windows لإزالة أي تطبيق لا تُفضله. في الواقع ، من الأفضل أحيانًا أن تقوم بذلك لحالات فردية ، لأنها لن تكون فعَّالة بشكل جماعي. تحقق من أفضل الطرق لإلغاء تثبيت تطبيقات Windows 11 المُضمنة ومن الطرف الثالث.

إليك كيفية تثبيت تطبيقات Windows وإلغاء تثبيتها بكميات كبيرة.
كيفية تثبيت التطبيقات بشكل مُجمع على Windows
قد يستغرق تثبيت تطبيق واحد بضع دقائق من يومك ، لكن تخيل مقدار الوقت الذي تقضيه عند القيام بذلك عدة مرات. المشكلة هي أنه عليك الجلوس على المكتب ، والنقر يدويًا عبر المطالبات التي يتم عرضها وتنزيل الملفات الضرورية.
قد تُضطر إلى القيام بهذا عندما تحصل على جهاز جديد ، أو عندما تقوم بإعادة تثبيت نظيف لنظامك الحالي ، أو تقوم بإعداد شبكة من الأجهزة. ليست هناك حاجة حقًا للخوض في التكرار بفضل اثنين من الأدوات المُساعدة المُمتازة المتاحة لك للمساعدة: Windows Package Manager و Ninite. تحقق من أفضل مواقع الويب المفيدة التي تجعل الحياة أسهل.
الخيار 1: تثبيت تطبيقات مُتعددة باستخدام Windows Package Manager
في عام 2020 ، قدمت Microsoft أداة Windows Package Manager (المعروف باسم winget). إنها أداة تُتيح لك تثبيت التطبيقات باستخدام سطر أوامر ، وهي متوفرة على نظامي التشغيل Windows 10 و Windows 11.
لاستخدامها ، قم بإجراء بحث في النظام عن cmd ، ثم انقر بزر الماوس الأيمن فوق النتيجة وحدد تشغيل كمسؤول. أولاً ، تحتاج إلى معرفة مُعرِّف التطبيقات التي ترغب في تثبيتها. لمشاهدة قائمة بكل شيء من الألف إلى الياء ، أدخل ما يلي:
winget search | sort
للحصول على نتيجة أكثر دقة ، ابحث عن طريق اسم التطبيق باستخدام الأمر التالي:
winget search app
استبدل “app” باسم التطبيق (على سبيل المثال ، “Zoom” أو “Firefox”). سيؤدي هذا إلى إخراج قائمة بجميع التطبيقات التي تطابق مصطلح البحث. حدد التطبيق الذي تُريده ودوّن مُعرفه. بعد ذلك ، قم بتشغيل الأمر التالي ، مع استبدال “id” بما دوَّنته للتو.
winget install id
لكننا هنا للقيام بذلك بكميات كبيرة. على هذا النحو ، استخدم الأمر التالي ، مع استبدال “id” مرة أخرى. يقوم هذا المثال بتثبيت ثلاثة تطبيقات ، ولكن يُمكنك تكرار التنسيق لتثبيت أي عدد تريده.
winget install id -e && winget install id -e && winget install id -e
إذا كنت ترغب في تجنب البحث عبر موجه الأوامر للعثور على معرفات الحزمة وبناء النص البرمجي الدفعي يدويًا ، فهذا مفهوم تمامًا. استخدم wininstall ، الذي يُتيح لك تحديد التطبيقات التي تريدها (والاختيار من الحزم المُعدة مسبقًا) ، ثم انسخ الكود في موجه الأوامر.
لمزيد من الإرشادات حول هذا الأمر ، راجع دليلنا حول كيفية تثبيت التطبيقات بشكل مُجمع على Windows.
الخيار 2: تثبيت تطبيقات مُتعددة باستخدام Ninite
إذا وجدت Windows Package Manager مُعقدًا جدًا ، فهذا أمر مفهوم. البديل هو استخدام Ninite ، تطبيق تابع لجهة خارجية يقوم بتثبيت تطبيقات Windows بكميات كبيرة.
الجانب السلبي الوحيد هو أنَّ Ninite لا يُقدم قائمة شاملة مثل Windows Package Manager ، ولكنه يحتوي على بعض التطبيقات الأكثر شيوعًا: المتصفحات وتطبيقات المراسلة وتحرير الصور وأدوات الأمان والمزيد.
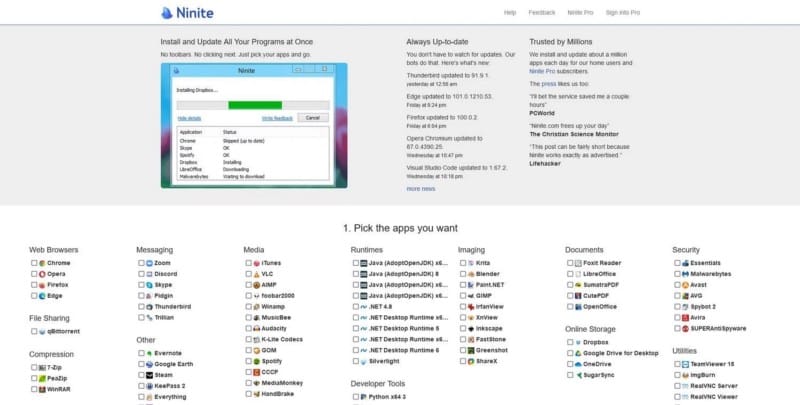
على موقع Ninite ، يُمكنك تحديد التطبيقات التي تُريدها ، ثم انقر فوق Get Your Ninite. حيث سيقوم بتجميع ملف تنفيذي فريد وكل ما عليك فعله هو تشغيله. ليس عليك الضغط على أي شيء آخر ؛ يقوم بتثبيت كل شيء في الخلفية.
يكتشف Ninite تلقائيًا الإصدار بت من نظام التشغيل الخاص بك ، مما يعني أنَّ التوافق ليس مصدر قلق. سيؤدي أيضًا إلى رفض أي تطبيقات غير مرغوبة قد يرغب المُثبت في إرفاقها ، مما يعني أنك تحصل على ما تطلبه بالضبط.
كيفية إلغاء تثبيت التطبيقات بشكل مُجمَّع على Windows
على العكس من ذلك ، قد ترغب في إزالة العديد من التطبيقات مرة واحدة. خيار إلغاء التثبيت من Windows قابل للإستخدام ويُوفر كل ما يحتاجه المُستخدم عادةً ، لكنه ليس مُمتازًا. يمكنه أحيانًا ترك مجلدات وأجزاء من البيانات متبقية ؛ في بعض الأحيان قد يواجه خطأ يمنعه من إلغاء تثبيت شيء ما تمامًا.
هناك العديد من التطبيقات المتاحة التي تُساعدك على إلغاء التثبيت بشكل مُتعدد ، ولكن دعنا نلقي نظرة على اثنين من أكثر التطبيقات شيوعًا: Absolute Uninstaller و IObit Uninstaller.
الخيار 1: إلغاء تثبيت تطبيقات متعددة Absolute Uninstaller
Absolute Uninstaller هو خيار يُمكِّنك من إزالة التطبيقات دون ترك أي أثر. قم بتنزيل التطبيق المجاني وقم بتشغيل المُثبت. بمجرد بدء التشغيل ، يقوم Absolute Uninstaller بتجميع قائمة بكل شيء مُثبت على نظامك.
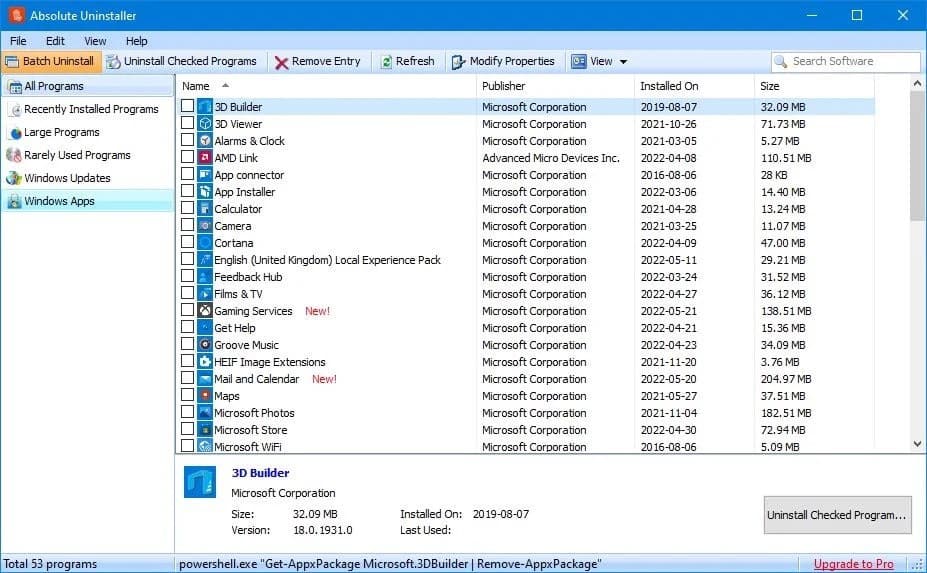
على الرغم من أنه يمكنك إزالة التطبيقات الفردية ، فإن هذا ليس ما نحن هنا من أجله. من القائمة العلوية ، حدد Batch Uninstall وستظهر مربعات الاختيار بجوار كل تطبيق. حدد كل ما تريد إزالته واضغط على Uninstall Checked Programs عندما تكون جاهزًا.
يُمكنك أيضًا استخدام الأزرار الموجودة على اليسار لفرز التطبيقات حسب التي تم تثبيتها مؤخرًا ونادرًا ما تُستخدم وكبيرة في حجم الملف. بسهولة ، يُمكنك حتى التصفية لتطبيقات Windows والتخلص من تلك المثبتة مسبقًا على نظامك. تحقق من أفضل الطرق لإنشاء قائمة بجميع التطبيقات المثبتة في Windows.
الخيار 2: إلغاء تثبيت تطبيقات متعددة باستخدام IObit Uninstaller
IObit Uninstaller هو تطبيق مجاني آخر يُمكنه إلغاء تثبيت تطبيقات Windows بشكل مجمّع. قم بتنزيل الملف وتشغيل المثبت — تأكد من إلغاء تحديد Bloatware كتوصية IObit.
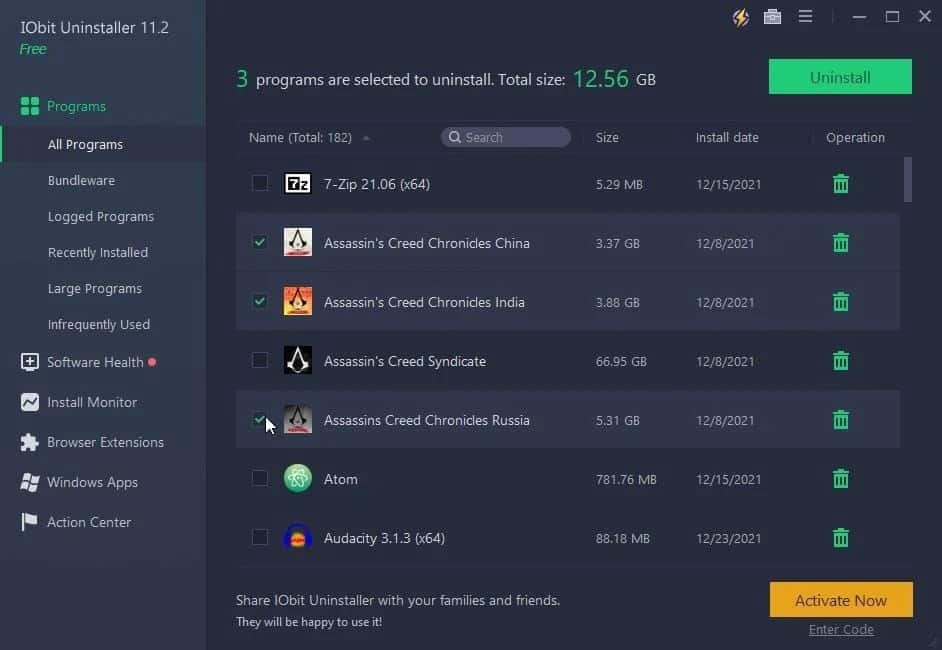
يعرض لك IObit Uninstaller كل شيء مُثبت على النظام ، بما في ذلك حجم التطبيق وتاريخ التثبيت والإصدار. للإزالة الجماعية ، قُم تحديد مربع الإختيار بجوار التطبيقات التي ترغب في إلغاء تثبيتها. سوف يتتبع عدد التطبيقات التي قمت بتحديدها في الأعلى ، إلى جانب الحجم الإجمالي لملفها. عندما تكون جاهزًا ، انقر فوق إلغاء التثبيت.
مثل Absolute ، يُتيح لك IObit الفرز حسب التطبيقات التي تم تثبيتها مؤخرًا وكبيرة الحجم وغير شائعة الاستخدام. للحصول على نظرة عامة كاملة ، ارجع إلى دليلنا حول كيفية إلغاء التثبيت باستخدام IObit.
إزالة الملفات غير الهامة من الكمبيوتر بسهولة
بمجرد اكتشاف القدرة على التثبيت وإلغاء التثبيت بشكل مُجمَّع ، فلن تعود إلى الطريقة القياسية. إنها عملية سريعة وسهلة القيام بكل ذلك مرة واحدة. سيجد مسؤول النظام القدرة على نشر نفس مجموعة التطبيقات على أجهزة كمبيوتر متعددة أمرًا ممتعًا ، في حين سيحب المُستخدم القدرة على التخلص بسرعة من بعض التنزيلات غير المفيدة والتطبيقات المُثبتة مُسبقًا الخاصة بالشركة الُمصنَّعة. يُمكنك الإطلاع الآن على بعض أكبر مشكلات Windows 11 التي تحتاج Microsoft إلى إصلاحها.







