كل نظام تشغيل لديه نوع من المشاكل والشيء نفسه ينطبق على Windows 10. عند الحديث عنه ، واجه بعض المستخدمين مشكلات بخادم الوكيل في Windows 10.
وفقًا للمستخدمين ، فإنهم يتلقون رسالة “يتعذر على Windows اكتشاف إعدادات وكيل الشبكة تلقائيًا” ، وإذا كنت تواجه مشكلة مماثلة ، فلا تتردد في إلقاء نظرة على حلولنا.
ماذا يعني هذا الخطأ ، وكيف يمكنك إصلاحه؟ دعنا نلقي نظرة على إعدادات وكيل Windows والخطوات لإصلاحه.
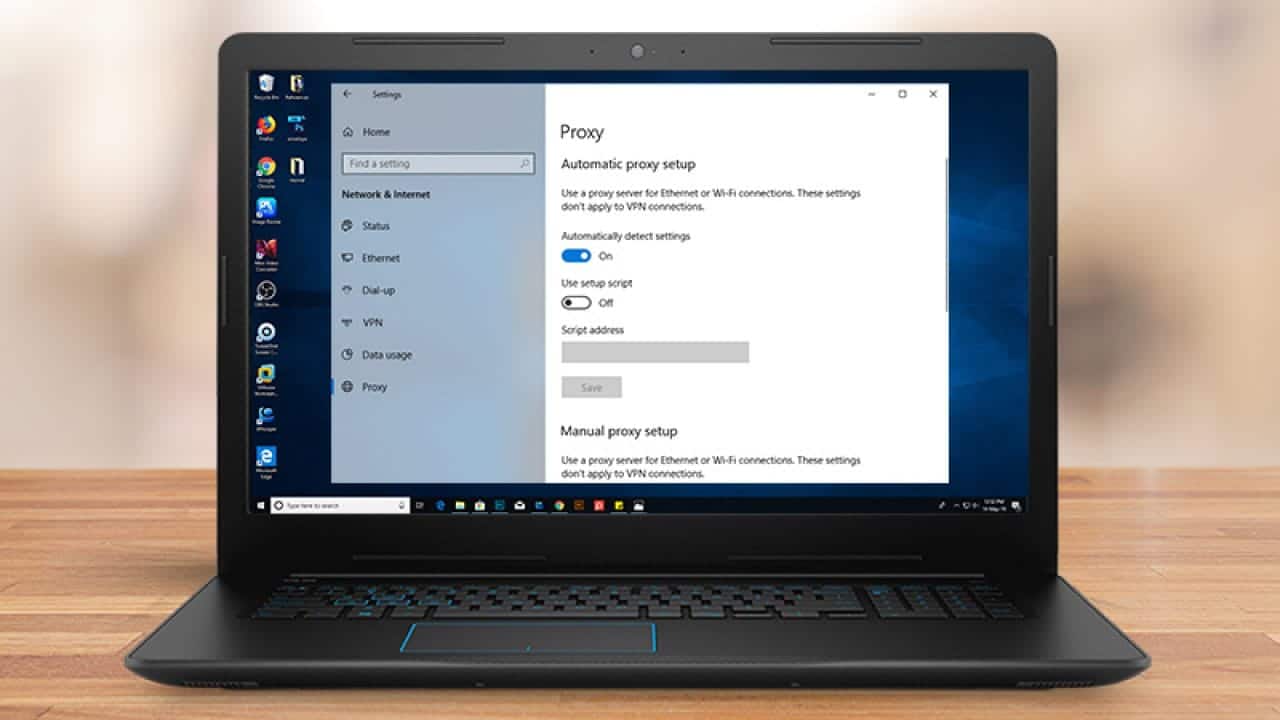
1. إعادة تشغيل جهاز الكمبيوتر الخاص بك وجهاز التوجيه
قبل البدء في الخيارات المتقدمة لاستكشاف الأخطاء وإصلاحها ، من الأفضل دائمًا إعادة تشغيل الأجهزة أولاً. هناك احتمال أن يؤدي ذلك إلى حل مشكلتك في لحظات قليلة.
نظرًا لأن هذا الخطأ يرتبط عادةً بالإعدادات الغير صحيحة على جهاز كمبيوتر واحد ، فمن المحتمل ألا يكون لإعادة تشغيل جهاز التوجيه تأثير. ولكن لا يزال الأمر يستحق المحاولة كلما واجهت مشاكل في الشبكة من أي نوع.
إذا قمت بإعادة تشغيل جهاز الكمبيوتر الخاص بك وجهاز التوجيه ولم يتم حل المشكلة تلقائيًا ، تابع الخطوات الأكثر تفصيلاً.
2. مراجعة إعدادات الوكيل في Windows
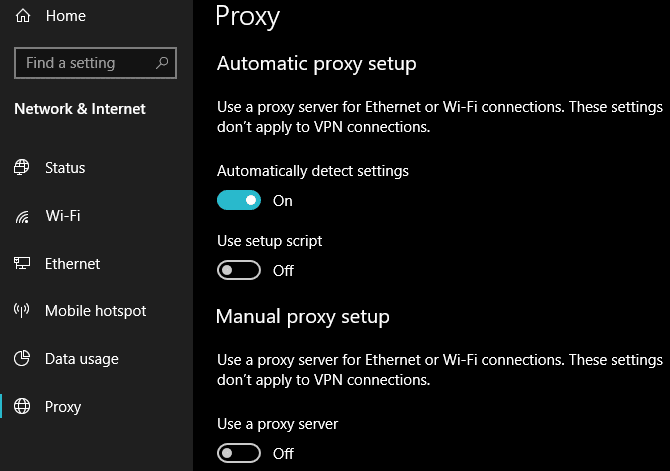
نظرًا لأن هذه المشكلة مرتبطة بإعدادات وكيل Windows ، فهذا هو المكان الأول الذي يجب التحقق منه. للوصول إلى إعدادات الخادم الوكيل في نظام التشغيل Windows 10 ، افتح الإعدادات ، وحدد فئة الشبكة والإنترنت ، وانتقل إلى علامة التبويب الوكيل من الشريط الجانبي الأيسر.
هنا سترى قائمة بالخيارات المتعلقة بخوادم البروكسي. إذا كنت لا تستخدم خادم وكيل (كما هو الحال بالنسبة لمعظم المستخدمين المنزليين) ، فتأكد من إيقاف تشغيل شريط تمرير استخدام خادم وكيل. اترك خيار الكشف تلقائيًا عن الإعدادات إذا كان بالفعل مفعلًا.
بالنسبة للمستخدمين الذين يستخدمون البروكسي ، كما هو الحال في بيئة العمل أو التعليم ، قد ترغب في مراجعة مسؤول النظام لديك للتأكد من أن لديك تفاصيل الوكيل الصحيحة.
بعد ذلك ، حاول إعادة الاتصال بالشبكة مرة أخرى. إذا استمر ظهور الخطأ ، فجرب إيقاف تشغيل البروكسي ، وفعِل خيار اكتشاف الإعدادات تلقائيًا في خيارات الخادم الوكيل وحاول مرة أخرى.
ما هو الخادم الوكيل؟
لا نرغب في إطلاعك على التفاصيل أثناء محاولة إصلاح هذه المشكلة ، ولكننا نريد تقديم شرح موجز عن ماهية البروكسي تمامًا ولماذا يمكن أن يواجه Windows مشكلات معه.
في الأساس ، يعمل الخادم الوكيل كوسيط بين جهاز الكمبيوتر الخاص بك والإنترنت. بدلاً من الاتصال مباشرةً بالإنترنت ، يمكنك الاتصال بالخادم ، الذي يحصل على المعلومات من الإنترنت من أجلك.
الأماكن الأكثر شيوعًا التي تستخدمه هي مكاتب الأعمال والمدارس ، حيث يستخدمه مسؤول النظام لتحقيق الأمان والكفاءة. من غير المحتمل أن تستخدم خادمًا وكيلًا على شبكتك المنزلية ما لم تقم بإعداد الخادم. هذا هو السبب في أنه يجب عليك مسح أي إعدادات وكيل قد تكون موجودة عند ظهور هذه المشكلة.
انظر شرحنا الكامل لخوادم البروكسي لمزيد من المعلومات.
3. تشغيل “مستكشف أخطاء محول الشبكة ومصلحها”
عند النقر بزر الماوس الأيمن على أيقونة اتصال الشبكة في علبة النظام واختيار استكشاف الأخطاء وإصلاحها ، يتم تشغيل مستكشف أخطاء اتصالات الإنترنت ومصلحها ، مما ينتج عنه خطأ “تعذر على Windows اكتشاف إعدادات الخادم الوكيل“. ولكن هناك مستكشف أخطاء آخر للشبكة يمكنك تشغيله والذي قد يوفر المزيد من المساعدة.
افتح الإعدادات مرة أخرى وانتقل إلى التحديث والأمان -> استكشاف الأخطاء وإصلاحها. ابحث عن “مهايئ الشبكة” في القائمة وتصفح “مستكشف الأخطاء ومصلحها“. كما يعلم مستخدمو Windows المتمرسون ، فإن هذه الأداة لا تعمل دائمًا على حل مشكلتك ، ولكنها تستحق التجربة.
4. الحصول التلقائي على إعدادات عنوان IP و DNS
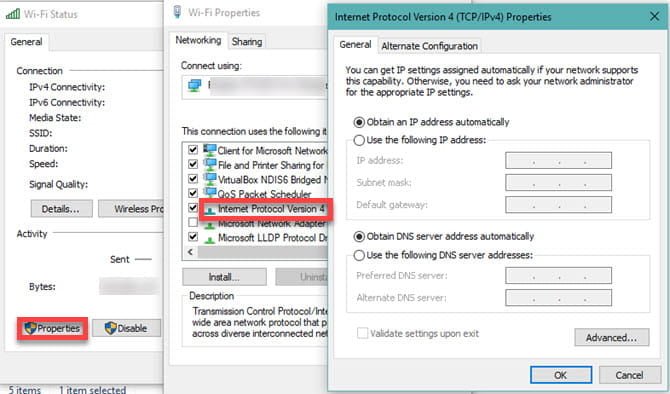
كما اتضح ، لا توجد العديد من خطوات استكشاف الأخطاء وإصلاحها الخاصة بالخوادم الوكيلة. سنشارك المزيد من النصائح أدناه ، ولكن ضع في اعتبارك أن استكشاف الأخطاء وإصلاحها يشبه خطوات إصلاح خطأ Windows حيث لا يوجد وصول إلى الإنترنت من هذه النقطة فصاعدًا.
على الرغم من عدم ارتباط هذه الإعدادات تقنيًا بإعدادات الخادم الوكيل ، إلا أن إعدادات عنوان IP أو DNS غير الصحيحة يمكن أن تُسبب هذا الخطأ أيضًا. للتحقق منها ، استعرض للوصول إلى الإعدادات -> الشبكة والإنترنت -> الحالة. انقر على زر تغيير خيارات المحول في القائمة لرؤية جميع اتصالات الشبكة الخاصة بك ، ثم انقر نقرًا مزدوجًا فوق المحول الذي تستخدمه.
هنا ، انقر فوق الزر “خصائص” وانقر نقرًا مزدوجًا فوق Internet Protocol Version 4 في القائمة. تأكد من تحديد كل من الحصول على عنوان IP تلقائيًا وتحديد الحصول على عنوان خادم DNS تلقائيًا. الإعدادات المضللة هنا ستمنعك من الاتصال بالإنترنت.
5. تحديث أو إستعادة برنامج تشغيل الشبكة السابق
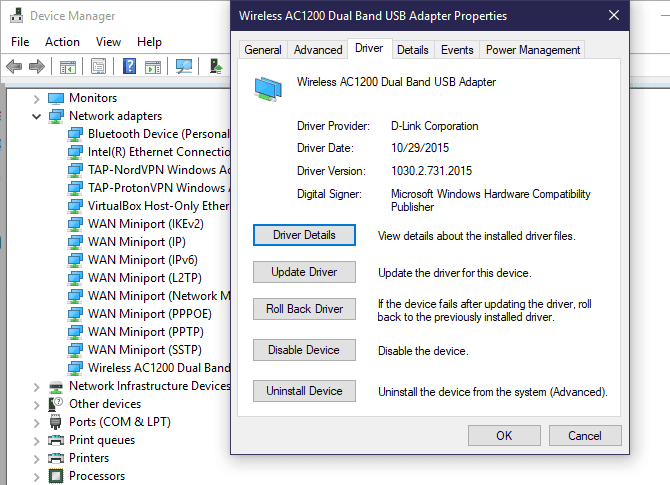
قد يؤدي برنامج تشغيل شبكة قديم إلى مشاكل في الاتصال. بالمثل ، ربما قمت مؤخرًا بتثبيت تحديث يحتوي على بعض الأخطاء لبرنامج تشغيل الشبكة. في كلتا الحالتين ، قد يؤدي استبداله إلى حل المشكلة.
انقر بزر الماوس الأيمن فوق الزر “ابدأ” واختر “إدارة الأجهزة” لفتح هذه الأداة المساعدة. قم بتوسيع قسم محولات الشبكة وانقر نقرًا مزدوجًا على الاتصال الذي تستخدمه.
في علامة التبويب “برنامج التشغيل” ، يمكنك اختيار “استرجاع برنامج التشغيل” للتخلص من آخر تحديث والرجوع إلى التحديث السابق. استخدم هذا الخيار إذا بدأت تواجه هذه المشكلة بعد التحديث.
اختر تحديث برنامج التشغيل ويمكنك التحقق من وجود تحديثات جديدة عبر الإنترنت. من المحتمل ألا يعثر هذا على أي شيء ، لذلك ستحتاج إلى تنزيل أحدث برنامج تشغيل يدويًا من الشركة المصنعة للجهاز. راجع دليلنا لتحديث برامج تشغيل Windows للحصول على المساعدة.
6. إعادة تعيين تكوين الشبكة عبر موجه الأوامر
يقدم Windows العديد من أدوات استكشاف الأخطاء وإصلاحها التي تعمل على حل مشاكل الشبكة من خلال موجه الأوامر. يمكن لبعض الأوامر السريعة التخلص من مشكلتك في لحظات. إذا كنت لا تزال تواجه مشكلة في هذه المرحلة ، فانقر بزر الماوس الأيمن فوق الزر “ابدأ” مرة أخرى وافتح موجه الأوامر (أو PowerShell) كمسؤول.
ثم قم بتشغيل الأوامر التالية ، واحد في كل مرة. ستقوم بإعادة تعيين وظائف الشبكة المختلفة لجهاز الكمبيوتر الخاص بك:
netsh winsock reset
netsh int ip reset
ipconfig /release
ipconfig /renew
ipconfig /flushdns
7. راجع إعدادات جدار الحماية ، و VPN ، وتطبيقات مكافحة الفيروسات
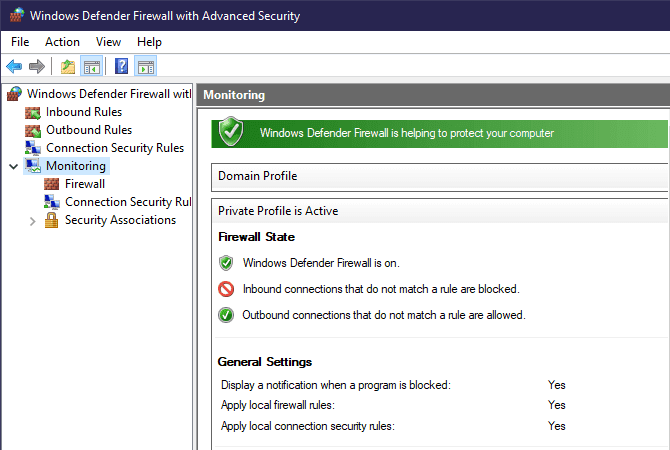
يجب أن تتأكد بعد ذلك من عدم وجود جدار حماية أو خدمة VPN أو مجموعة أمان تتداخل مع اتصال الشبكة. ربما يحتوي البرنامج الذي اخترته على تحديث قام بالتعديل على بعض الإعدادات التي لم تكن على علم بها ، أو قمت فقط بتثبيت تطبيق جديد لمثل هذه المهام.
حاول تعطيل جدار الحماية الخاص بك ، ثم تطبيق VPN ، وتطبيق مكافحة الفيروسات واحدًا تلو الآخر ، ثم معرفة ما إذا كان الخطأ يزول. إذا كان الأمر كذلك ، فالمشكلة تكمن في أحد هذه التطبيقات. ستحتاج إلى تهيئتها لتجنب التداخل مع نشاط الشبكة المعتاد.
8. البحث عن البرامج الضارة
من المعروف أن بعض البرامج الضارة تعبث باستمرار في إعدادات الخادم الوكيل لمنعك من الاتصال بالإنترنت. إذا واجهت رسالة “تعذر على Windows الكشف عن إعدادات الخادم الوكيل لهذه الشبكة” في كل مرة تقوم فيها بإعادة التشغيل ، فقد تكون ضحية لذلك.
يجب عليك بالتالي إجراء فحص باستخدام تطبيق موثوق لمكافحة البرامج الضارة ، مثل Malwarebytes. سيؤدي هذا إلى اكتشاف أي فيروسات أو برامج ضارة أخرى تعمل على نظامك والتخلص منها. إذا عثر الفحص على أي إصابات ، فاتخذ الإجراء الموصى به ومعرفة ما إذا كان اتصالك يعمل بشكل طبيعي مرة أخرى.
9. الاستفادة من نقطة الاستعادة
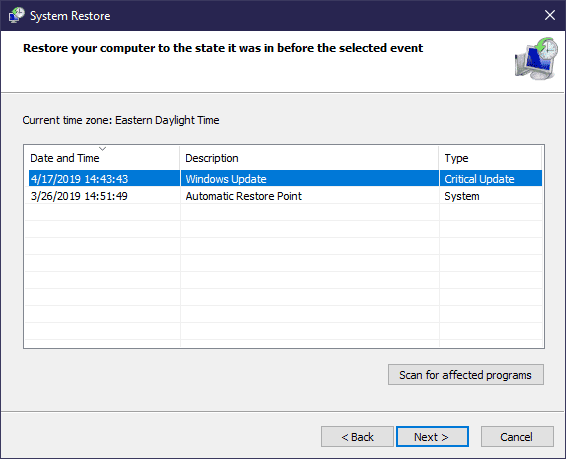
تتيح لك ميزة “استعادة النظام” في نظام Windows العودة إلى نقطة سابقة عندما كان الكمبيوتر يعمل بشكل طبيعي. إذا بدأت مشكلتك مؤخرًا ، فيجب أن تحاول هذا الحل لمعرفة ما إذا كان يمكنك العودة إلى الوقت الذي يعمل فيه الإتصال بالإنترنت.
ابحث عن Control Panel في قائمة ابدأ لفتحه. عليك تغيير طريقة عرض الفئة في أعلى اليمين ، انتقل إلى الأيقونات الصغيرة أو الكبيرة واختر النظام.
بعد ذلك ، انقر فوق حماية النظام على الشريط الجانبي الأيسر. في مربع الحوار الناتج ، انقر فوق “استعادة النظام” لفتح نافذة جديدة. سيرشدك Windows من خلال اختيار نقطة استعادة وتأكيد العملية. بالطبع ، إذا لم يقم الكمبيوتر بإنشاء أي نقاط استعادة ، فلا يمكنك استخدام هذه الميزة.
لاحظ أن استخدام نقطة الاستعادة سيؤدي إلى إزالة أي تطبيقات وبرامج تشغيل قمت بتثبيتها منذ إنشاء نقطة الاستعادة هذه. يمكنك النقر فوق “فحص للبحث عن البرامج المتأثرة” في نقطة الإستعادة لمعرفة الخيارات التي ستتأثر. لن يؤثر خيار استعادة النظام على أي من معلوماتك الشخصية.
10. إعادة ضبط إعدادات الشبكة الخاصة بك
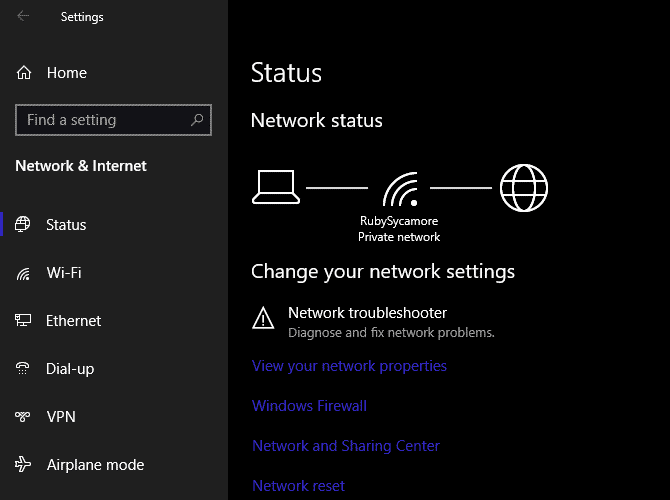
بعد تجربة كل ما سبق ، يجب عليك اللجوء إلى إعادة ضبط كاملة لخيارات الشبكة. لقد قضيت الكثير من الوقت في العمل على هذا الأمر ، ويجب أن تؤدي إعادة التعيين إلى إلغاء أي مشكلة مستمرة تمنع اتصالك.
لحسن الحظ ، يسهل Windows 10 إعادة ضبط التكوين بالكامل. افتح الإعدادات -> الشبكة والإنترنت. في علامة تبويب الحالة ، ابحث عن إعادة تعيين الشبكة في الأسفل وانقر فوق هذا الإعداد.
يجب أن تكون على علم بأن هذا سيؤدي إلى إزالة جميع معلومات الشبكة من جهاز الكمبيوتر الخاص بك ، لذلك ستحتاج إلى إعادة الاتصال بالشبكات المحفوظة مرة أخرى. إذا كنت موافقًا على ذلك ، فانقر فوق إعادة التعيين الآن. سيقوم جهاز الكمبيوتر الخاص بك بإجراء إعادة التعيين ، ثم إعادة التشغيل.
المزيد حول استكشاف أخطاء الشبكة
أنت تعرف الآن ما يجب فعله عندما يتعذر على Windows اكتشاف إعدادات الوكيل. جميع أخطاء الشبكة محبطة ، ولكن يجب أن تكون قادرًا على التخلص من هذا الخطأ دون عملٍ كثيرٍ. من المهم للغاية التأكد من إيقاف تشغيل خيار الخادم الوكيل (إذا لم تستخدمه) أو تهيئته بشكل صحيح (إذا كنت تستخدمه).
خلاف ذلك ، يجب أن تعمل بعض خيارات استكشاف الأخطاء وإصلاحها القياسية على تصحيح كافة أخطاء الشبكة. لدينا دليل شامل لاستكشاف أخطاء شبكة Windows وإصلاحها إذا كنت بحاجة إلى مزيد من المساعدة.







