يُعد متجر Windows ، المعروف الآن باسم Microsoft Store ، واجهة المتجر الرقمية الرسمية المُضمنة في Windows 10 افتراضيًا. أين يُمكنك العثور على التطبيقات والبرامج والأجهزة المهنية والشخصية والموارد والألعاب لتنزيلها واستخدامها على جهاز Windows الخاص بك.
للوصول إلى Microsoft Store ، يُمكنك استخدام إصدار الويب للتصفح والعثور على عناصر إضافية حصرية لهذا الإصدار. يُمكنك أيضًا استعراض بعض التطبيقات المجانية وتثبيتها من Microsoft Store دون تسجيل الدخول إلى Windows 10 باستخدام حساب Microsoft الخاص بك. هناك طريقة أخرى وهي استخدام صفحة ويب المتجر لتطبيقات Windows.

ومع ذلك ، يأتي التحدي عندما تحتاج إلى بعض تطبيقات Windows ، والتي تتوفر حصريًا على Microsoft Store فقط ، ولكنكَ لم تتمكن من فتحه أو الوصول إليه. لقد جمعنا بعض النصائح المُفيدة لنُوضح لك ما يجب فعله إذا لم يتم فتح Microsoft Store على Windows 10.
كيفية إصلاح عدم فتح Microsoft Store
قبل الوصول إلى الإصلاحات المُقدمة لـ Microsoft Store عندما لا يعمل أو لا يفتح ، إليك بعض الأشياء الأساسية التي يُمكنك التحقق منها أولًا:

- هل Windows مُحدث؟ يُمكنك التحقق من ذلك بالنقر فوق
قائمة ابدأ -> الإعدادات -> التحديث والأمان -> Windows Update -> التحقق من وجود تحديثات. - هل قمت بتسجيل الدخول باستخدام حساب Microsoft؟
- هل تم تحديث برامج تشغيل GPU أو بطاقة الفيديو؟
- هل التحكم في حساب المُستخدم مُمكّن؟
- هل لديك أي مشاكل في الاتصال بالشبكة؟
إذا تأكدتَ من عدم وجود أي خلل يخص كل هذه العناصر ، ولكن لم يفتح Microsoft Store بعدها ، فجرّب الإصلاحات التالية.
التحقق من إعدادات الموقع الجغرافي والتاريخ والوقت
إذا كانت تفاصيل التاريخ والوقت على جهاز الكمبيوتر الخاص بك غير دقيقة ، فلن يُفتح Microsoft Store. قد يبدو هذا غريبًا ولكن هذا يُؤثر على كيفية عمل تطبيق Store. عند بدء تشغيل تطبيق Store ، فإنه يتتبع الوقت لذا فهو دائمًا يتحقق لمعرفة ما إذا كان وقت الكمبيوتر والوقت على التطبيق مُتزامنين.
للتحقق من إعدادات التاريخ والوقت وضبطها ، انقر فوق قائمة ابدأ -> إعدادات -> الوقت واللغة.
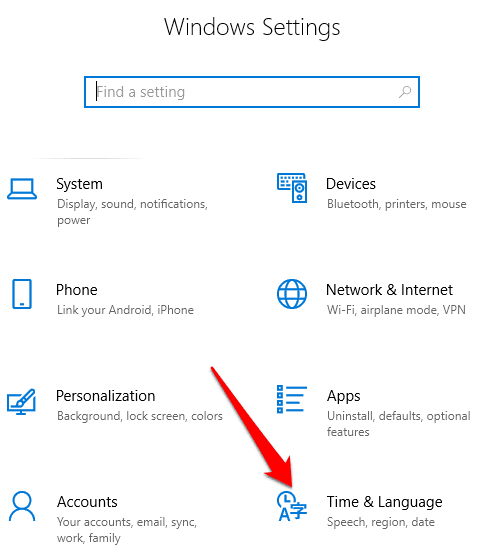
انقر فوق التاريخ والوقت للتحقق من إعدادات التاريخ والوقت على جهاز الكمبيوتر.
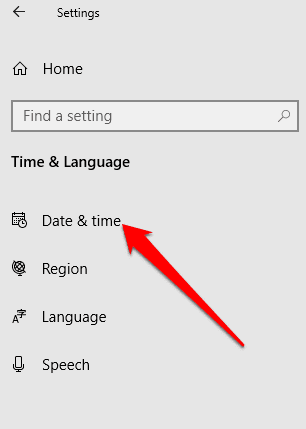
قُم بتغيير شريط التمرير بجوار تعيين الوقت تلقائيًا إلى إيقاف ، وانتظر حتى تتم معالجة طلبك ، ثم قم بتمكينه مرة أخرى. سيؤدي هذا إلى تحديث وقتك إلى الإعداد الأكثر دقة.
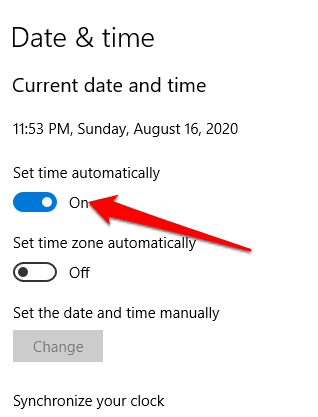
يجب أيضًا ضبط إعدادات الموقع الجغرافي لإظهار مكان تواجدك الحالي والمنطقة الزمنية حتى يفتح Microsoft Store ويعمل كما ينبغي. انقر فوق قائمة ابدأ -> الإعدادات -> الوقت واللغة.
انقر فوق المنطقة للتحقق من موقعك الجغرافي.
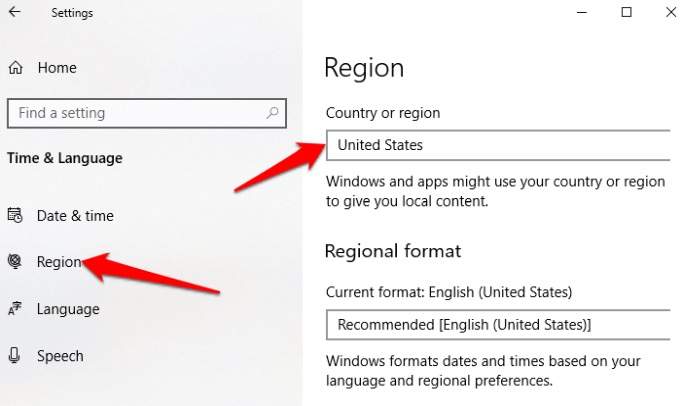
بمجرد أن تكون إعدادات الموقع الجغرافي والتاريخ والوقت دقيقة ، حاول فتح Microsoft Store مرة أخرى ومعرفة ما إذا كان يعمل.
مسح ذاكرة التخزين المؤقت لـ Windows Store
مع مرور الوقت ، قد تُتلف ذاكرة التخزين المؤقت لـ Windows Store. قد يتسبب هذا في عدم فتح تطبيق Store أو عدم عمله بشكل صحيح. يُمكن أن يُساعد مسح ذاكرة التخزين المؤقت في تطبيق Store في حل أي مُشكلات أساسية أو مواطن الخلل.
لمسح مخزن ذاكرة التخزين المؤقت ، انقر بزر الماوس الأيمن فوق قائمة ابدأ -> مربع الحوار "تشغيل" واكتب wsreset.exe. اضغط على Enter أو انقر فوق OK.
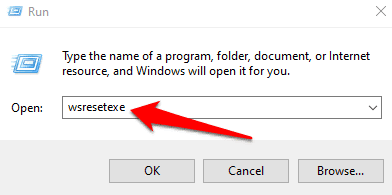
ستظهر نافذة موجه أوامر فارغة وتُغلق بعد بضع ثوان. خلال هذا الوقت ، سيتم إعادة تعيين ذاكرة التخزين المؤقت ، وبمجرد إغلاق النافذة ، يُمكنك محاولة فتح Microsoft Store مرة أخرى.
تحديث Microsoft Store و Windows
تُوفر Microsoft باستمرار تحديثات وإصلاحات للأخطاء وتحسينات للأمان لمُستخدمي Windows. بقدر ما قد تأتي به تحديثات Windows 10 ، فقد تكون هي مُجرد الإصلاح الذي تحتاجه لتحسين Microsoft Store وتشغيله مرة أخرى.
لتحديث Windows و Microsoft Store ، انقر فوق قائمة ابدأ -> الإعدادات وحدد التحديث والأمان.
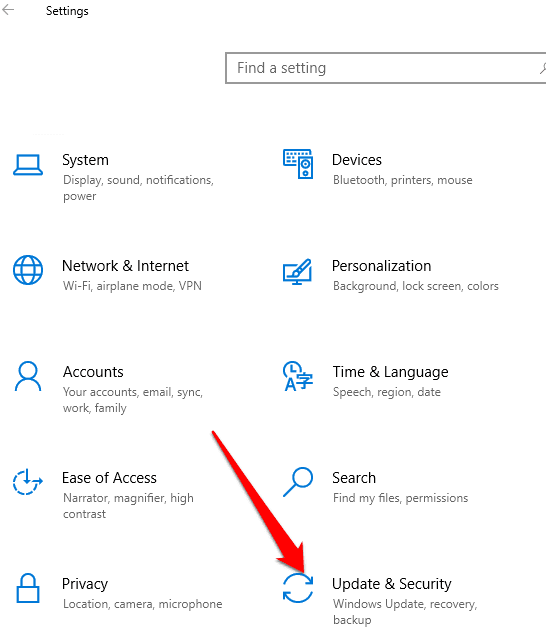
انقر فوق Windows Update -> التحقق من وجود تحديثات واسمح لـ Windows بالبحث عن أي تحديثات مُعلقة وتثبيتها.
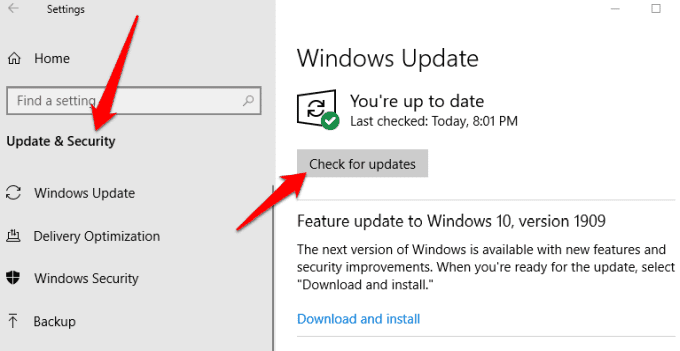
إذا تمكنت من تحديث Windows ، فحاول فتح Microsoft Store لتحديثه. إذا تم فتح تطبيق Store ، فانقر فوق النقاط الثلاث في الجانب الأيمن العلوي وحدد التنزيلات والتحديثات. انقر فوق الحصول على التحديثات لتحديث تطبيق Store.
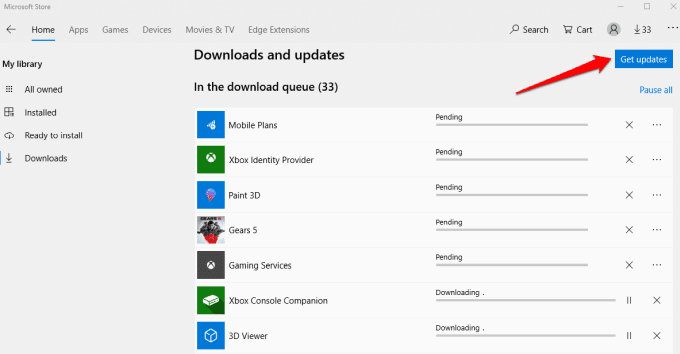
إعادة تعيين Microsoft Store
إذا استمر تعذر فتح Microsoft Store ، فيُمكنك إعادة تعيينه إلى الإعدادات الافتراضية.
انقر فوق قائمة ابدأ -> الإعدادات وحدد التطبيقات.
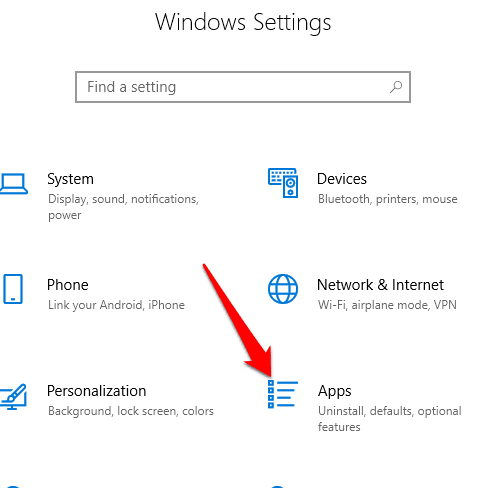
انقر فوق Microsoft Store.
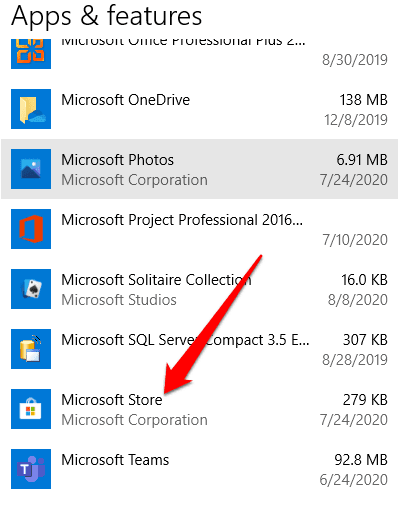
بعد ذلك ، انقر فوق خيارات مُتقدمة.
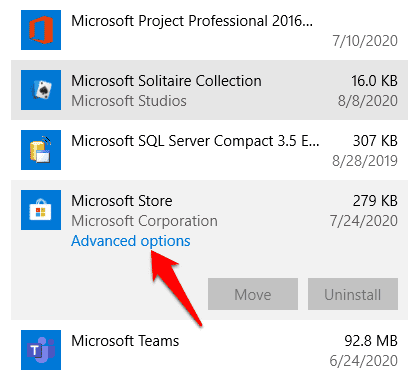
انقر فوق إعادة التعيين. سيظهر تحذير يُفيد بأنه سيتم حذف بيانات التطبيق.
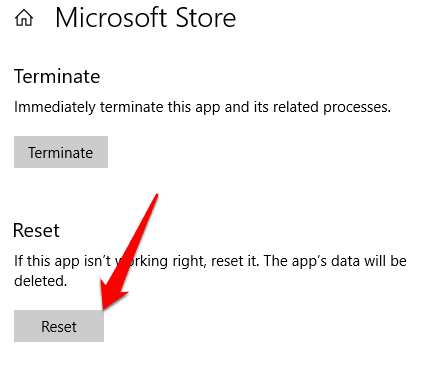
انقر فوق إعادة التعيين مرة أخرى.
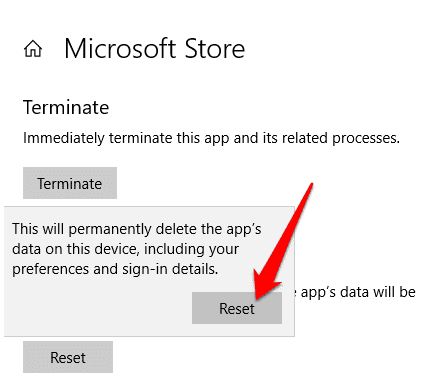
الحصول على ملكية مجلد WindowsApp
يحتوي مجلد WindowsApp على جميع التطبيقات المُثبتة تلقائيًا على محرك الأقراص الثابتة ، ولكن لا يُمكن الوصول إليه بسهولة. إذا لم تكن مالك مجلد WindowsApp على جهاز الكمبيوتر الخاص بك ، فقد لا يعمل Microsoft Store بشكل صحيح.
تحتاج إلى تعيين نفسك كمالك للمجلد والتحكم الكامل فيه للسماح لـ Store بالفتح والعمل بشكل جيد.
للحصول على ملكية مجلد WindowsApp ، افتح مستكشف الملفات وانتقل إلى القرص المحلي (C): -> Program Files.
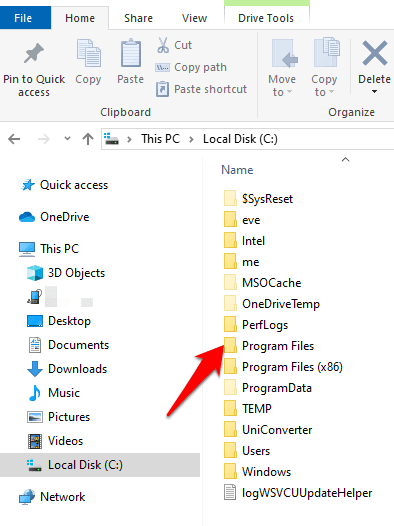
انقر فوق علامة التبويب عرض وحدد العناصر المخفية لرؤية مجلد WindowsApps.
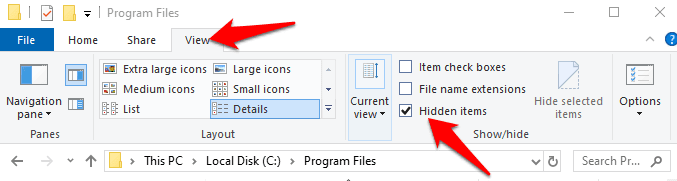
انقر بزر الماوس الأيمن فوق المجلد وحدد خصائص من قائمة السياق.
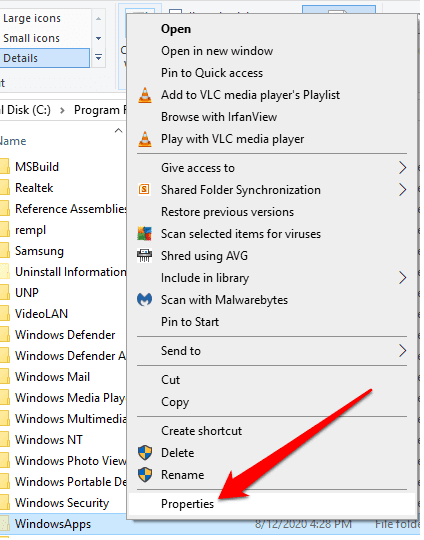
3. انقر فوق علامة التبويب “أمان” في نافذة “خصائص” ثم انقر فوق “خيارات مُتقدمة“.
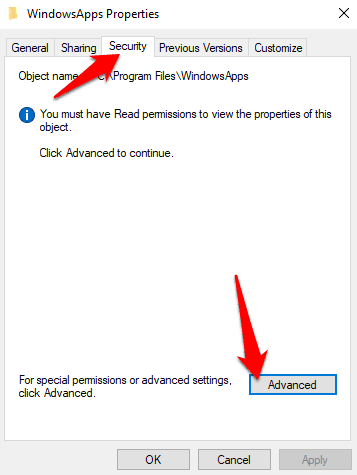
انقر فوق الارتباط تغيير في إعدادات الأمان المُتقدمة.
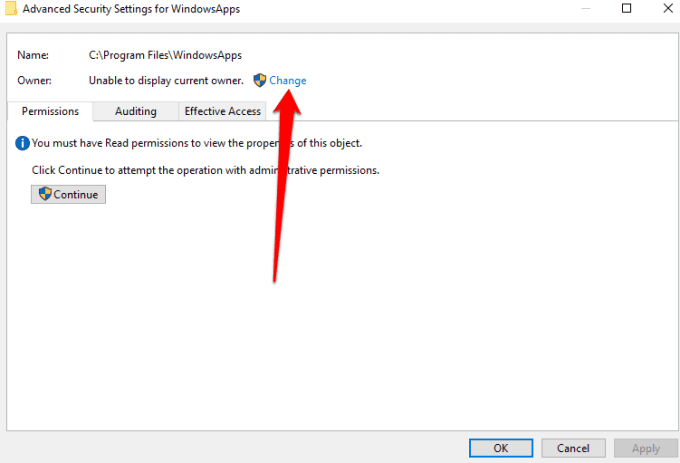
أدخل اسم المستخدم الخاص بالمسؤول في نافذة تحديد المستخدم أو المجموعة. انقر فوق الزر Check Names ، ثم انقر فوق موافق.
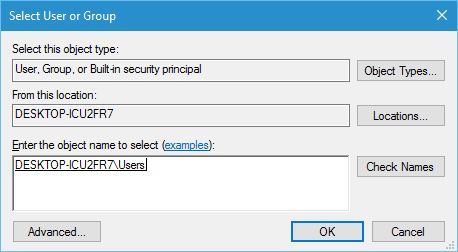
قبل تطبيق التغيير ، حدد خانة الاختيار استبدال المالك في الحاويات الفرعية والكائنات. بهذه الطريقة ، ستتمكن من التفاعل مع الملفات والمجلدات الأخرى داخل مجلد WindowsApps. انقر فوق “موافق” لحفظ التغييرات.
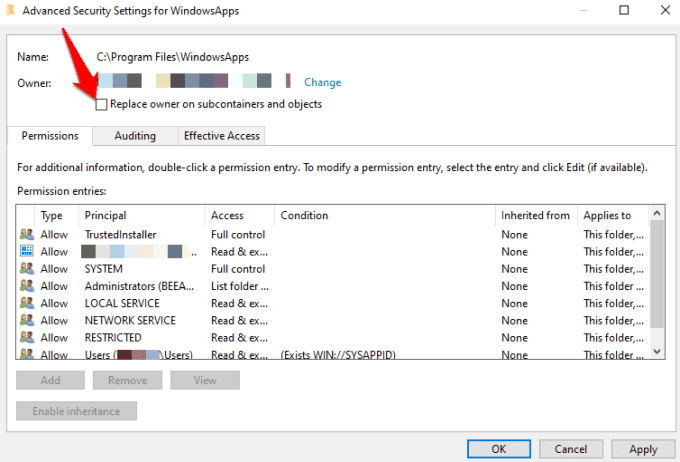
بمجرد حصولك على ملكية مجلد WindowsApp ، افتحه وتحقق مما إذا كان يُمكنك تشغيل Microsoft Store.
تحقق من إعدادات الوكيل
قد لا يفتح Microsoft Store أو قد لا يعمل بشكل جيد إذا تم تكوين إعدادات شبكة جهازك بشكل غير صحيح. في مثل هذه الحالات ، قد يؤثر إعداد الوكيل الخاطئ على عمل Microsoft Store.
لحل المشكلة وتشغيل Microsoft Store مرة أخرى ، قم بتعطيل الخادم الوكيل وإلغاء تثبيت أي تطبيق VPN إذا كنت قد قُمت بتثبيت أي خيار.
تحقق من إعدادات الخادم الوكيل أيضًا. يُمكنك القيام بذلك بالنقر فوق قائمة ابدأ -> إعدادات -> الشبكة والإنترنت.
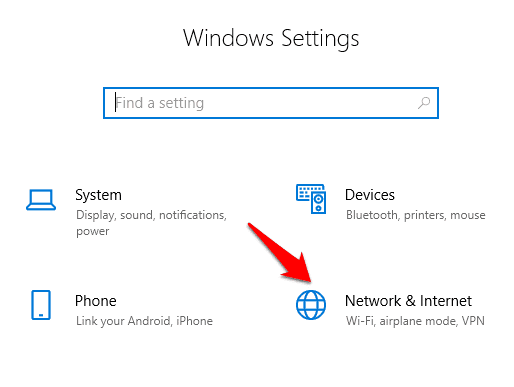
حدد الوكيل.
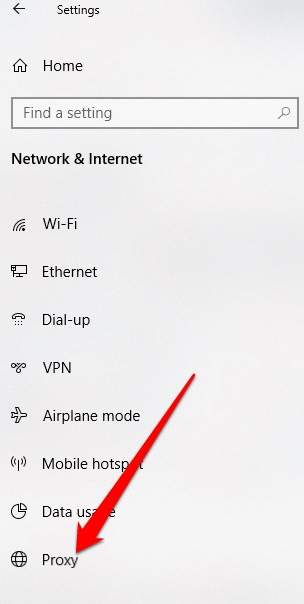
ضمن الإعداد اليدوي للوكيل ، اضبط خيار استخدام الخادم الوكيل على إيقاف ، ثم حاول فتح Microsoft Store مرة أخرى.
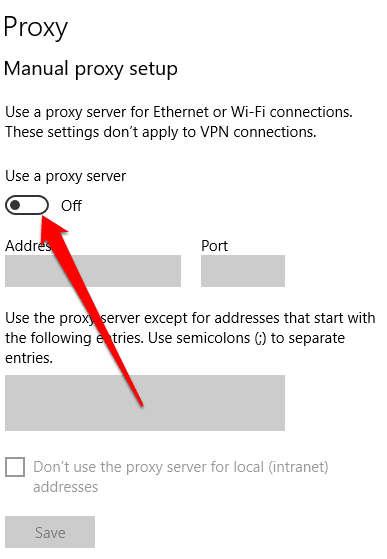
تحرير سجل Windows
إذا كُنتَ تُحاول فتح Microsoft Store وظهرت لك رسالة خطأ في الاتصال ، فإن التحقق من السجل وتحريره سيُساعد في منع المزيد من المشكلات التي يُمكن أن تحدثها مثل هذه الأخطاء. تأكد دائمًا من الاحتفاظ بنسخة احتياطية من السجل قبل إجراء أي تغييرات هناك.
انقر بزر الماوس الأيمن فوق قائمة ابدأ -> مربع الحوار "تشغيل" واكتب regedit. انقر فوق “موافق” أو اضغط على Enter لفتح مُحرّر سجل Windows.
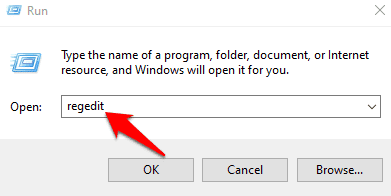
انتقل إلى مسار المجلد:
HKEY_LOCAL_MACHINE\SOFTWARE\Microsoft\Windows NT\CurrentVersion\NetworkList\Profiles
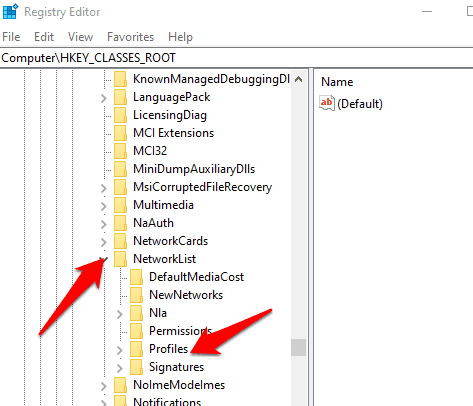
انقر بزر الماوس الأيمن فوق الملفات الشخصية -> الأذونات.
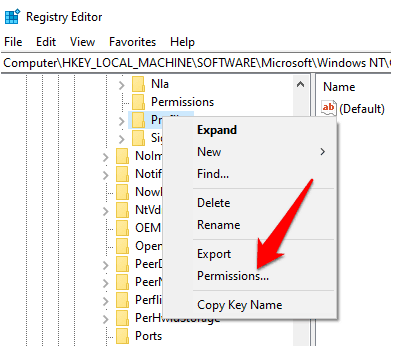
انقر فوق خيارات مُتقدمة.
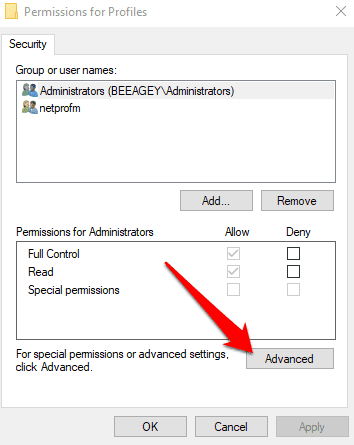
حدد المُربع استبدال كافة إدخالات أذونات الكائنات الفرعية بإدخالات الأذونات القابلة للتوريث من هذا الكائن. انقر فوق موافق ، وأعد تشغيل الكمبيوتر ، وحاول فتح Microsoft Store مرة أخرى.
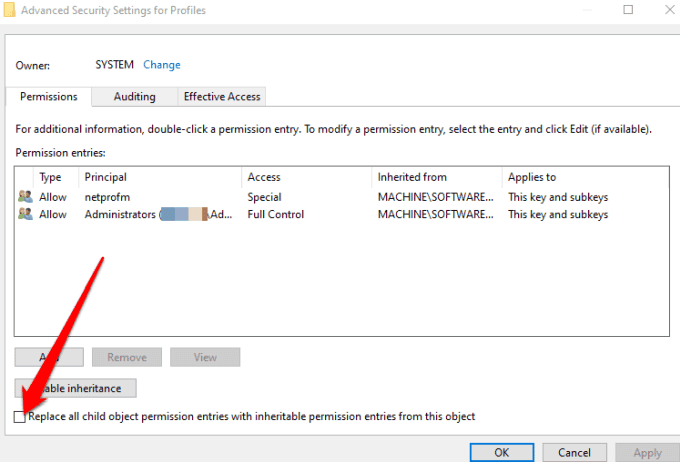
تغيير عنوان DNS
في بعض الأحيان قد ترى خطأ 0x80131500 عند مُحاولة فتح Microsoft Store. في هذه الحالة ، من المُحتمل أن يكون جهاز الكمبيوتر الخاص بك متصلاً بالإنترنت عبر خوادم DNS التي يتم تعيينها تلقائيًا بواسطة إعداد الشبكة المنزلية أو مُزود خدمة الإنترنت.
يُمكنك تغيير عنوان خادم DNS بالنقر فوق قائمة ابدأ -> إعدادات -> الشبكة والإنترنت -> الحالة -> تغيير خيارات المُحوّل.
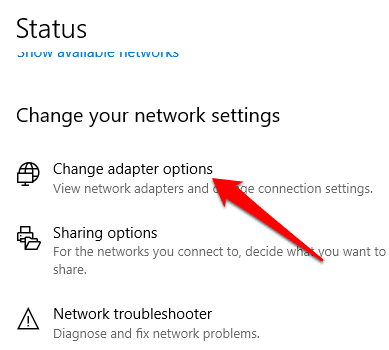
انقر بزر الماوس الأيمن فوق اتصال الشبكة ، وانقر فوق خصائص.
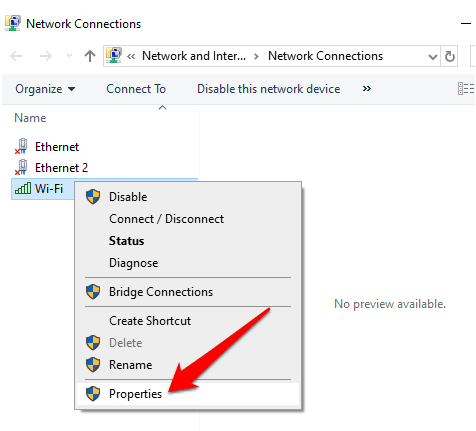
قم بالتمرير لأسفل ، وانقر فوق IPV4 (Internet Protocol Version 4) ثم حدد خصائص.
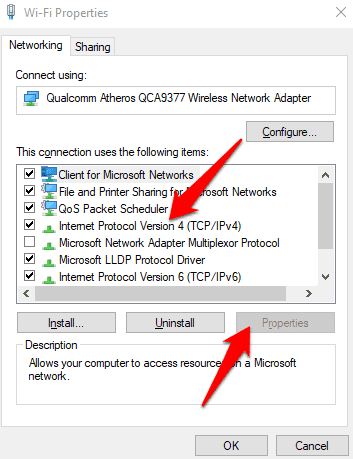
انقر فوق استخدام عناوين DNS التالية ، وأدخل 1.1.1.1 في مربع خادم DNS المُفضل و 1.0.0.1 في مربع خادم DNS البديل. انقر فوق “موافق” ثم حاول فتح Microsoft Store مرة أخرى. سيستخدم الكمبيوتر CloudFlare لنظام DNS الخاص بك ، ولكن يُمكنك قراءة دليلنا حول أفضل خوادم DNS العامة إذا كنت تُريد المزيد من الخيارات.
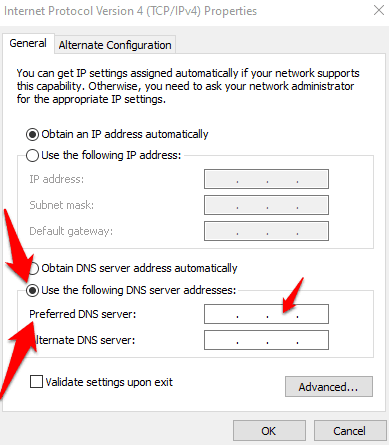
أعد تسجيل Microsoft Store
ليس من السهل إلغاء تثبيت Microsoft Store ، ولكن يُمكنك إعادة تسجيله على جهاز الكمبيوتر.
انقر بزر الماوس الأيمن فوق قائمة ابدأ -> Windows PowerShell (المسؤول).
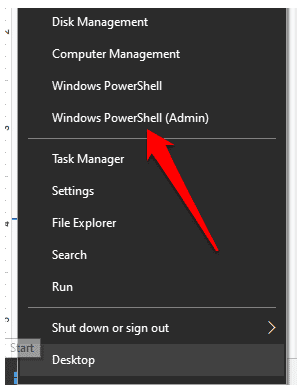
أدخل الأمر التالي واضغط على Enter:
"& {$manifest = (Get-AppxPackage Microsoft.WindowsStore).InstallLocation + '\AppxManifest.xml' ; Add-AppxPackage -DisableDevelopmentMode -Register $manifest}" 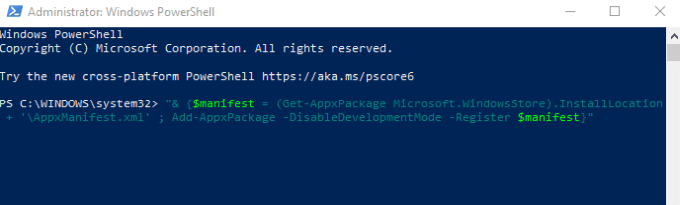
أغلق PowerShell وحاول فتح Microsoft Store مرة أخرى.
أعد تثبيت Microsoft Store
إذا فشل كل شيء آخر ، فأعد تثبيت Microsoft Store. يُمكنك القيام بذلك من خلال Windows PowerShell.
انقر بزر الماوس الأيمن فوق قائمة ابدأ -> Windows PowerShell (المسؤول) واكتب:
get-appxpackage -allusers
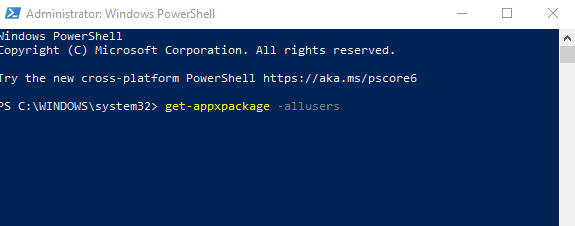
ابحث عن إدخال Microsoft WindowsStore ، وانتقل إلى سطر PackageFullName وانسخ المعلومات هناك إلى الحافظة. ستبدو مثل: Microsoft.WindowsStore_12007.1001.2.0_x64__8wekyb3d8bbwe (سيبدو رقم تطبيق Store مُختلفًا عن الرقم الموجود في مثالنا).
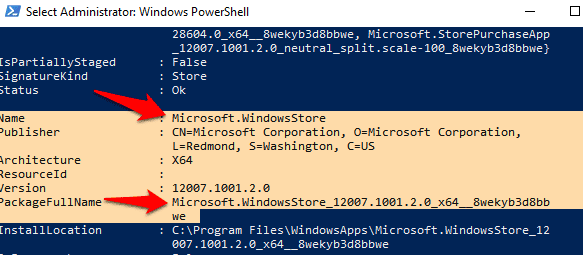
في Windows PowerShell ، اكتب remove-appxpackage متبوعًا بمسافة ، ثم الصق PackageName الذي نسخته إلى الحافظة. قد يبدو الأمر كما يلي:
remove-appxpackage Microsoft.WindowsStore_(number)_x64__8wekyb3d8bbwe
اضغط على Enter لتشغيل الأمر.
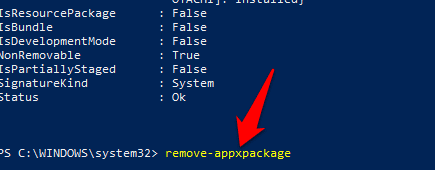
أعد تشغيل الكمبيوتر وأعد تثبيت Microsoft Store. للقيام بذلك ، ارجع إلى PowerShell واكتب:
Add-AppxPackage -register "C:\Program Files\WindowsApps\Microsoft.WindowsStore_11804.1001.8.0_x64__8wekyb3d8bbwe\AppxManifest.xml" –DisableDevelopmentMode
استعادة عمل Microsoft Store الخاص بك
نأمل أن تعرف الآن ماذا تفعل إذا لم يفتح Microsoft Store. يُمكنك أيضًا استخدام تطبيق Xbox لشراء وتشغيل نفس الألعاب التي كنت تقوم بتشغيلها من خلال تطبيق Store. يُوفر تطبيق Xbox أيضًا ميزات أخرى تركز على اللاعب بالإضافة إلى الامتيازات المضافة لقوائم الأصدقاء. تعرف على كيفية تحسين أداء الألعاب من خلال تغيير إعدادات Windows 10.







