يمكنك بسهولة تخصيص وتغيير اسم الكمبيوتر الخاص بك واسم الحساب واسم المستخدم واسم ملف التعريف الخاص بك في نظام التشغيل Windows 10. إذا كنت تستخدم النظام مع بيانات اعتماد مستخدم آخر وترغب الآن في نقل كل شيء إلى ملف التعريف الخاص بك ، يمكنك اتباع دليلنا لتغيير الإسم في كل مكان.
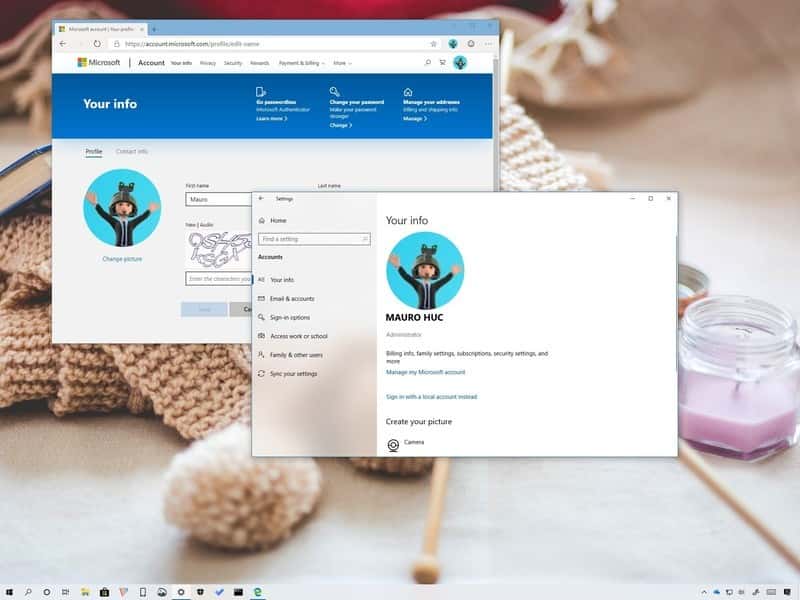
إلى جانب إعادة تسمية Windows 10 على الكمبيوتر ، هناك ثلاثة تغييرات أساسية مطلوبة لتغيير حساب Windows 10 بالكامل.
- اسم الحساب
- اسم صاحب الحساب
- اسم مجلد ملف التعريف
سنناقش كل خطوة بالتفصيل هنا.
تغيير اسم الحساب في Windows 10
اسم الحساب في نظام التشغيل Windows 10 هو اسم العرض الخاص بك والذي قد يتضمن الاسم المستعار أو الاسم الأول أو الاسم الكامل. يتم عرض اسم الحساب على شاشة تسجيل الدخول وقائمة البدء إلخ.
لتغيير اسم الحساب ، اتبع الخطوات أدناه:
انتقل إلى Run -> netplwiz. سيؤدي هذا إلى فتح قائمة المستخدمين المحليين على جهاز الكمبيوتر الخاص بك.
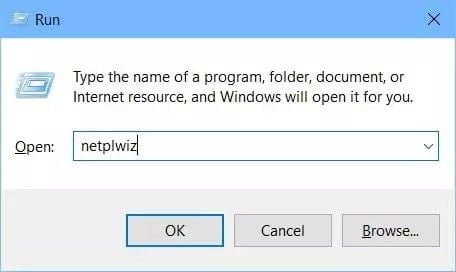
حدد المستخدم المطلوب وحدد خصائص.
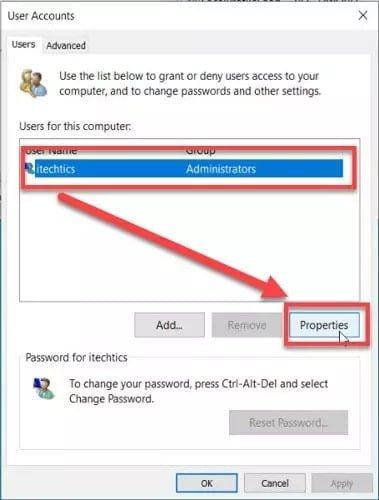
في النافذة التالية ، قم بتحرير حقل الاسم الكامل. هذا سوف يغير اسم حسابك.
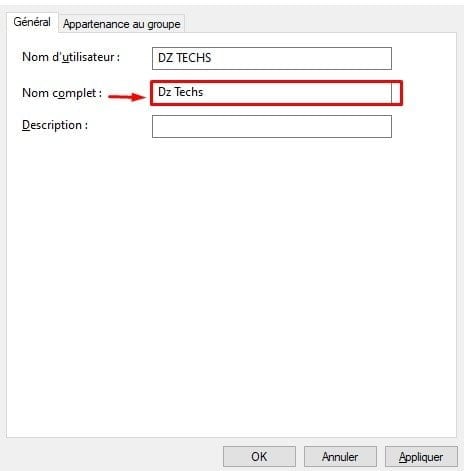
قد تحتاج إلى تسجيل الخروج وتسجيل الدخول مرة أخرى حتى تسري التغييرات.
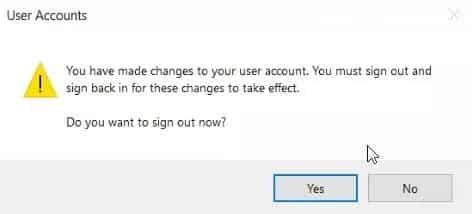
تغيير اسم المستخدم في Windows 10
اسم المستخدم هو الاسم الذي يُعرّف المستخدم على الكمبيوتر بشكل فريد. يمكن أن يكون لديك نفس اسم الحساب ولكن يجب أن يكون اسم المستخدم فريدًا. لا يمكن للمستخدمين الحصول على نفس اسم المستخدم.
لتغيير اسم المستخدم على جهاز كمبيوتر يعمل بنظام Windows 10 ، اتبع الخطوات التالية:
انتقل إلى Run -> netplwiz. سيؤدي هذا إلى فتح قائمة المستخدمين المحليين على جهاز الكمبيوتر الخاص بك.
حدد المستخدم المطلوب وحدد خصائص.
في النافذة التالية ، قم بتحرير حقل اسم المستخدم. هذا سيغير اسم المستخدم الخاص بك.
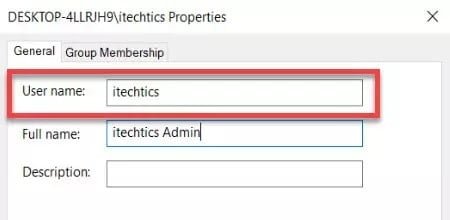
قد تحتاج إلى تسجيل الخروج وتسجيل الدخول مرة أخرى حتى تسري التغييرات.
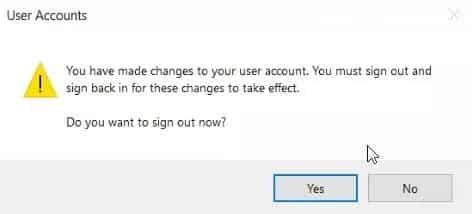
تغيير اسم مجلد ملف تعريف المستخدم في نظام التشغيل Windows 10
مجلد ملف تعريف المستخدم هو المجلد الموجود في نظام التشغيل Windows 10 الذي يخزن البيانات والإعدادات لمستخدم معين. عادة ، يتم إنشاء كافة مجلدات ملف التعريف في المجلد C:\Users. تغيير اسم مجلد ملف تعريف المستخدم هو الجزء الأكثر صعوبة.
بينما ستتمكن من تغيير اسم مجلد ملف التعريف بمجرد إعادة تسمية المجلد ، فإن معظم إعدادات التطبيق ستتوقف عن العمل بعد ذلك. لذلك عليك أن تكون حذراً للغاية أثناء تغيير اسم مجلد ملف التعريف.
لتغيير اسم مجلد ملف تعريف المستخدم ، اتبع الخطوات أدناه:
- لتغيير اسم مجلد ملف التعريف ، ستحتاج إلى تسجيل الدخول باستخدام مستخدم مختلف وهو أيضًا عضو في مجموعة المسؤولين.
- بعد تسجيل الدخول باستخدام مستخدم مسؤول آخر ، انتقل إلى المجلد
C:\Users - حدد مجلد ملف التعريف الخاص بالمستخدم الذي تريده واضغط على
F2لإعادة تسمية المجلد.
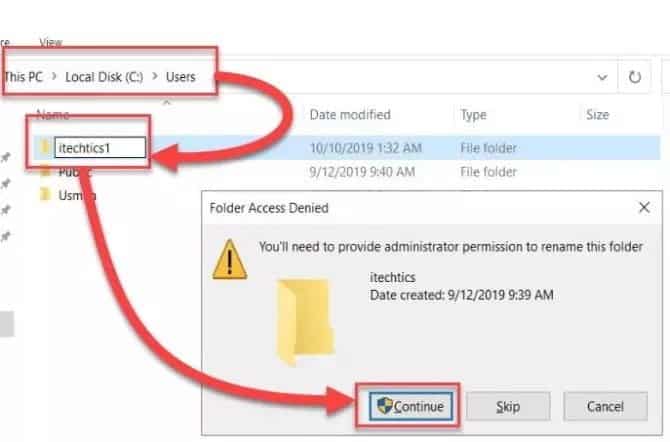
- بمجرد إعادة تسميته ، انتقل إلى
Run –> Regeditلفتح محرر السجل. - انتقل إلى
HKEY_LOCAL_MACHINE –> SOFTWARE –> Microsoft –> Windows NT –> CurrentVersion –> ProfileList - انقر بزر الماوس الأيمن فوق “
ProfileList“. ثم انقر فوق “بحث”. اكتب اسم مجلد ملف التعريف القديم.
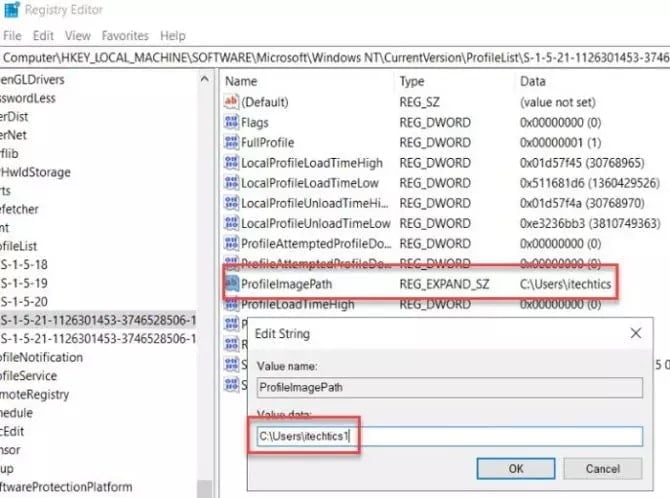
- انقر نقرًا مزدوجًا فوق “
ProfileImagePath” وقم بتعديل “بيانات القيمة:” لاستبدال اسم ملف التعريف القديم بالاسم الجديد.
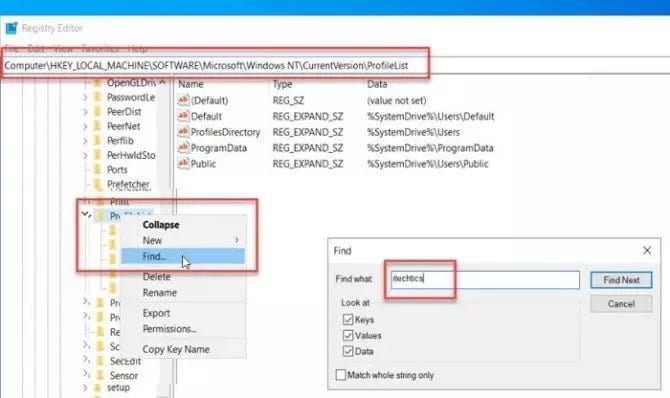
يمكنك تغيير الخيارات الثلاث المذكورة في هذه المقالة لتخصيص اسم الحساب بالكامل حسب رغبتك. هذا يساعد في زيادة تخصيص الكمبيوتر. آمل أن هذا الموضوع كان هذا مفيد بالنسبة لك. إذا كانت لديك أي مشاكل باتباع الخطوات هنا ، فأخبرنا عن طريق التعليقات وسنساعدك في حل المشكلات.







