إضفاء الطابع الشخصي على مختلف أيقونات سطح المكتب هو وسيلة رائعة لإنشاء كمبيوتر فريد لك. دعونا نلقي نظرة على الطرق المختلفة التي يتيح لك Windows من خلالها تخصيص الأيقونات الخاصة بك.
يحتوي Windows على بعض الأيقونات المدمجة التي يمكنك الاختيار من بينها ، ولكن هناك أيضًا عددًا لا يحصى من الأيقونات التي يمكنك تنزيلها من مواقع مثل IconArchive و DeviantArt و Iconfinder – وكلها بها الكثير من الأيقونات المجانية. وإذا لم تتمكن من العثور على شيء تريده ، فيمكنك أيضًا إنشاء أيقونات عالية الدقة من أي صورة.
بمجرد حصولك على أيقونات أحلامك ، احفظها في مكان آمن — بعض هذه العمليات سوف يتطلب إبقائها في موقع معين على جهاز الكمبيوتر الخاص بك. في حالات أخرى ، ربما تريدهم هناك فقط في حالة حدوث خطأ ويجب إعادة تطبيق العملية من الأول.
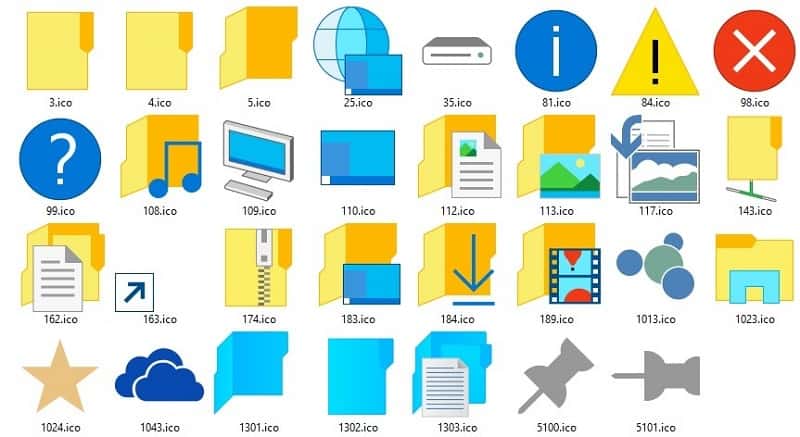
سنعرض لك كيفية تغيير الأيقونات على نظام التشغيل Windows 10 ، بما في ذلك أيقونات البرامج والمجلدات. مع قليل من العمل ، سيكون لديك واجهة جديدة تمامًا!
أين يمكن العثور على الأيقونات المخصصة لنظام التشغيل Windows 10
قبل البدء في تغيير أيقونات Windows 10 ، تحتاج إلى بعض الأيقونات لاستبدالها بها. يحتوي نظام التشغيل على عدد قليل من الأيقونات الإضافية المضمّنة ، ولكنها ليست مميزة.
Flaticon هو مورد رائع لجميع احتياجات أيقونات Windows الخاصة بك. يحتوي الموقع على أكثر من مليون أيقونة عالية الجودة مرتبة بآلاف الحزم المريحة. يمكنك الحصول على كل شيء في حزمة في وقت واحد ، أو تنزيل الأيقونات بشكل فردي.
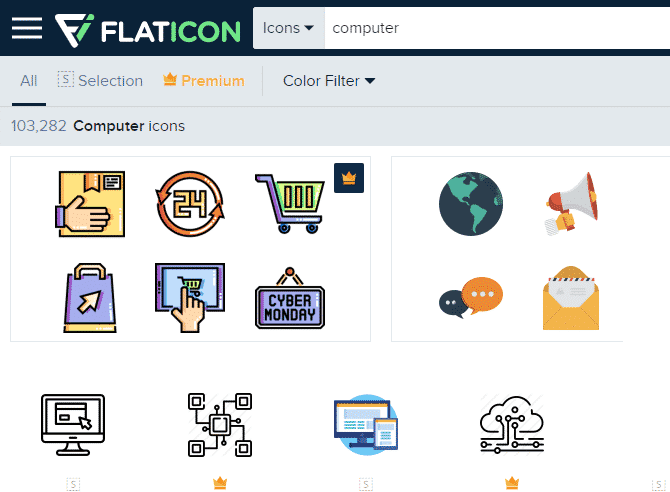
يقدم الموقع التنزيلات بتنسيقات متعددة. نوصي بتنزيلها بتنسيق PNG لتحويلها بسهولة إلى تنسيق ICO. احتفظ بجميع التنزيلات الأولية في مجلد باسم PNG Icons أو ما شابه ذلك.
إذا لم تجد ما تبحث عنه هنا ، فجرب Findicons أو IconArchive أو GraphicBurger.
تحويل صور PNG إلى رموز ICO
يستخدم Windows ملفات ICO للأيقونات الخاصة به. وبالتالي ، ستحتاج إلى تحويل الصور من PNG (أو التنسيقات الأخرى) قبل استخدامها كأيقونات.
يقدم ConvertICO طريقة سهلة للقيام بذلك. يمكنك تحميل ما يصل إلى 50 صورة بصيغة PNG مرة واحدة لتحويلها إلى تنسيق ICO. إذا كنت تفضل ذلك ، فيمكنك أيضًا إدخال عنوان URL للصورة التي تريد تحويلها ، مع استبعاد الخطوة الوسطى من تنزيل ملف PNG.
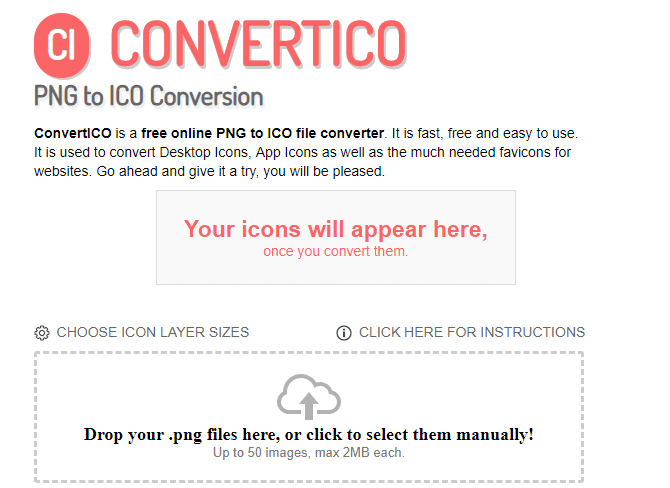
احتفظ بكل ملفات ICO في مجلدها الخاص. تأكد من وضع هذا المجلد دائمًا في مكان ما ، لأن نقل ملفات الأيقونات بعد تعيينها سيؤدي إلى حدوث مشكلات.
تغيير أيقونات البرنامج في Windows 10
يجعل Windows 10 من السهل تغيير أيقونات اختصار البرنامج، ولكن ليس للتنفيذ الرئيسي. وبالتالي ، يجب عليك إنشاء اختصار لسطح المكتب لأيقونة التطبيق الذي تريد تغييرها ، إذا لم يكن لديك واحد بالفعل.
للقيام بذلك ، ابحث عن تطبيق في القائمة “ابدأ” ، وانقر بزر الماوس الأيمن فوق اسمه واختر فتح موقع الملف. في المجلد الناتج ، انقر بزر الماوس الأيمن فوق اسم البرنامج واختر إرسال إلى -> سطح المكتب (إنشاء اختصار).
يمكنك الآن تعديل الاختصار الجديد على سطح المكتب. انقر بزر الماوس الأيمن فوقه واختر خصائص لفتح نافذة جديدة. هنا ، قم بالتبديل إلى علامة التبويب اختصار وانقر فوق الزر “تغيير الأيقونة” في الأسفل.
سترى قائمة بالأيقونات البديلة المضمنة في التطبيق ، إن وجدت ما تبحث عنه. لتعيين اللأيقونة الخاص بك ، انقر فوق استعراض وانتقل إلى المكان الذي قمت فيه بحفظ ملفات ICO الخاصة بك.
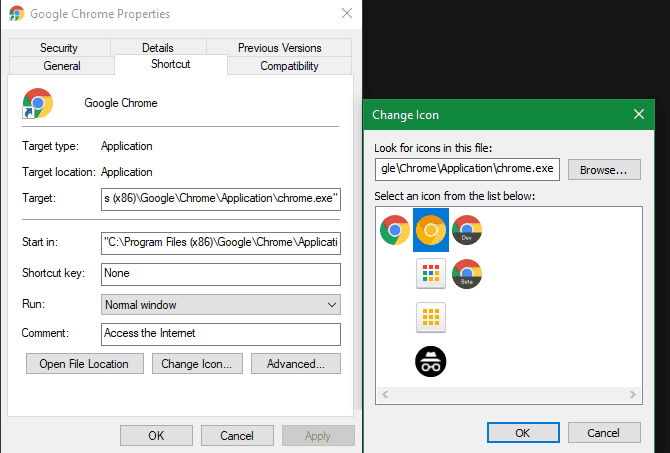
انقر نقرًا مزدوجًا فوق واحدة لتحديدها ، ثم اختر “موافق” في كلا مربعي الحوار المفتوح. هذا كل ما عليك فعله لتغيير أيقونة البرنامج في نظام التشغيل Windows 10.
تثبيت أيقونات مخصصة على شريط المهام
هل تريد تخصيص الأيقونات على شريط المهام أيضًا؟ أسهل طريقة للقيام بذلك هي اتباع الخطوات المذكورة أعلاه لإنشاء أيقونات سطح مكتب مخصصة. بعد ذلك ، ببساطة انقر بزر الماوس الأيمن فوق اختصار واختر “تثبيت إلى شريط المهام”.
إذا كنت تفضل ذلك ، فيمكنك تخصيص الأيقونة المثبتة بالفعل على شريط المهام. أثناء الضغط على مفتاح Shift ، انقر بزر الماوس الأيمن على أيقونة التطبيق واختر خصائص. من هنا ، يمكنك اتباع نفس الخطوات المذكورة أعلاه لتعيين أيقونة جديدة.
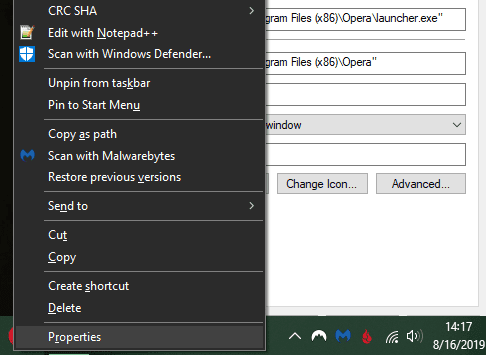
التغييرات التي تجريها بهذه الطريقة تُصبح بعض لحظات سارية المفعول.
تغيير أيقونات المجلدات الفردية في نظام التشغيل Windows 10
تغيير أيقونة المجلد يشبه العملية المذكورة أعلاه. انقر بزر الماوس الأيمن فوق المجلد الذي تريد تغييره واختر خصائص.
في النافذة الناتجة ، قم بالتبديل إلى علامة التبويب تخصيص. حدد الزر “تغيير الأيقونة” في الجزء السفلي لتحديد أيقونة جديدة من جهاز الكمبيوتر الخاص بك. يتضمن Windows العديد من الأيقونات الافتراضية لهذا ، ولكن معظمها من المدرسة القديمة والقبيحة.
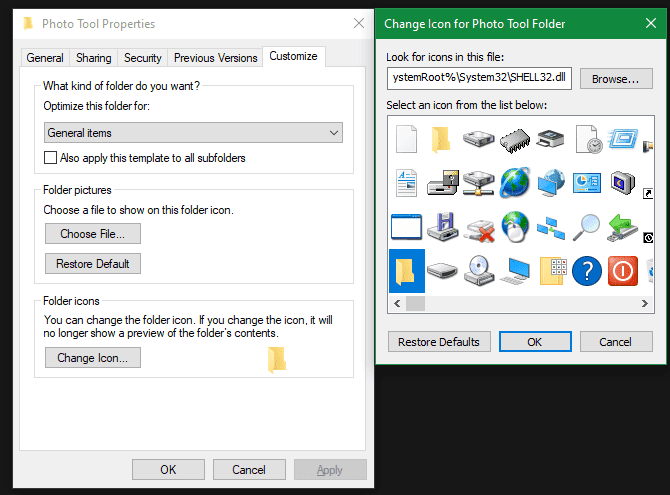
إذا غيرت رأيك ، فما عليك سوى فتح هذه النافذة واختيار استعادة الإعدادات الافتراضية لاستعادة الأيقونة الأصلية مرة أخرى.
تغيير أيقونات كل مجلد في وقت واحد
هل تريد تغيير جميع أيقونات المجلدات على جهاز الكمبيوتر الخاص بك في آن واحد؟ سيكون عليك الحفر في السجل للقيام بذلك. تذكر أنه من الممكن تلف نظامك عن طريق القيام بذلك ، لذا احذر إذا اخترت القيام بذلك.عليك عمل نسخة إحتياطية من السجل أولاً.
أولاً ، اكتب regedit في القائمة “ابدأ” لفتح الأداة المساعدة. ستحتاج إلى توفير أذونات المسؤول للمتابعة. انتقل إلى الموقع التالي:
HKEY_LOCAL_MACHINE\SOFTWARE\Microsoft\Windows\CurrentVersion\Explorer
الآن ، انقر بزر الماوس الأيمن على مجلد Explorer في الشريط الجانبي الأيسر وحدد جديد -> مفتاح. سم المفتاح الجديد Shell Icons ، ثم حدده في الشريط الجانبي. في المساحة الفارغة على اليمين ، انقر بزر الماوس الأيمن واختر جديد -> Expandable String Value. عيّن اسمها كـ 3. كرر هذا وقم بإنشاء سلسلة أخرى تسمى 4.
أخيرًا ، انقر نقرًا مزدوجًا فوق السلسلة 3 التي أنشأتها للتو. في حقل بيانات القيمة ، أدخل موقع أيقونة المجلد مع علامات اقتباس. طريقة سهلة للقيام بذلك عن طريق الضغط على مفتاح Shift أثناء النقر بزر الماوس الأيمن على ملف ICO الخاص بك ، ثم تحديد خيار نسخ كمسار.
يجب أن يبدو شيء مثل هذا:
"C:\Users\User\Documents\ICO Icons\folder.ico"
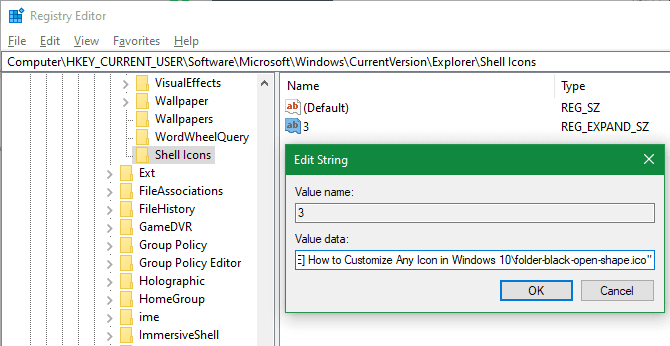
كرر هذا مع السلسلة 4 ، ثم انقر فوق موافق ثم قم بإنهاء “محرر السجل”. ستحتاج إلى إعادة تشغيل File Explorer لتصبح التغييرات نافذة المفعول.
للقيام بذلك ، اضغط Ctrl + Shift + Esc لفتح “إدارة المهام”. انقر فوق مزيد من التفاصيل لتوسيعه إذا لزم الأمر. في علامة التبويب “العمليات” ، ابحث عن Windows Explorer . انقر بزر الماوس الأيمن فوق هذا واختر إعادة التشغيل.
يجب أن تطبق هذه الأيقونة الجديدة على جميع المجلدات. لإزالة هذا الأمر في المستقبل ، ما عليك سوى حذف مفتاح سجل Shell Icons الذي أنشأته.
كيفية تغيير أيقونات الملفات حسب النوع
افتراضيًا ، لكل نوع من أنواع الملفات ، يعرض Windows أيقونةً للبرنامج الافتراضي. إذا كنت ترغب في تغيير هذا ، يمكنك استخدام أداة مساعدة مجانية تسمى FileTypesMan لتغيير الأيقونة لأي نوع ملف.
بعد تنزيلها وتشغيلها ، اضغط على Ctrl + F لتحديد موقع نوع الملف الذي تريد تغييره. انقر نقرًا مزدوجًا فوقه في القائمة لفتح نافذة جديدة بها العديد من الخيارات. بجوار حقل الأيقونة الافتراضية ، سترى زر …
انقر فوق هذا وسيفتح مربع حوار Windows المألوف الذي يتيح لك تغيير الأيقونة.
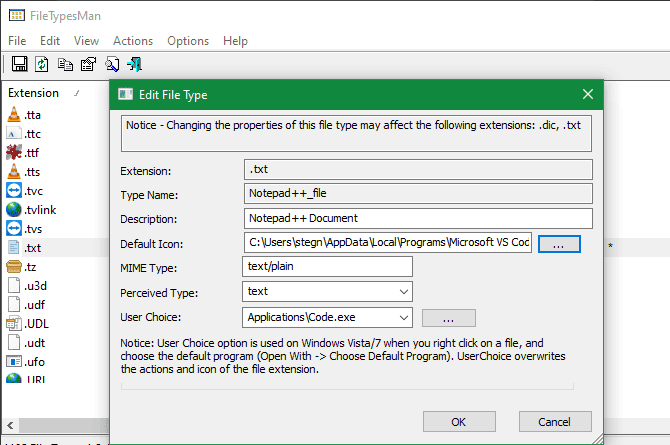
باستخدام هذا ، يمكنك إعداد أيقونات منفصلة لتمييز أنواع الملفات ، حتى لو تم فتحها في نفس البرنامج. قد ترغب في تسهيل اختيار ملفات JPG و HTML في لمحة أو بقعة ملفات Word DOC القديمة التي لا تستخدم تنسيق DOCX الأحدث ، على سبيل المثال.
كيفية تغيير أيقونات محرك الأقراص في Windows
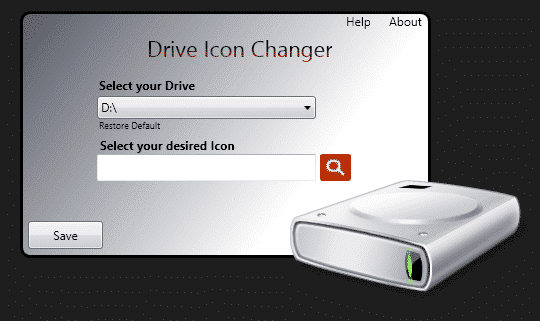
هل ترغب في تغيير الأيقونات التي تراها في مجلد هذا الكمبيوتر لمحركات الأقراص المختلفة؟ أداة مساعدة مجانية تسمى Drive Icon Changer تجعل هذا الأمر سهلاً.
إنها مشابهة لـ FileTypesMan المذكورة أعلاه ولكنها أساسية جدًا. ما عليك سوى اختيار محرك الأقراص والأيقونة المرغوب فيها ، وسيتم تطبيقها بعد إعادة التشغيل. هذا كل ما يتطلبه الأمر.
كيفية إنشاء أيقونات فارغة لشريط المهام
عادةً ما تظهر أيقونات شريط المهام جنبًا إلى جنب. إذا كنت ترغب في إضافة بعض المساحة ، وربما لفصل الأيقونات حسب النوع ، فيمكنك تحقيق ذلك من خلال حل بديل.
إنشاء ملفات دفعة وهمية
للبدء ، قم بإنشاء مجلد جديد في مكان ما يمكنك الاحتفاظ به بشكل دائم. سمه Spaces أو شيء من هذا القبيل. داخل هذا المجلد ، انقر بزر الماوس الأيمن مرة أخرى واختر New -> Text document. انقر نقرًا مزدوجًا فوق الملف لفتحه.
داخل الملف النصي ، أدخل ما يلي. سيؤدي هذا إلى إنشاء ملف دفعي وهمي؛ سيتم فتح وإغلاق نافذة موجه الأوامر على الفور إذا قمت بالنقر فوقه.
@echo off exit
بعد ذلك ، انتقل إلى ملف -> حفظ باسم. في مربع الحوار “حفظ” ، امنح الملف اسمًا ينتهي بـ .BAT. إذا كنت ترغب في إنشاء فراغات متعددة ، انسخ الملف والصقه وأعد تسميته حتى يكون لديك العديد من الملفات المسماة Space1.bat و Space2.bat وما إلى ذلك.
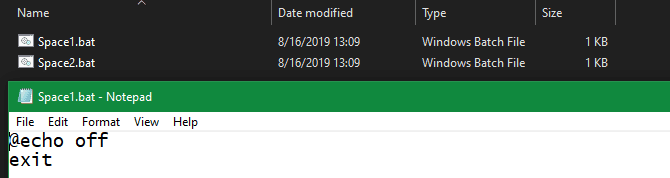
إعداد أيقونة فارغة
يحتوي Windows على رموز فارغة مضمنة. ولكن في الاختبارات التي أجريناها ، تظهر هذه المربعات سوداء على شريط المهام بدلاً من المربعات الشفافة ، وهو أمر غير جيد. هذا يعني أنك ستحتاج إلى إنشاء رمز “فارغ” بسرعة.
افتح محرر صور (استخدمنا Paint.NET) وقم بإنشاء لوحة مربعة تمامًا – الشكل 256 × 256 سوف يعمل . اضغط على Ctrl + A لتحديد الصورة بأكملها ، ثم اضغط على Del لمسحها. سيؤدي ذلك إلى إنشاء مربع شفاف عند حفظه بتنسيق PNG.
ومع ذلك ، إذا تركت الأمر هكذا ، فسوف تواجه مشكلة الكتلة السوداء نفسها. وبالتالي ، تحتاج إلى استخدام أداة القلم ، والتكبير ، واستخدامها لرسم بكسل واحد في زاوية من الصورة.
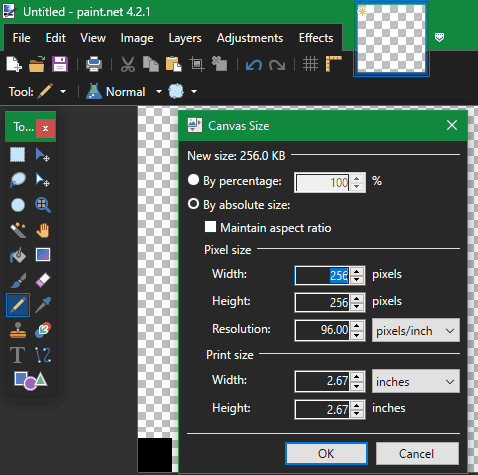
احفظ الملف بتنسيق PNG ، ثم استخدم محولاً عبر الإنترنت كما ذكر أعلاه لتحويل هذا الملف إلى ملف ICO.
إنشاء وتثبيت الاختصارات
الآن ، انقر بزر الماوس الأيمن على كل ملف تريد أن تضيف له أيقونة فارغة واختر إنشاء اختصار ، الملف الذي ستحتاج إلى اختصار له ، وليس ملف BAT الرئيسي ، لتغيير الأيقونة. انقر بزر الماوس الأيمن فوق كل ملف اختصار ، وحدد “خصائص” ، واستخدم زر “تغيير الأيقونة” لتحديد أيقونة فارغة جديدة.
بمجرد الانتهاء من ذلك ، ستحتاج إلى إضافة عنصر واحد آخر لإضافة هذه الاختصارات إلى شريط المهام. في علامة التبويب اختصار لكل ملف BAT ، أدخل المستكشف أمام كل شيء في المربع الهدف. تأكد من وجود مساحة قبل علامات اقتباس الافتتاح.
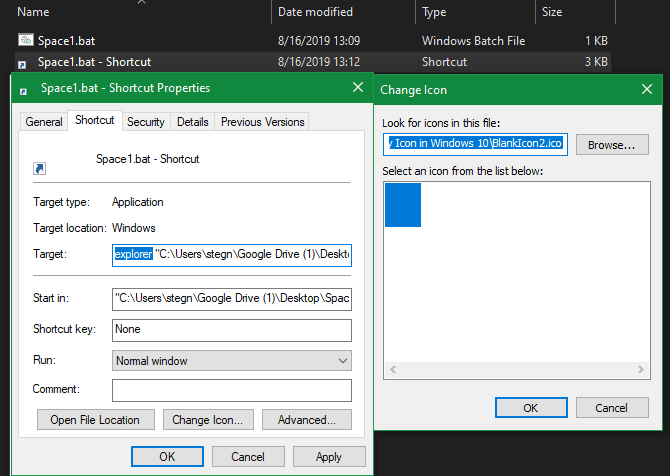
يمكنك الآن النقر بزر الماوس الأيمن على جميع ملفات Space الخاصة بك واختيار تثبيت في شريط المهام. ستظهر كرموز فارغة ، مما يسمح لك بسحبها أينما تريد وتجميع الأيقونات الأخرى.

كيفية تغيير حجم الأيقونة على Windows 10
فقط تريد ضبط حجم أيقونة Windows 10؟ هذا حل سهل. على سطح المكتب ، يمكنك النقر بزر الماوس الأيمن فوق أي مساحة فارغة واختيار عرض لتحديد أيقونات صغيرة أو أيقونات متوسطة أو أيقونات كبيرة.
إذا كنت لا تحب أحد هذه الإعدادات المسبقة ، فاضغط مع الاستمرار على مفتاح Ctrl وانتقل إلى عجلة الماوس. يمنحك هذا مزيدًا من التحكم الدقيق في حجم الأيقونة.
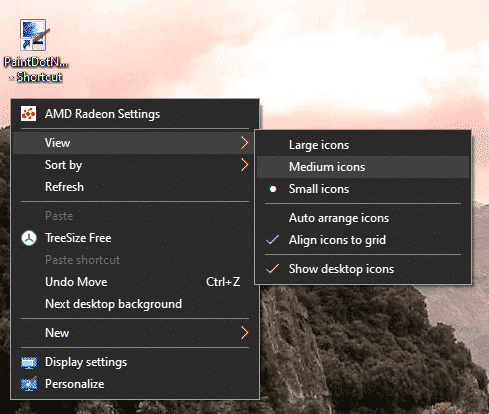
في نافذة File Explorer ، ستجد المزيد من خيارات الحجم أسفل قائمة العرض نفسها. طريقة تمرير عجلة الماوس أثناء الضغط على Ctrl تعمل أيضًا.
أيقونات سطح المكتب مفقودة على Windows 10؟
إذا لم تشاهد أي أيقونات على سطح المكتب ، فمن المحتمل أنك قمت بإخفائها جميعًا. الحصول عليها مرة أخرى عليك القيام ببضع نقرات.
انقر بزر الماوس الأيمن في أي مكان على سطح المكتب ، ثم حدد عرض> إظهار أيقونات سطح المكتب إذا لم يكن محددًا بالفعل. عند تمكين هذا ، سترى أيقونات سطح المكتب دون أي مشكلة.
إذا لم يؤد ذلك إلى حل مشكلتك ، فقد يكون الكمبيوتر في وضع الجهاز اللوحي ، مما يمنع ظهور أيقونات سطح المكتب. لتعطيل وضع الجهاز اللوحي ، انتقل إلى الإعدادات> النظام> وضع الجهاز اللوحي.
أخيرًا ، إذا كنت تفتقد أيقونات نظام Windows 10 الافتراضية ، فستحتاج إلى استعادتها من قائمة أخرى. انتقل إلى الإعدادات> تخصيص> السمات وعلى الجانب الأيمن من النافذة ، حدد إعدادات أيقونة سطح المكتب.
سيؤدي ذلك إلى تشغيل نافذة جديدة حيث يمكنك إظهار / إخفاء أيقونات: هذا الكمبيوتر ، ومجلد المستخدم ، والشبكة ، ولوحة التحكم ، و سلة المحذوفات. أثناء وجودك هنا ، يمكنك أيضًا تغيير أيقونات هذه الاختصارات.
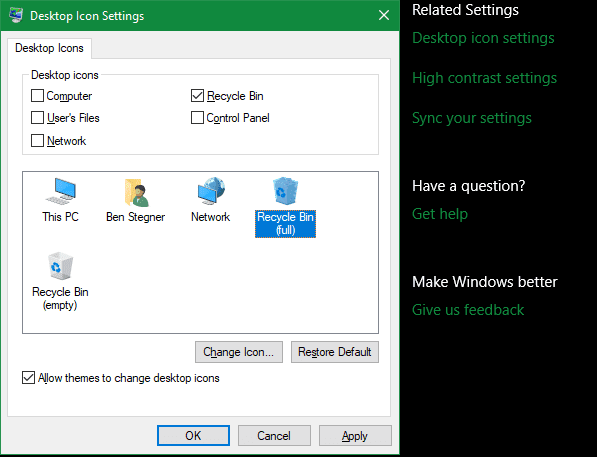
تخصيص كل أيقونة
أنت الآن تعرف كيفية تغيير كل أيقونة تقريبًا على نظام Windows الخاص بك. سواء كنت تريد تغيير كل شيء بالكامل أو ترغب فقط في تغيير بعض الأيقونات المختصرة ، فإن لديك الأدوات اللازمة لتخصيص جهاز الكمبيوتر الخاص بك بطريقة ممتعة.
وهذا لا ينتهي هنا. ألقِ نظرة على كيفية تغيير شكل ومظهر سطح مكتب Windows 10 الخاص بك للتعرف على العديد من الطرق لتخصيص جهاز الكمبيوتر الخاص بك.







