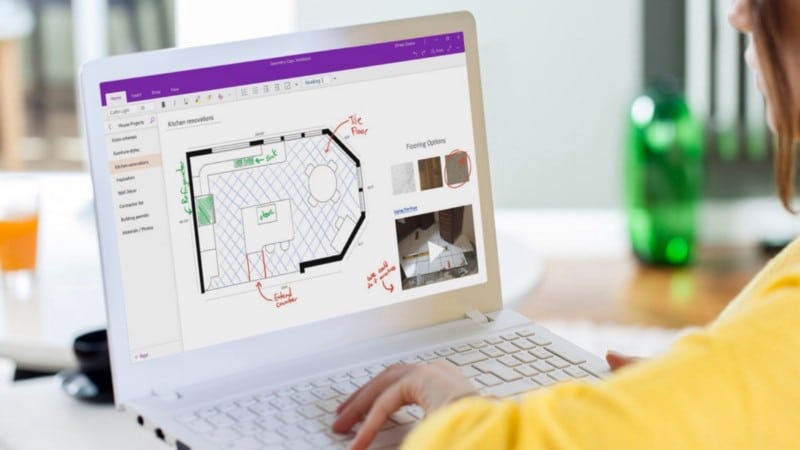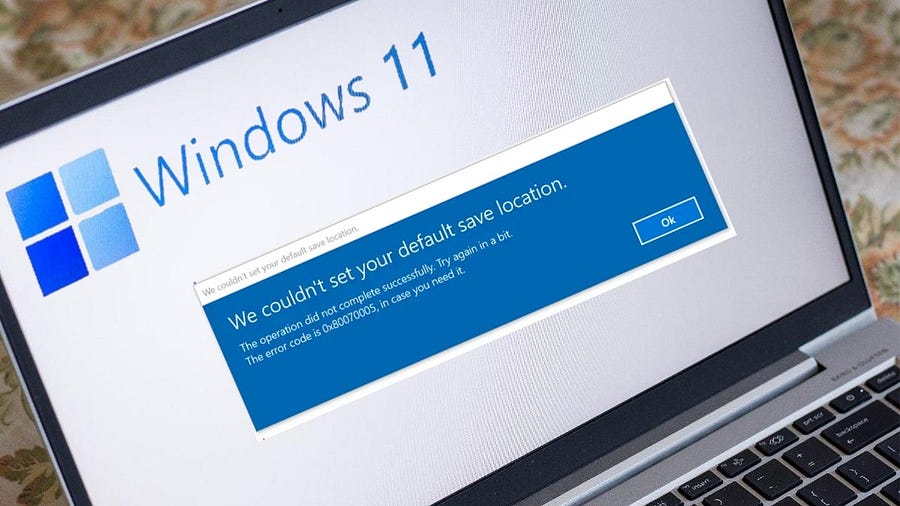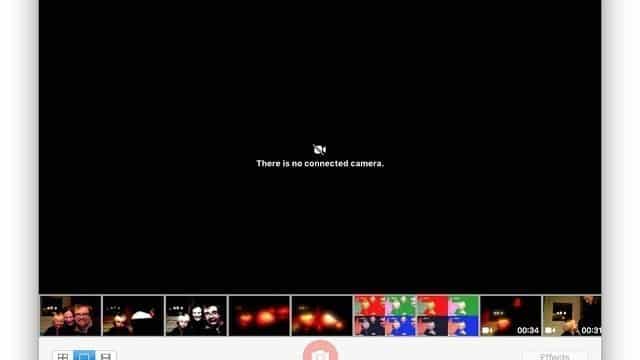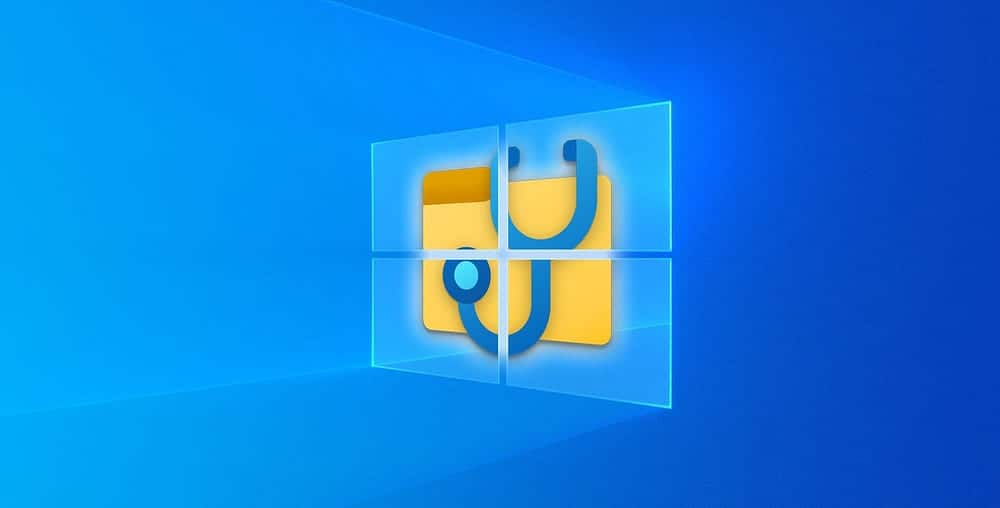عند شراء جهاز كمبيوتر يعمل بنظام Windows 10 ، فإن أول شيء تفعله عادة هو تخصيصه. يمكنك ضبط كل شيء حسب رغبتك ، ولكن قد لا تتذكر تغيير الاسم الخاص بنظامك من أجل تمييزه عن غيره عند ربطه مع عدد من الأجهزة. إذا لم يكن الأمر كذلك ، فهناك العديد من الطرق التي يمكنك من خلالها القيام بذلك والتي لن تستغرق منك سوى بضع دقائق.
يعد إضافة اسم مخصص إلى جهاز الكمبيوتر الخاص بك شيئًا ما تصادفه عند إعداده لأول مرة ، ولكن ربما يكون الاسم الذي أضفته لأول مرة خطأً كليًا. خيارات تغيير اسم جهاز الكمبيوتر الخاص بك سريعة وسهلة. لن تضطر إلى إعادة تثبيت النظام بأكمله فقط لتغيير الاسم.
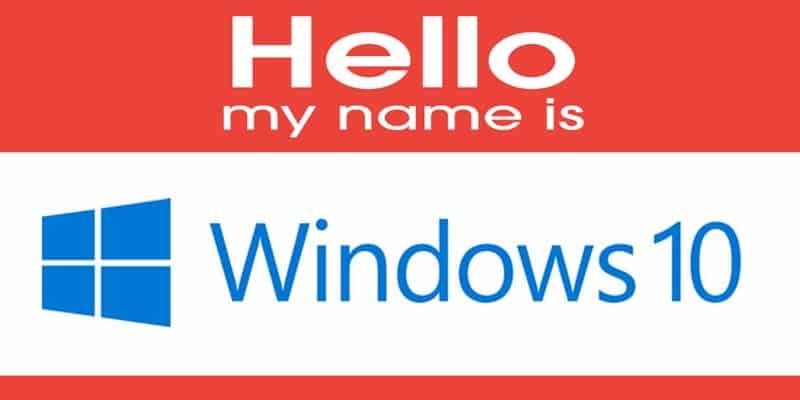
روابط سريعة
كيفية تغيير اسم الكمبيوتر في Windows 10 من خلال الإعدادات
اضغط على مفاتيح Win + I للانتقال إلى الإعدادات. عندما تنبثق نافذة الإعدادات ، انقر على النظام. في الجزء الأيمن من خيارات النظام ، قم بالتمرير طوال الطريق وانقر على “حول”.
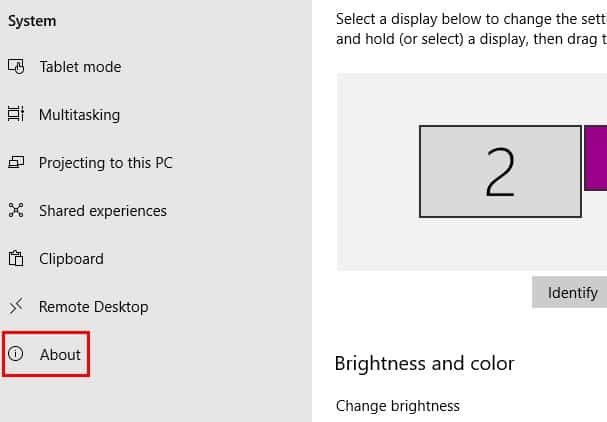
سيخبرك الخيار “حول” بالكثير عن جهاز الكمبيوتر الخاص بك. انقر فوق الخيار الذي يقول “إعادة تسمية هذا الكمبيوتر الشخصي”. اكتب الاسم الذي تريد أن يكون للكمبيوتر الخاص بك وانقر فوق “موافق”. سيتم سؤالك عما إذا كنت تريد إعادة تشغيل جهاز الكمبيوتر الخاص بك الآن أو في وقت لاحق. تذكر حفظ أي شيء حيوي إذا اخترت إعادة تشغيل جهاز الكمبيوتر الخاص بك في ذلك الوقت.
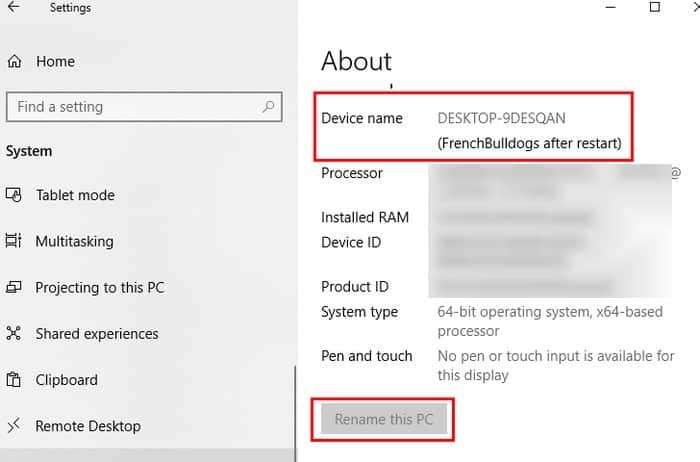
إعادة تسمية جهاز الكمبيوتر الخاص بك باستخدام لوحة التحكم
لفتح لوحة التحكم ، ابحث عنها في خيار البحث بجهاز الكمبيوتر الخاص بك. انقر فوق النظام والأمان ، متبوعًا بخيار النظام. عند فتح نافذة النظام ، انقر فوق “تغيير الإعدادات”.
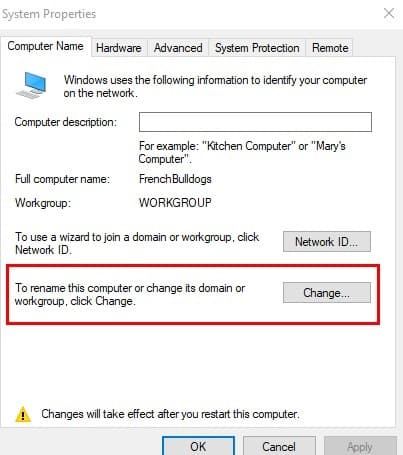
يجب أن تكون نافذة System Properties مفتوحة ؛ سيتم فتحها في علامة التبويب “اسم الكمبيوتر” تلقائيًا. سترى زرين رماديين بالقرب من الوسط. انقر فوق الزر “تغيير” لإعادة تسمية جهاز الكمبيوتر الخاص بك.
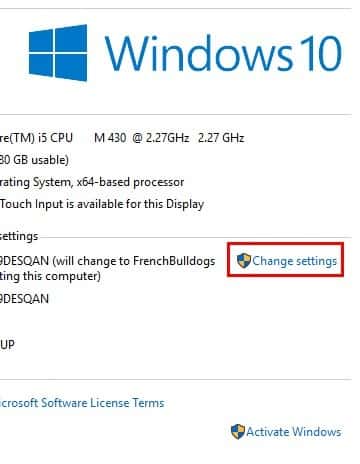
اكتب الاسم الجديد لجهاز الكمبيوتر الخاص بك وانقر فوق “موافق”. سيتم سؤالك عما إذا كنت متأكدًا من التغييرات التي أنت على وشك إجراءها – انقر فوق “موافق”. إعادة تشغيل الكمبيوتر أمر لا بد منه لجعل التغيير نهائيًا ، لكن هذه المرة لن يكون لديك خيار إعادة التشغيل لاحقًا.
تعديل اسم الكمبيوتر في Windows 10 مع PowerShell
Windows Powershell هو خيار آخر لمنح الكمبيوتر اسمًا جديدًا. ستحتاج إلى استخدام PowerShell كمسؤول. لفتحه ، انقر بزر الماوس الأيمن على زر Windows Start وانقر على PowerShell (المسؤول). بمجرد فتحه ، اكتب الأمر التالي:
Rename-Computer -NewName
عليك تغيير عبارة “NewName” بالإسم الذي تريد تسمية الكمبيوتر الخاص بك عليه.
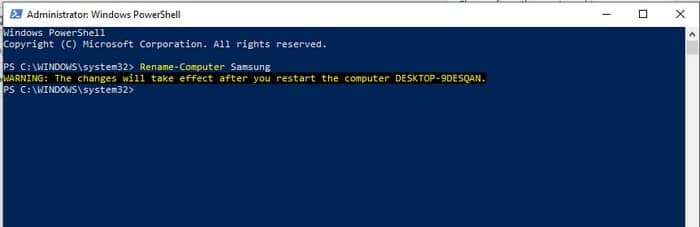
تغيير اسم الكمبيوتر باستخدام Run Box
أخيرًا وليس آخرًا ، لديك خيار تغيير اسم جهاز الكمبيوتر الخاص بك باستخدام Run Box. افتح Run Box بالضغط على مفاتيح Win + R. في مربع التشغيل ، ستحتاج إلى كتابة sysdm.cpl.
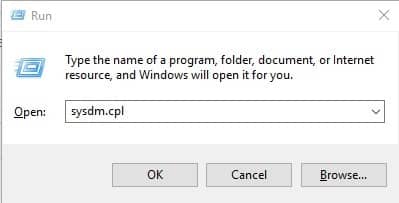
سيتم فتح نافذة خصائص النظام. لتغيير الاسم ، انقر فوق الزر “تغيير” ، تمامًا مثل الطرق التي شرحناها من قبل ، عليك كتابة اسم الكمبيوتر الجديد. تذكر أن التغييرات لن تصبح نافذة المفعول إلا عند إعادة تشغيل الكمبيوتر.
الخلاصة
يعد تغيير اسم جهاز الكمبيوتر الذي يعمل بنظام Windows 10 أمرًا سهلاً ، ولديك العديد من الطرق للقيام بذلك. اختر أيهما أسهل بالنسبة لك. ما الاسم الجديد الذي ستعطيه لجهاز الكمبيوتر الخاص بك؟ اسمح لنا أن نعرف في التعليقات أدناه.