عندما تتلقى رسالة خطأ “لا يمكن إكمال الإجراء لأن المجلد أو الملف مَفْتُوح في برنامج آخر” ، فلا تقلق. سنشرح سبب ظهور هذه الرسالة أو الرسائل المشابهة لها وكيفية حذف الملف أو نقله أو إعادة تسميته بسهولة.
بطبيعة الحال لا يمكنك حذف ملف عندما يكون قيد الاستخدام في Windows. عندما تفتح عملية ما ملفًا ، فإنها تقفل الملف أثناء استخدامه. سوف تحصل على رسالة الخطأ “لا يمكنك حذف الملف لأنه قيد الاستخدام من قبل عملية أخرى”. سيتم تعطيل جميع العمليات التي يتم إجراؤها على الملف مثل الحذف أو إعادة التسمية أو الفتح أو التعديل أو ما إلى ذلك أثناء قفل الملف بواسطة عملية أخرى.

بعض الحلول السريعة لخطأ استخدام الملف
أغلق البرنامج
إذا كنت تستخدم أحدث إصدار من Windows 10 ، فستلاحظ أنه يعطي تفاصيل أكثر من الخطأ العام الذي ذكرناه أعلاه. في معظم الأوقات ، سيتمكن Windows من التعرف على البرنامج الذي يقوم بقفل الملف وسيتم تحديد ذلك في رسالة الخطأ.
على سبيل المثال ، في لقطة الشاشة أدناه ، يحدد Windows أن ملف PDF مفتوح في برنامج Foxit Reader. عندما أُغلق برنامج Foxit Reader ، سأكون قادرًا على حذف الملف دون أي تحذيرات.
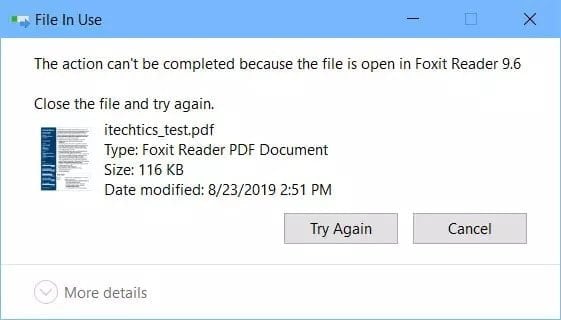
لكن بعض العمليات تصبح عنيدة ولا تلغي قفل الملف حتى عندما تكون مغلقة ولن يتم يحذف الملف رغم كل ما تفعله. لهذا ، سوف نوضح لك كيفية فرض حذف ملف ما حتى لو كان مؤمناً. يمكنك أيضًا فرض حذف مجلد باستخدام تقنيات مماثلة.
دعونا نناقش بعض الحلول الفورية إذا كان Windows لا يعرض اسم العملية الذي تقوم بتأمين الملف.
أعد تشغيل مستكشف Windows
إذا تم فتح ملف بواسطة مستكشف Windows ، فسيتم قفله حتى يقوم مستكشف ملفات Windows بتحريره أو إعادة تشغيل العملية. لإعادة تشغيل عملية Explorer في نظام التشغيل Windows 10 ، اتبع الخطوات التالية:
- افتح إدارة مهام Windows (
Ctrl + Shift + Esc) - ضمن علامة التبويب “العمليات” ، ابحث عن Windows Explorer في قائمة العمليات
- انقر بزر الماوس الأيمن فوق Windows Explorer وحدد إعادة التشغيل
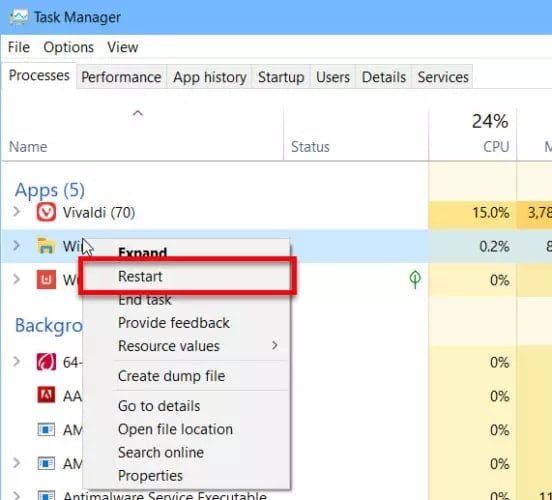
إذا كنت تستخدم Windows 8.1 أو Windows 7 أو إصدار سابق ، فيجب عليك اتباع الخطوات التالية:
- افتح إدارة مهام Windows (
Ctrl + Shift + Esc) - ضمن علامة التبويب “العمليات” ، ابحث عن مستكشف Windows في قائمة العمليات
- انقر بزر الماوس الأيمن فوق مستكشف Windows وحدد إنهاء المهمة.
- من قائمة “ملف” ، حدد “تشغيل مهمة جديدة”
- أدخل explorer.exe في حقل النص وانقر فوق “موافق”.
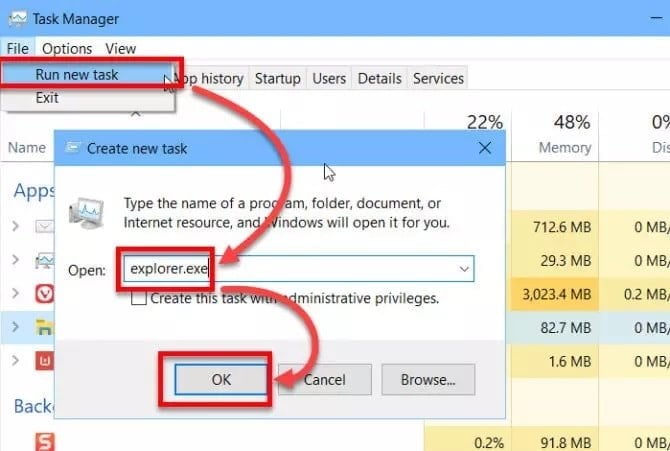
هذا سيجعل Windows Explorer يبدأ مرة أخرى. بعد إعادة التشغيل ، حاول حذف الملف أو نقله أو إعادة تسميته. إذا استمر رفض وصولك ، فانتقل إلى الحل التالي.
إذا أدت هذه الخطوات إلى حل مشكلتك وواجهت هذه المشكلة بشكل متكرر ، فيجب عليك تشغيل عمليات Windows Explorer في نوافذ منفصلة. سيضمن هذا أنك لن تفقد عملك لمجرد تعليق ملف واحد وعليك إعادة تشغيل عملية Windows Explorer.
لبدء كل عملية Windows Explorer في نافذة منفصلة ، اتبع الخطوات أدناه:
- افتح مستكشف ملفات Windows (
Windows + E) - انتقل إلى علامة التبويب شريط العرض وانقر فوق الزر “خيارات”.
- انتقل إلى علامة التبويب عرض وحدد المربع أمام مما يلي: تشغيل نوافذ المجلد في عملية منفصلة
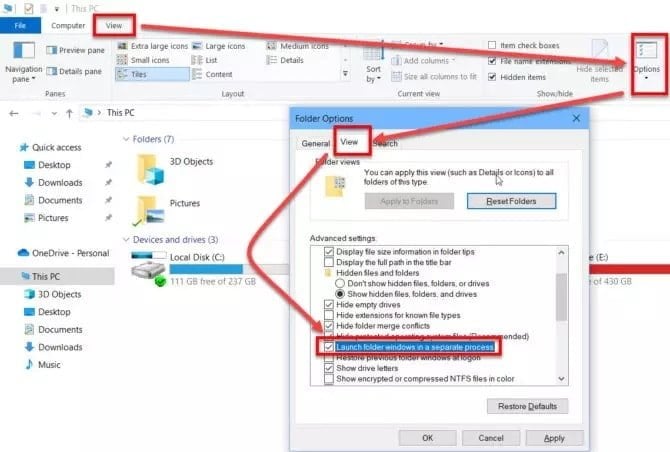
هذا يجعلك تتأكد من أن عملية مستكشف Windows التي تُسبب المشكلة هي التي يتم إغلاقها أو إعادة تشغيلها فقط.
إنهاء العملية باستخدام إدارة المهام
إذا كنت تعرف أنه ليس مستكشف Windows هو الذي يسبب الخطأ وأن هناك عملية محددة أخرى تقوم بتأمين الملف ، يمكنك ببساطة الانتقال إلى “إدارة المهام” وتحديد العملية والضغط على زر الحذف. هذا سيقتل العملية الإشكالية. إذا تم رفض الوصول إلى الملفات ، جرب الحل التالي.
إعادة تشغيل الكمبيوتر
عندما لا يعمل أي شيء ، يمكن أن تكون إعادة تشغيل الكمبيوتر مفيدة. إذا لم تواجه هذه المشكلة بشكل متكرر ، فحاول إعادة تشغيل الكمبيوتر. يعد التمهيد النظيف هو الأفضل لأنه لن يخزن أي شيء في الذاكرة.
إذا كنت لا تزال غير قادر على حذف ملف ، فمن المحتمل أن تقوم إحدى عمليات النظام بقفل الملف وستحتاج إلى أدوات إلغاء تأمين ملفات التابعة للجهات الخارجية التي تمت مناقشتها أدناه.
استخدام أدوات الجهة الخارجية لإلغاء قفل ملف أو مجلد
Microsoft Process Explorer
Microsoft Process Explorer هو مدير مهام متقدم. فهو لا يسرد فقط العمليات التي تعمل على جهاز الكمبيوتر الخاص بك ولكن أيضًا الملفات أو المقابض التي فتحتها. للعثور على العملية التي تقوم بتأمين ملف معين ، اتبع الخطوات أدناه:
- قم بتنزيل Microsoft Process Explorer.
- قم بفك ضغط ملف zip الذي تم تنزيله في مجلد وتشغيل procexp.exe (لأنظمة 32 ولكن) أو procexp64.exe (لأنظمة 64 بت).
- انتقل إلى قائمة “Find” وحدد Find handle or DLL.
- أدخل اسم الملف الذي تريد حذفه / إعادة تسميته / نقله واضغط على زر البحث.
- تستغرق عملية البحث بعض الوقت ولكنها ستسرد البرنامج أو المستخدم الذي أمن ملفك.
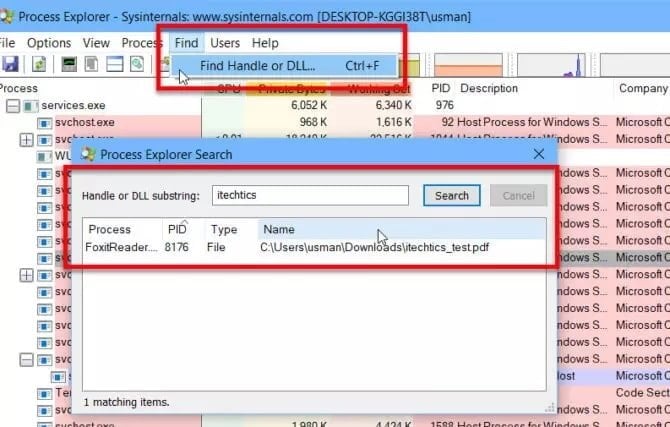
IObit Unlocker
IObit Unlocker هو أداة رائعة لإلغاء قفل الملفات بسرعة. Unlocker يعطي طرق متعددة لفتح الملفات بسرعة. يمكنك فتح نافذة Unlocker وإضافة ملفات متعددة (إما عن طريق النقر على زر Add أو السحب) لإلغاء القفل.
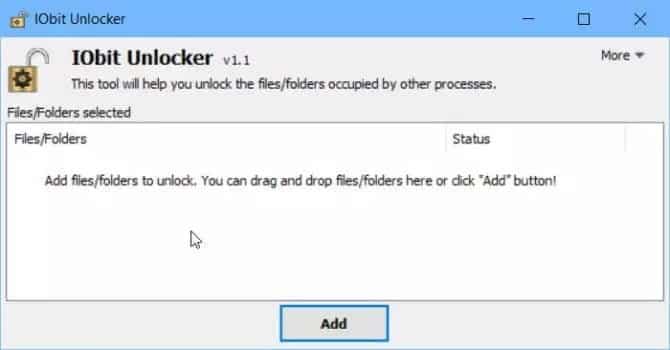
ميزة أخرى من Unlocker هي أنه يضيف عنصر في قائمة سياق الملف والمجلد. يمكن للمستخدم ببساطة النقر بزر الماوس الأيمن فوق الملف العنيد وتحديد IObit Unlocker.
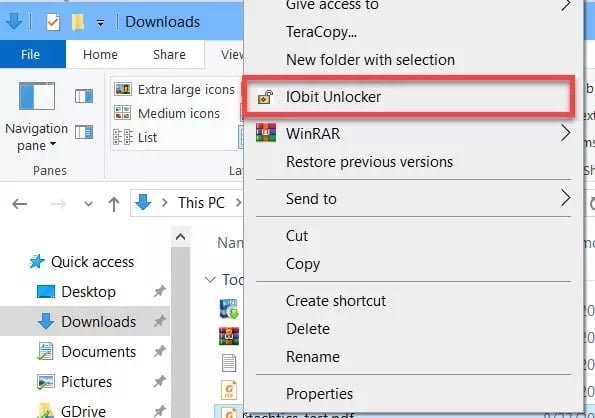
سيقوم البرنامج تلقائيًا بسرد العمليات التي تؤمن الملف. يمكنك ببساطة النقر على زر فتح لتحرير الملف.
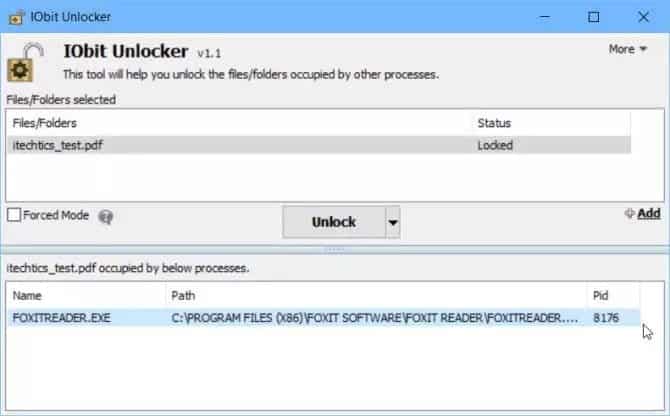
إذا تم قفل ملفاتك بشكل متكرر ، فإن IObit Unlocker أداة ضرورية لنظامك.
LockHunter
LockHunter هو أداة أخرى رائعة ومجانية لفتح الملفات على الفور. إنه يحتوي على واجهة سهلة الاستخدام حيث يمكنك الاختيار من بين خيارات متعددة مثل إلغاء الحذف ، وإلغاء القفل لإعادة التسمية ، وفتح القفل ، إلخ. كما أنه يمنحك خيار إنهاء عملية القفل بدلاً من ذلك (أحيانًا ستحتاج إلى إنهاء جميع العمليات ذات الصلة قبل معالجة إنهاء القفل. ).
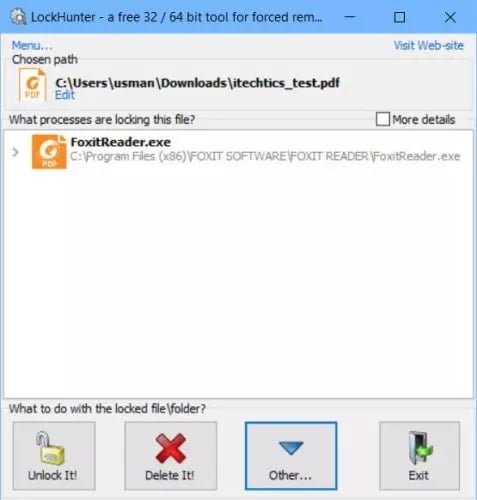
يضيف LockHunter أيضًا عنصر قائمة سياق باسم “What is locking this file?”. يمكنك النقر بزر الماوس الأيمن فوق الملف وتحديد “What is locking this file?” وسيأتي LockHunter بخيارات متعددة.
يمكنك أيضًا استخدام LockHunter من موجه الأوامر. فقط اتبع تعليمات سطر الأوامر من هنا.
الحصول على حل بنسبة 99 ٪ من المشاكل باستخدام الأساليب المذكورة أعلاه. إذا كنت لا تزال تعاني من حذف ملفاتك ، فيرجى إخبارنا في التعليقات أدناه وسنبذل قصارى جهدنا لتوفير حل لاحتياجاتك المحددة.







