Automator هو تطبيق مُساعد يتم التغاضي عنه في كثير من الأحيان والذي يُمكنك من أتمتة سير العمل حيث يمكنه القيام بمهام متكررة وبشكل تلقائي. بالطبع ، لا يتعين عليك استخدام Automator فقط لسير العمل المعقد أو المتقدم – في بعض الأحيان تريد فقط أتمتة مهمة بسيطة مثل فتح التطبيقات والمستندات المفضلة لديك عند بدء تشغيل النظام.
واحدة من أفضل الطرق لاستخدام Automator هي من خلال أوامر المتصفح. حيث يُمكن أن توفر لك الكثير من الوقت مع الإجراءات العادية في Safari أو مُتصفح الويب الذي تختاره.

يتيح لك Automator إمكانية التنفيذ التلقائي لكثير الإجراءات التي تقوم بها على الكمبيوتر الخاص بك. مع Automator، لا تحتاج إلى معرفة لغات البرمجة أو البرمجة النصية المعقدة لإنشاء إجراءات تنفيذ تلقائي؛ فما عليك سوى استخدام أي من مئات الإجراءات المتوفرة في مكتبة Automator لإنشاء عمليات سير العمل. يمكن أن تتفاعل الإجراءات مع مجموعة متنوعة من التطبيقات وأجزاء من macOS. يمكن أن يكون سير العمل بسيطًا لا يتجاوز إجراءً واحدًا، كما يمكن أن يتضمن العديد من الإجراءات التي تقوم بتنفيذ سلسلة من المهام المعقدة.
إنشاء سير عمل في Automator على Mac
لإنشاء سير عمل في Automator، اختر نوع سير العمل الذي تريده، ثم أضف إجراءات إليه.
اختيار سير العمل
- في تطبيق Automator
ملف -> جديد. - حدد نوع سير العمل:
- سير العمل: سير عمل يمكنك تشغيله من داخل تطبيق Automator.
- التطبيق: سير عمل مستقل يتم تشغيله عند فتحه أو إسقاط الملفات أو المجلدات عليه.
- الإجراء السريع: سير عمل يمكنك إضافته إلى نوافذ Finder وTouch Bar وقائمة الخدمات. لمزيد من المعلومات حول استخدام عمليات سير عمل الإجراء السريع، انظر استخدام عمليات سير عمل الإجراءات السريعة على الـ Mac.
- المكون الإضافي للطباعة: سير عمل يتوفر في مربع حوار الطباعة.
- إجراء المجلد: سير عمل مرفق بمجلد في Finder. عند إضافة العناصر إلى المجلد، يتم تشغيل سير العمل ويتم استخدام الملفات كمدخلات إلى سير العمل.
- تنبيه التقويم: سير عمل يتم تشغيله عند وقوع حدث تقويم.
- المكون الإضافي لالتقاط الصور: سير عمل يتوفر في تطبيق التقاط الصور
- أمر الإملاء: سير عمل يتم تشغيله عند استخدام الإملاء.
- انقر على تحديد.
بعد اختيار سير عمل، أضف إجراءات إليه.
إضافة إجراءات إلى سير عمل
يتم تجميع الإجراءات الموجودة في مكتبة Automator في فئات حسب التطبيق أو نوع الملف أو البيانات. وكل إجراء عبارة عن خطوة واحدة في سير العمل.
- في تطبيق Automator
- رؤية جميع الإجراءات المتوفرة: انقر على مثلث الكشف لتوسيع المكتبة.
- رؤية الإجراءات ذات الصلة بفئة معينة: حدد الفئة في عمود المكتبة.
- البحث عن إجراء معين: أدخل كلمة في حقل البحث. إذا قمت بالنقر على فئة في المكتبة ثم إدخال مصطلح بحث في حقل البحث، فسيتم البحث في الإجراءات ذات الصلة بالفئة فقط.
- تسجيل الإجراء الخاص بك: انقر على الزر تسجيل للبدء وأكمل المهمة التي تريد تنفيذها تلقائيًا. بعد الانتهاء، انقر على الزر إيقاف.
- لإضافة إجراء إلى سير العمل، انقر عليه مرتين.ملاحظة: إذا سجلت أحد الإجراءات، يظهر تلقائيًا في سير العمل.
- أضف إجراءات إضافية، حسب الحاجة.
- لحفظ سير العمل، اختر
ملف -> حفظ.إذا أنشأت نوعًا محددًا من سير العمل، مثل التطبيق أو تنبيه التقويم، يتم حفظ سير العمل كهذا النوع. على سبيل المثال، إذا اخترت سير عمل تنبيه التقويم، فعندما تقوم بحفظه، يقوم Automator تلقائيًا بفتح التقويم وإنشاء حدث تنبيه تقويم.
دعونا نُلقي نظرةً على عدة طُرق لاستخدام Automator مع مُتصفحك.
1. فتح صفحة ويب في وقت مُحدد كل يوم
يقوم الكثير منا بزيارة وإعادة زيارة صفحات ويب مُعينة في نفس الوقت كل يوم. ربما تحتاج إلى فتح نفس صفحة الويب كل يوم قبل أن تبدأ العمل ، أو ربما يكون لديك لوحة في Pinterest تحتوي على بعض من علامات الاقتباس التحفيزية التي ترغب في قراءتها كل صباح.
في كلتا الحالتين ، يُمكنك توفير بعض الوقت لنفسك من خلال جعل Automator يفتح صفحات الويب هذه لك. إليك الطريقة:
- افتح Automator من الأدوات المساعدة ضمن مُجلد “التطبيقات” (أو ابحث عنه باستخدام Spotlight باستخدام
Cmd + Space). قم بإنشاء مُستند جديد ، ثم اختر تنبيه التقويم.
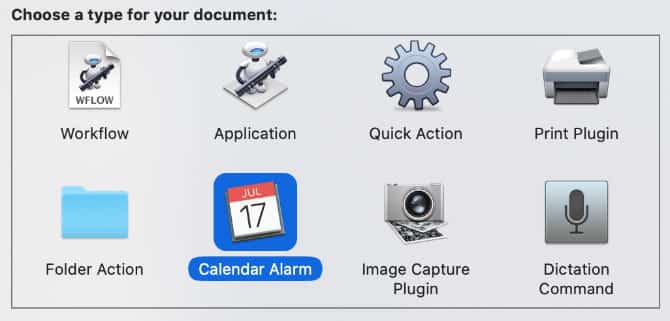
- حدد الإنترنت من الشريط الجانبي واسحب الإجراء “الحصول على عناوين URL المحددة” إلى سير العمل على اليمين. أزل عنوان URL الافتراضي وأضف الصفحة التي تُريد أن يفتحها Automator (على سبيل المثال ، استخدمنا الصفحة الرئيسية لـ Dz Techs).
- الآن اسحب الإجراء عرض صفحات الويب في سير العمل وقم بوضعه أسفل الإجراء السابق. ستشاهد أحدهما ينتج مخرجات والآخر يأخذ المدخلات ، لذا فهما متصلان.
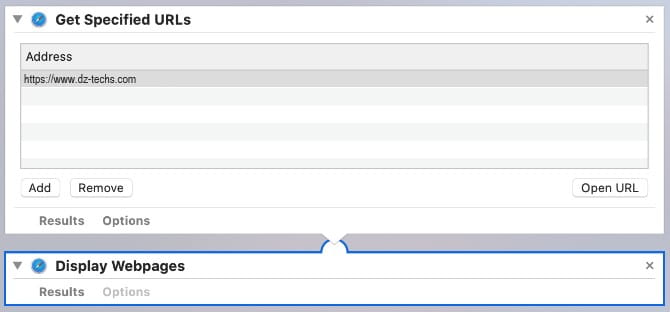
- اضغط على الزر “تشغيل” في الزاوية العلوية اليمنى لاختبار التبيه. يجب أن يفتح Automator صفحة الويب التي أدخلتها في المُتصفح الافتراضي لديك. إذا لم يكن الأمر كذلك ، تحقق جيدًا من اتباع جميع التعليمات المذكورة أعلاه.
- أخيرًا ، انتقل إلى
ملف -> حفظلحفظ المشروع. عندما تفعل ذلك ، يفتح التقويم حدثًا جديدًا (في حالتنا ، يطلق عليه “Display DzTechs”). قم بتحرير الحدث في التقويم الخاص بك لتكراره كلما أردت أن يفتح Automator عنوان URL هذا.
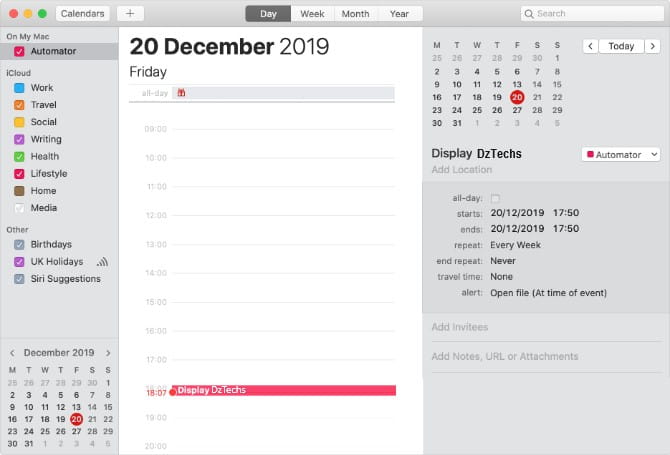
في المثال أعلاه ، سيفتح Automator DzTechs كل يوم جمعة الساعة 5:50 مساءً. قم بإجراء أي تغييرات مطلوبة هنا حتى يتم عرض الصفحة في الأيام والأوقات التي تُفضلها.
2. فتح مجموعة محددة من صفحات الويب باستخدام Automator
ربما هناك مجموعات من صفحات الويب التي تود فتحها معًا دائمًا. بالنسبة للبعض ، قد يعني ذلك خمسة حسابات على مواقع التواصل الاجتماعي المُختلفة. قد يفتح الآخرون دائمًا بريدهم الإلكتروني وتقويمهم وقوائم مهامهم.
لماذا لا تُنشئ إجراء على Automator لفتح قائمة عناوين URL مرة واحدة دون أي تدخل منك؟
- قم بإنشاء مستند جديد في Automator وحدد تطبيق كنوع المستند.
- مرة أخرى ، انتقل إلى الإنترنت واسحب “الحصول على عناوين URL المحددة” إلى سير العمل ، ثم قم بإضافة قائمة صفحات الويب التي تريد أن يفتحها Automator في نفس الوقت. استخدمنا بعض الصفحات ذات الصلة بـ Hearthstone.
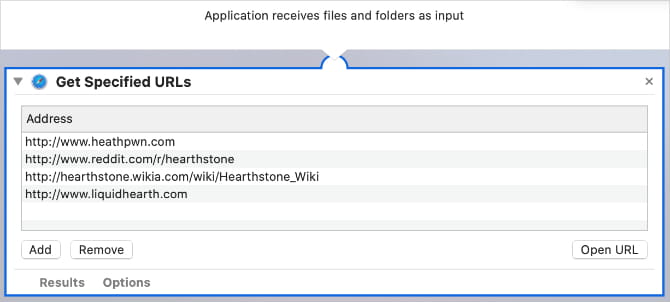
- أضف إجراء عرض صفحات الويب أدناه الحصول على عناوين URL المحددة ، ولقد قمت بالإعداد.
- احفظ التطبيق باسم ذي معنى ، ثم قم بتشغيله باستخدام Spotlight لفتح عدد كبير من صفحات الويب ببضع نقرات على لوحة المفاتيح!
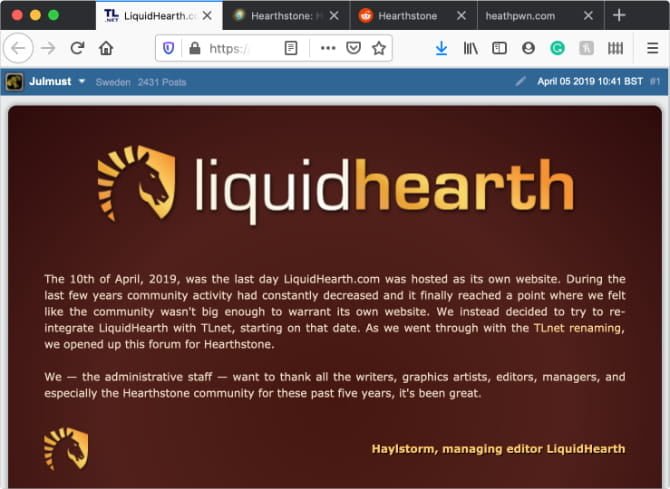
أطلقنا على تطبيق Automator هذا “hearthstone-read” ، ويمكننا استخدامه لفتح أربعة عناوين URL في لحظة.
3. تنزيل جميع الصور من الصفحة
هذه ليست طريقة تلقائية لسير العمل ، مما يعني أنك بحاجة إلى تشغيلها من داخل Automator. على الرغم من أن فتح Automator قد يبدو خُطوة إضافية ، إلا أنها لا تزال طريقة أسرع لتنزيل جميع الصور من صفحة الويب النشطة.
- قم بإنشاء مستند جديد آخر في Automator وحدد خيار سير العمل.
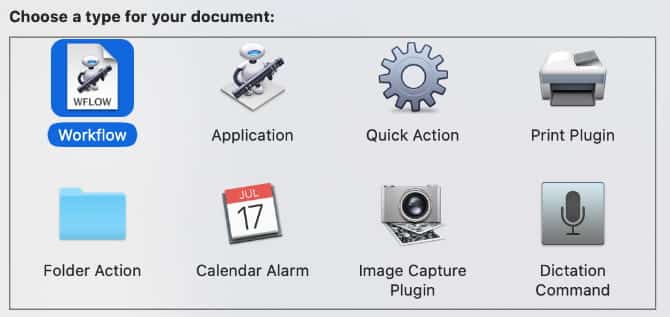
- مرة أخرى ، انتقل إلى فئة الإنترنت في الشريط الجانبي. هذه المرة ، أضف الحصول على صفحة الويب الحالية من Safari إلى سير العمل. لسوء الحظ ، لا يعمل سير العمل هذا إلا مع Safari ، ولكن من نواح كثيرة ، يعد Safari متصفحًا أفضل من متصفح Chrome لنظام التشغيل Mac الخاص بك على أي حال.
- أدناه ، أضف الحصول على الصور من صفحة الويب وقم بتعيين القائمة المنسدلة للحصول على روابط الصور على هذه الصفحات.
- أضف تنزيل عناوين URL إلى أسفل سير العمل وقم بتعيين دليل التنزيل المفضل لديك. اخترنا التمسك بمجلد التنزيلات.
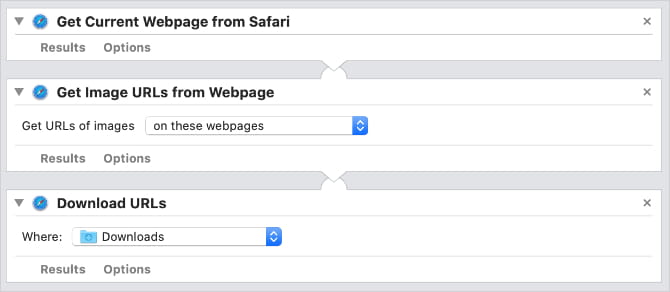
- لتنزيل جميع الصور من صفحة ويب محددة ، افتح تلك الصفحة في Safari وقم بتشغيل سير العمل في Automator. بناءً على عدد الصور الموجودة في تلك الصفحة ، قد يستغرق التنزيل بعض الوقت.
- بعد تنزيل الصور ، يمكنك تغيير حجمها أو إعادة تسميتها أو إعادة تنظيمها باستخدام مهام سير عمل Automator الأخرى.
4. تنزيل جميع ملفات الصوت أو الفيديو من الصفحة
يمكنك القيام بشيء مماثل مع ملفات الصوت أو الفيديو باستخدام سير عمل أكثر تعقيدًا قليلاً. يتيح ذلك تنزيل جميع ملفات الصوت أو الفيديوهات من صفحة ويب معينة من داخل Automator.
- قم بإنشاء سير عمل آخر في Automator بنفس الطريقة كما كان من قبل.
- أضف إجراء الحصول على صفحة الويب الحالية من Safari مرة أخرى.
- هذه المرة ، أضف الحصول على عناوين URL من صفحات الويب.
- إذا حددت فقط إرجاع عناوين URL في نفس النطاق مثل صفحة البداية ، فستحصل فقط على ملفات الصوت أو الفيديو المُستضافة على نفس النطاق مثل الصفحة التي تستخدمها. على العكس ، إذا لم تقم بتحديد هذا الخيار ، فستحصل على جميع الملفات المرتبطة من الصفحة ، بغض النظر عن مكان إستضافتها.
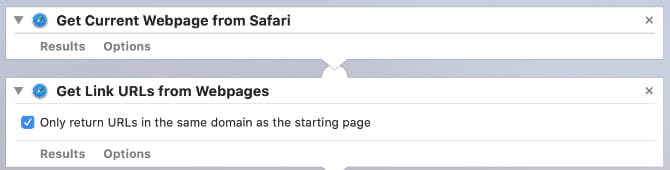
- أضف الآن إجراء تصفية عناوين URL إلى سير العمل. تعتمد طريقة إعداد عوامل التصفية على ما تريد تنزيله. على سبيل المثال ، إذا كنت تريد ملفات MP3 فقط ، فاضبط المسار على أن يحتوي على
.mp3. لمقاطع الفيديو MP4 ، اضبط المسار بحيث يحتوي على.mp4، وهكذا. - يمكنك أيضًا تضمين عدد من المعايير واختيار أي مما يلي صحيح.
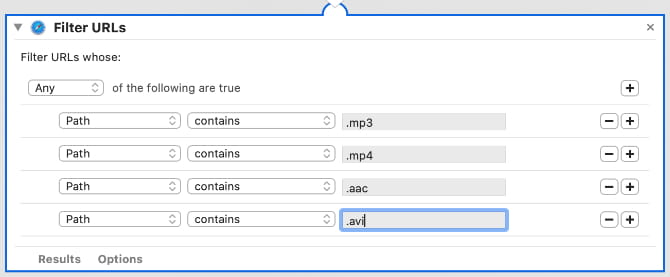
- الآن قُمت بتصفية عناوين URL ، أضف الإجراء تنزيل عناوين URL واختر مجلد التنزيل.
- ثم قم بتشغيل سير العمل من داخل Automator لتنزيل الوسائط التي اخترتها من أي صفحات مفتوحة في Safari.
5. تشغيل موقع ويب كتطبيق مستقل
إذا كنت ترغب في أي وقت في أن يُصدر موقع ويب تطبيقه الخاص ، أو إذا كنت تفضل استخدام نوافذ لمتصفحات متعددة بدلاً من علامات تبويب متعددة ، فقد ترغب في استخدام Automator لفتح صفحة ويب معينة كتطبيق خاص به.
يعد هذا خيارًا رائعًا إذا كنت ترغب في إنشاء تطبيق بحث Google مُخصص باستخدام Automator.
- قم بإنشاء مستند Automator جديد واختر تطبيق.
- الإجراء الأول هو الحصول على عناوين URL محددة ، حيث تحتاج إلى إدخال عنوان URL للموقع الذي تريد تحويله إلى تطبيق. كمثال ، استخدمنا صفحة بحث Google.
- أضف الآن الإجراء موقع ويب منبثق ، الذي يُنشئ تطبيق تغليف للموقع. يمكنك الاختيار من بين عدد من الإعدادات المختلفة لتغيير حجم ومظهر الموقع.
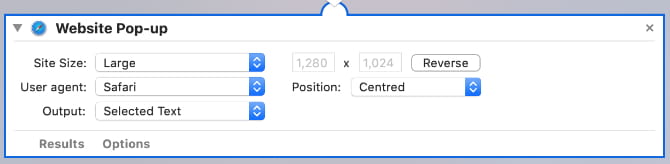
- الآن قم بحفظ مستند Automator كتطبيق وقم بمنحه اسمًا واضحًا ؛ لقد أطلقنا عليه اسم “Google Search“. لبدء تشغيل تطبيق الويب الخاص بك ، ما عليك سوى النقر نقرًا مزدوجًا فوق ملف Automator.
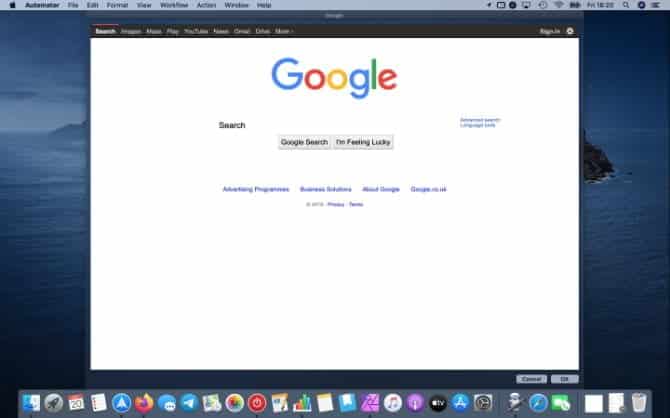
6. فتح المقالات التي تحتوي على جُمل محددة
لا تزال تغذيات RSS مُفيدة لمهام مثل إنشاء موجز الأخبار الخاص بك. لكن يتم التغلب على بعض الخلاصات بالمقالات ، مما يجعل من الصعب العثور على المقالات التي تُريدها.
إذا كنت تبحث عن مواضيع أو عبارات محددة ، فقم بإنشاء سير عمل Automator لفتح المقالات التي تطابق استعلام البحث في موجز معين.
- أولاً ، قم بإنشاء سير عمل في Automator.
- أضف الإجراء الحصول على عناوين URL المحددة مع عنوان URL للخلاصة (أو الخلاصات) التي تريد البحث عنها. على سبيل المثال ، استخدمنا موجز RSS لـ BBC World News.
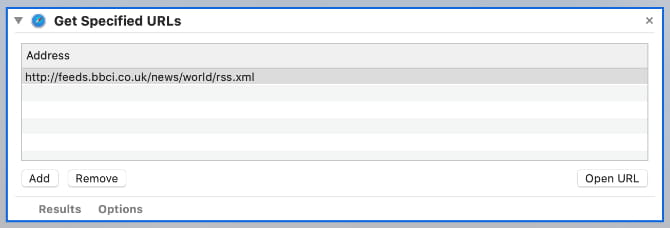
- الآن ، قم بإنشاء عوامل تصفية باستخدام إجراء تصفية المقالات. دعنا نقول أننا نريد سحب أي مقالات عن الرئيس ؛ يمكننا ضبط مرشح لالتقاط المقالات مع “President” في العنوان أو في الملخص.
- أضف إجراءات الحصول على عناوين URL من المقالات وعرض صفحات الويب للانتهاء.
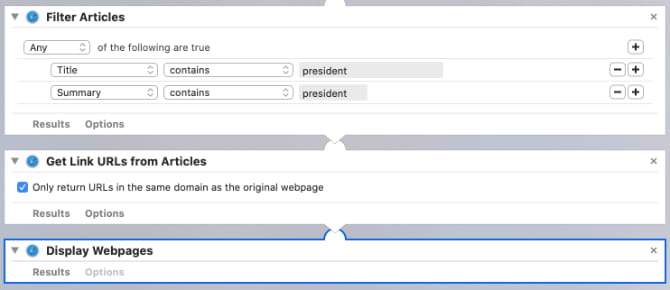
- عند تشغيل سير العمل ، يجب أن تحصل على الكثير من علامات التبويب بمقالات تتوافق مع معايير البحث الخاصة بك. كن حذراً مع سير العمل هذا ، لأنه قد يؤدي إلى عدد هائل من علامات التبويب الجديدة.
تعلم أن تفعل أكثر مع الأتمتة
إن الأمر مُعقدٌ قليلاً في البداية ، ولكن يُمكن أن يكون Automator أداة مفيدة للغاية لجعل جهاز Mac أكثر كفاءة. يستغرق التعود على التطبيق بعض الوقت ، ولكن بعد قضاء بعض الوقت في استخدامه ، يجب أن تكون قادرًا على إنشاء جميع أنواع مهام سير العمل والخدمات والتطبيقات المفيدة لجعلك أكثر فعالية كل يوم.
بينما ركزنا على استخدام Automator مع متصفح الويب الخاص بك هنا ، هناك الكثير من تطبيقات Automator المفيدة الأخرى التي يمكنك إنشاؤها أيضًا.









