روابط سريعة
يمنحك Windows الكثير من الخيارات التي يُمكنك تكوينها مباشرة داخل نظام التشغيل ، ولكن على كل كمبيوتر محمول أو مكتبي ، هناك بعض الإعدادات التي يُمكنك تغييرها فقط من خلال BIOS (نظام الإدخال / الإخراج الأساسي). BIOS هو البرنامج المدمج في اللوحة الأم للكمبيوتر الخاص بك ويتحكم في كل شيء من ترتيب التمهيد إلى محركات الأقراص وحتى خيارات الأمان قبل التشغيل وما إذا كان مفتاح Fn على لوحة المفاتيح يُنشط وظيفة ما أو أي عنصر تحكم في الوسائط.
لسوء الحظ ، نظرًا لأن BIOS هو بيئة تمهيد مسبق ، لا يُمكنك الوصول إليه مباشرةً من داخل Windows. في بعض أجهزة الكمبيوتر الأقدم أو تلك التي تم ضبطها عن قصد للتمهيد البطيء ، يمكنك الضغط على مفتاح مثل F1 أو F2 عند الضغط على زر الطاقة للدخول إلى بيئة BIOS.
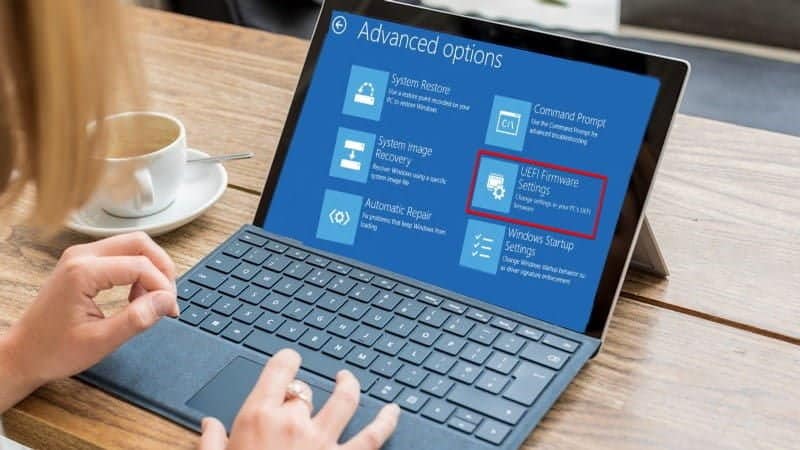
أحد التغييرات التي قد لا تكون على دراية بها على أجهزة Windows الأحدث هو الطريقة المختلفة التي تُمكنك من الوصول إلى BIOS. لم تعد هناك حاجة لأن تضغط على مفتاح معين أثناء عملية التمهيد للدخول إلى BIOS – بدلاً من ذلك ، يوجد خيار للوصول إلى BIOS في قائمة خيارات التمهيد الخاصة بنظام التشغيل Windows 8 / 10.
كيفية تغير الوصول إلى BIOS في Windows 8
تقليديًا ، كانت أجهزة الكمبيوتر تعرض رسالة مثل “اضغط F2 للدخول إلى إعداد BIOS” في بداية عملية التمهيد. من خلال الضغط على هذا المفتاح ستدخل إلى بيئة BIOS لجهاز الكمبيوتر.
ومع ذلك ، فإن الأجهزة التي تأتي مع نظام Windows 8 الُمثبت مسبقًا تستخدم تحديثًا لنظام BIOS يسمى UEFI.
في بعض الأجهزة ، وخاصة تلك التي تحتوي على مُحركات أقراص ذات الحالة الصلبة “SSD” ، يمكن أن تكون عملية التمهيد سريعة جدًا بحيث لا يكون لديك الوقت الكافي لرؤية الرسالة حول كيفية الدخول إلى BIOS. في هذه الحالات ، يمكنك اختيار التوجه إلى BIOS من Windows نفسه.
يصف منشور مدونة Microsoft حول هذا الموضوع لماذا تم إضافة هذا النظام الجديد إلى Windows 8. مع زيادة سرعة التمهيد ، كان لدى بعض الأنظمة وقت أقل من 200 مللي ثانية للضغط على المفتاح. حتى أفضل مُصنّعي لوحة المفاتيح من Microsoft يمكنهم فقط الضغط على مفتاح مرة واحدة كل 250 مللي ثانية.
هذا يعني من أجل الوصول إلى BIOS ، عليك النقر بشكل متكرر مع الضغط على زر التشغيل ، مع الحاجة إلى الحظ بالطبع ، والعديد من عمليات إعادة تمهيد الكمبيوتر الضرورية.
النظام الجديد يُلغي هذه المشكلة. كما أنه يوفر بعض التناسق الذي تشتد الحاجة إليه لأجهزة الكمبيوتر التي تعمل بنظام Windows 8 / 10 – بحيث سيكون لديها جميعًا طريقة ثابتة للوصول إلى BIOS.
مقارنة بين مُكونات Windows 8 / 10 مع أجهزة الكمبيوتر القديمة تُشغل Windows
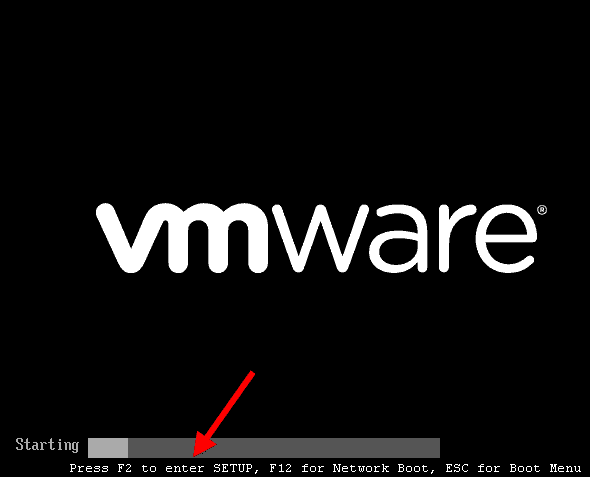
لاحظ أن هذه الطريقة الجديدة تنطبق فقط إذا قمت بشراء جهاز كمبيوتر جديد مثبت عليه Windows 8 / 10 مسبقًا. من ناحية أخرى ، إذا قمت بتثبيت Windows 8 / 10 على جهاز كمبيوتر موجود يستخدم نظام BIOS القديم ، فستتمكن من الوصول إلى BIOS بنفس الطريقة المعتادة عن طريق الضغط على المفتاح الذي يظهر أثناء عملية التمهيد.
غالبًا ما يكون هذا المفتاح هو F2 أو Delete ، ولكن يمكن أن يكون أيضًا أيٌ من المفاتيح الأخرى.
يعتمد المفتاح الدقيق على طراز جهاز الكمبيوتر الخاص بك – إذا لم تشاهد المفتاح المناسب الذي يتم عرضه على الشاشة أثناء عملية التمهيد ، فاستشر دليل الكمبيوتر.
كيفية الوصول إلى BIOS على Windows 8
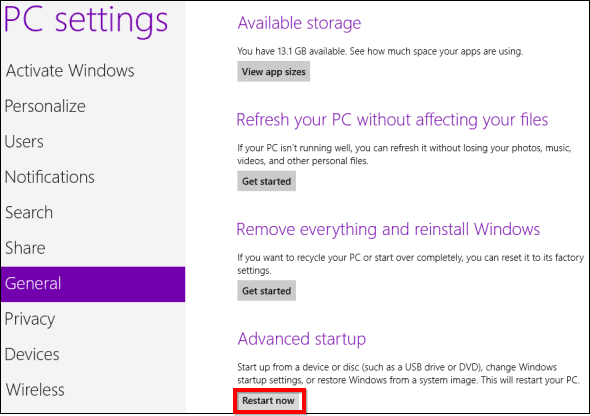
للوصول إلى نظام الإدخال / الإخراج الأساسي (BIOS) على نظام التشغيل Windows 8 ، تحتاج إلى إعادة تشغيل جهاز الكمبيوتر الخاص بك إلى قائمة خيارات التمهيد. هناك عدة طرق للقيام بذلك.
أسهل طريقة للوصول إلى قائمة خيارات التمهيد هي من خلال تطبيق إعدادات الكمبيوتر. اضغط على مفتاح Windows + C للكشف عن شريط Charms ، وانقر فوق Settings ، وحدد تغيير إعدادات الكمبيوتر للوصول إليه.
في تطبيق إعدادات الكمبيوتر ، حدد القسم عام وانقر فوق الزر “إعادة التشغيل الآن” ضمن بدء التشغيل المتقدم. سيتم إعادة تشغيل جهاز الكمبيوتر الخاص بك وستدخل قائمة خيارات التمهيد لنظام التشغيل Windows 8. من هنا يمكنك الوصول إلى BIOS UEFI وتغيير الإعدادات الأخرى.
يمكنك أيضًا الضغط على مفتاح Shift أثناء النقر فوق “إعادة التشغيل” في قائمة “إيقاف التشغيل” لإعادة تشغيل جهاز الكمبيوتر الخاص بك إلى قائمة خيارات التمهيد. هذه طريقة سريعة لإعادة التشغيل إلى قائمة خيارات التمهيد ، حيث يمكنك الوصول إلى زر “إيقاف التشغيل” بكل بساطة من أي مكان على نظامك.
يمكن لأولئك الذين يفضلون استخدام سطر أوامر Windows الوصول إلى BIOS في نظام التشغيل Windows 8 القيام بذلك أيضًا.
إليك الأمر الذي تحتاج إلى استخدامه:
Shutdown.exe /r /o
الوصول إلى UEFI BIOS
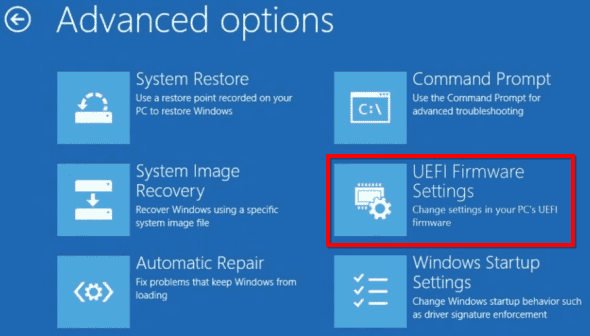
بمجرد إعادة التشغيل والوصول إلى قائمة خيارات التمهيد ، يمكنك الوصول إلى UEFI BIOS. للقيام بذلك ، انقر فوق “استكشاف الأخطاء وإصلاحها“.
سيكشف هذا عن شاشة الخيارات المُتقدمة مع مجموعة مُتنوعة من الأدوات. ستنقلك مجموعة إعدادات البرنامج الثابت UEFI إلى BIOS بجهاز الكمبيوتر الخاص بك.
إذا لم تشاهد لوحة إعدادات UEFI الثابتة هنا ، فهذا يعني أن جهاز الكمبيوتر الخاص بك لا يستخدم UEFI. هذا يعني أنك ستحتاج إلى الوصول إلى BIOS بالطريقة التقليدية ، عن طريق الضغط على مفتاح مُعين أثناء عملية التمهيد. انظر القسم السابق أعلاه لمزيد من المعلومات.
إذا حدث خطأ أثناء تمهيد Windows ، فلن يتم قفل BIOS. ستظهر شاشة خيارات التمهيد عند بدء تشغيل الكمبيوتر. من هنا ، يمكنك إصلاح Windows أو التوجه إلى BIOS الخاص بك.
بمجرد الوصول إلى BIOS ، يمكنك تنفيذ المهام التي تريدها. يمكن أن تشمل هذه المهام مثل تغيير ترتيب أجهزة التمهيد ، أو تعيين سُرعة المروحة ، أو رفع تردد التشغيل للمعالج ، أو إجراء استكشاف الأخطاء وإصلاحها عن طريق الكشف عن الأجهزة التي يتم التقاطها بواسطة النظام الخاص بك.
كيفية الوصول إلى BIOS على Windows 10
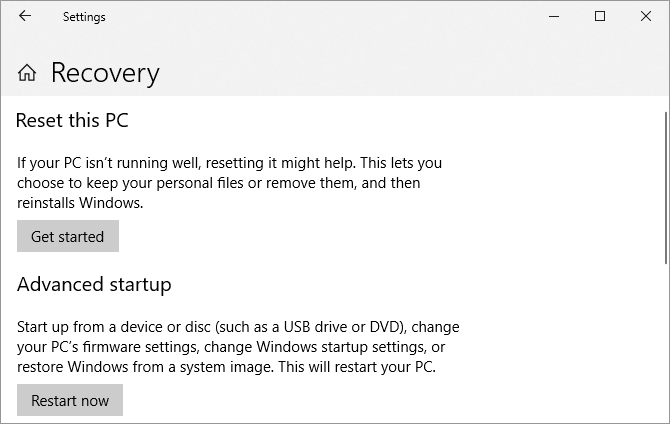
إذا قمت بتحديث نظام التشغيل الخاص بك مؤخرًا ، فقد تتساءل عن كيفية الوصول إلى BIOS من Windows 10. مرة أخرى ، إذا قمت بتثبيت Windows 10 على أجهزة قديمة ، فستتمكن من الوصول إلى BIOS عن طريق الضغط على مفتاح معين أثناء عملية التمهيد. حيث أن هذا هو نفس الخيار للأجهزة القديمة التي تعمل بنظام Windows 8.
ومع ذلك ، إذا قمت بشراء جهاز كمبيوتر مُثبت عليه نظام Windows 10 مُسبقًا ، فستحتاج إلى طريقة مختلفة للوصول إلى BIOS. للقيام بذلك ، ابدأ بالانتقال إلى إعدادات Windows. يمكنك الوصول إلى هذا التطبيق عن طريق الضغط على مفتاح Windows + I.
من قائمة الإعدادات ، اختر التحديث والأمان ، ثم اختر الاسترداد من القائمة على اليسار. سترى قائمة بالخيارات على اليمين ، بما في ذلك العنوان الذي يشير إلى بدء التشغيل المتقدم. أسفل هذا العنوان يوجد زر يُشير إلى إعادة التشغيل الآن.
عند الضغط على هذا الزر ، سيتم إعادة تشغيل جهاز الكمبيوتر الخاص بك. أثناء بدء التشغيل ، سترى قائمة خيارات التمهيد. مثل تعليمات Windows 8 ، انتقل إلى استكشاف الأخطاء وإصلاحها ثم إلى إعدادات البرنامج الثابت UEFI ، ثم انقر فوق إعادة التشغيل. سيؤدي هذا إلى إعادة تشغيل جهاز الكمبيوتر الخاص بك مرة أخرى ، وسيتم تمهيده إلى BIOS UEFI.
مقارنة بين UEFI و BIOS
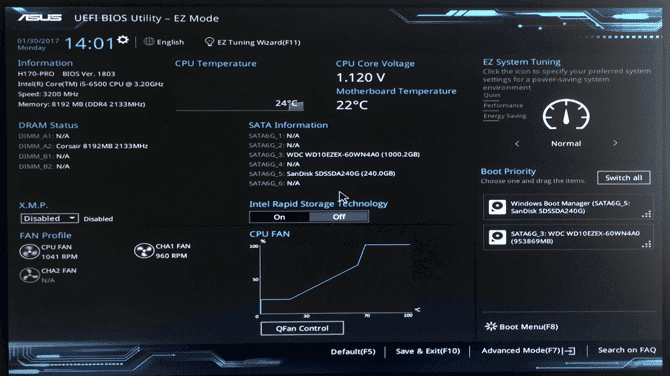
يختلف UEFI عن BIOS التقليدي ، على الرغم من أن هذه الخيارات تُؤدي وظائف مماثلة. يميل BIOS إلى أن يحتوي على نظام ألوان محدود ولا يدعم استخدام الماوس ، لذلك تحتاج إلى التنقل باستخدام لوحة المفاتيح. الوظائف هنا محدودة إلى حد ما ، مع القدرة على أداء مهام مثل تغيير ترتيب جهاز التمهيد أو تغيير وقت النظام وتاريخه.
UEFI هو إصدار مُحدث أكثر من BIOS. حيث يحتوي على الألوان الكاملة ، ويمكنك التنقل باستخدام لوحة المفاتيح والماوس. إنه أشبه بـ Windows ، لذا فهو لا يُخيف المستخدمين الجدد. يمكنك أيضًا القيام بالكثير مع UEFI. على سبيل المثال ، يمكنك ضبط إعدادات المروحة لضبط سرعة دوران المراوح في نظامك عند درجات حرارة معينة. أو يمكنك رفع تردد المعالج ، باستخدام خيار رفع تردد التشغيل التلقائي الذي يُعد كل شيء لك استنادًا إلى حل التبريد الذي تتوفر عليه.
UEFI تقنيًا بديل لنظام BIOS. لكن في الممارسة العملية ، يستخدم الناس المُصطلحات بالتناوب.
من المهم تأمين BIOS الخاص بك
يوضح لك هذا كيفية الوصول إلى BIOS من نظام Windows 8 / 10 ، في حال احتجت إلى إجراء أي تغييرات على نظامك.
أثناء العمل على BIOS ، من الأفضل تعيين كلمة مرور للحفاظ على نظامك أكثر أمانًا. إذا واجهت أي مشكلة في هذه العملية ، فراجع مقالتنا حول كيفية إعادة تعيين كلمة مرور BIOS.
عليك قضاء بعض الوقت على الشاشة وفهم كيف يعمل BIOS وكيف يُمكنه مساعدتك في تحسين جهاز الكمبيوتر الخاص بك.







