واحدة من أعظم ابتكارات iPhone هي القدرة على التكبير بضغطة واحدة. هذه الإيماءة البديهية غيرت طريقة تفاعلنا مع التكنولوجيا. في هذه الأيام ، يمكنك إستخدام الإيماءات على جميع أجهزتك تقريبًا ، بما في ذلك جهاز Mac باستخدام لوحة التتبع من Apple أو Magic Mouse.
التنقل بين التطبيقات المختلفة ، فتح التحكم في المهمة ، تحديد مركز الإشعارات ، أو الإنتقال إلى سطح المكتب – كل هذا ، وأكثر من ذلك ، ممكن بنقرة من أصابعك. إذا كنت لا تستخدم الإيماءات على جهاز Mac الخاص بك ، فأنت تقوم بالمهام بشكل بطيئ وهذا لا يتوافق مع الإنتاجية التي ربما تبحث عنها.

كمستخدم لنظام Mac ، لديك خياران عندما تريد تحديد كيفية التحكم في جهاز الكمبيوتر الخاص بك: Magic Mouse و Magic Trackpad. يوفر كلا الخيارين إيماءات مفيدة لجعل العمل مع العديد من ميزات macOS أسهل.
في حين أن خيار Magic Trackpad رائع ، ولكن إذا كنت أكثر راحة باستخدام الماوس ، فستستفيد من بعض الإيماءات المفيدة المضمنة في Apple Magic Mouse. دعونا نلقي نظرة على هذه الإيماءات والطرق التي يمكن بها تحسين تجربتك على macOS.
تفعيل إيماءات Magic Mouse
لاستخدام الإيماءات المدمجة في Magic Mouse ، ستحتاج أولاً إلى تفعيلها في تفضيلات النظام. في شريط القائمة ، انتقل إلى قائمة Apple -> تفضيلات النظام لفتحه.
انقر على Mouse في هذه القائمة لفتح لوحة التحكم لـ Magic Mouse. لكي تعمل الإيماءات أدناه ، ستحتاج إلى تشغيل ميزة التكبير / التصغير الذكية.
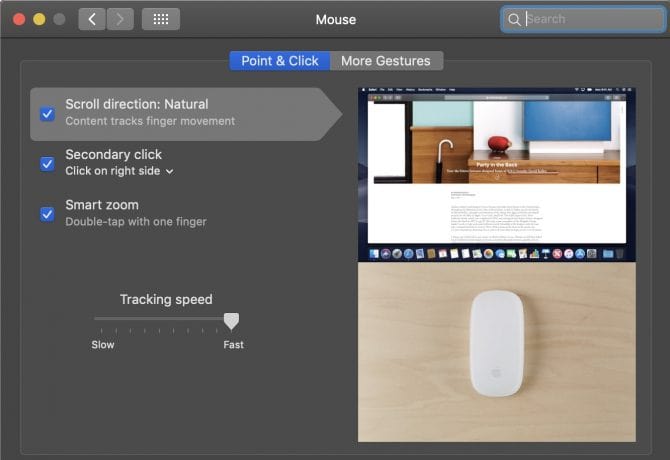
بعد ذلك ، توجه إلى علامة التبويب المزيد من الإيماءات وقم بتشغيل الإيماءات الثلاثة هناك. يجب أن يكون لديك : التمرير السريع بين الصفحات ، التمرير السريع بين تطبيقات ملء الشاشة ، والتحكم في المهمة ، كلها مفعلة.
الآن وقد تم إعداد الماوس الخاص بك ، دعونا ننظر في كيفية استخدام هذه الإيماءات المفيدة في macOS.
أداء إيماءات Magic Mouse
تعمل الإيماءات على Magic Mouse جميعها باستخدام حركات بسيطة ، إما بإصبع واحد أو إصبعين. يجب عليك تنفيذها مباشرة على الماوس. يعمل سطح الماوس بالكامل لهذه الإيماءات.
قد تشعر بالحرج قليلاً في البداية. لكن مع بعض الممارسات ، ستشعر بالراحة أكثر مع هذه الاقتراحات وستكون قادرًا على استخدامها دون التفكير.
1. استخدام التكبير الذكي
عند استخدام Smart Zoom على Magic Mouse ، سيقوم جهاز Mac بإجراء تكبير سريع في المنطقة التي يوجد بها مؤشر الماوس. ستعمل هذه الإيماءة في معظم متصفحات الويب ، وكذلك ملفات PDF أو الصور التي تفتحها على جهاز Mac.
مقدار التكبير هو ما يقرب من 50 في المئة. بمجرد النقر مرة أخرى في نفس المنطقة ، ستعود الشاشة إلى العرض القياسي. جربها على هذه الصفحة عن طريق تكبير فقرة أو صورة.
Smart Zoom هي إيماءة أنيقة تتيح لك التكبير بسرعة دون استخدام اختصار لوحة المفاتيح. بالإضافة إلى ذلك ، قد تختلف الاختصارات المضمنة في متصفحات الويب أو تطبيقات PDF. ولهذا تتيح لك ميزة Smart Zoom التحكم بسرعة في عرض النافذة دون البحث عن اختصارات مختلفة لكل برنامج.
2. فتح التحكم في المهمة
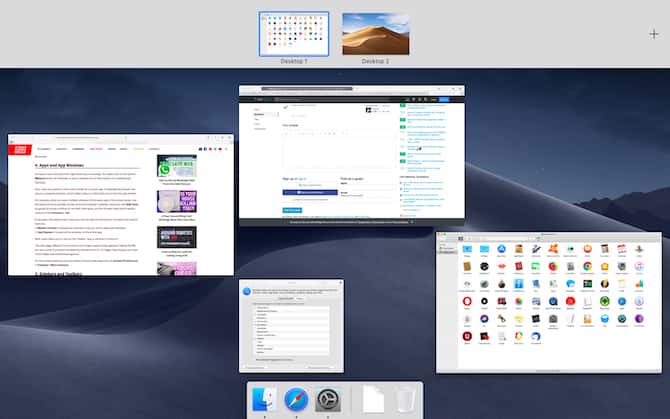
معظم مستخدمي Mac على دراية بـ Mission Control ، والذي يوفر رؤية سريعة لجميع النوافذ المفتوحة. يوفر Magic Keyboard من Apple اختصارًا لفتح “التحكم في المهمة” باستخدام المفتاح F3 ، ولكن يمكنك استخدام لوحة مفاتيح Mac مختلفة لا تحتوي على هذه الأزرار.
باستخدام إيماءة التحكم في المهمة ، يمكنك فتح والتبديل بين النوافذ النشطة بحركة بسيطة بيد واحدة. نظرًا لأن النوافذ المفتوحة يمكن أن تخرج عن السيطرة بسرعة عندما تعمل بسرعة كبيرة ، فإن هذه الإيماءة تجعلك تتحكم في تطبيقاتك.
3. التمرير للتنقل في صفحات المتصفح
غالبًا ما تكون في موقع ويب يحتوي على المعلومات التي تبحث عنها في العديد من الصفحات المختلفة. قد تحتاج أيضًا إلى الانتقال بين نتائج بحث Google بسرعة لتحديد ما تريد.
يعد تحريك الماوس لأعلى ولأسفل والضغط للذهاب إلى الأمام أو العودة إلى الخلف في المتصفح الخاص بك في كل مرة يمثل الكثير من الحركة الضائعة. بدلاً من ذلك ، فإن التمرير يسارًا أو يمينًا على الماوس أفقيًا يتيح لك تنفيذ الإجراءات نفسها بكفاءة أكبر.
يتم استخدام هذه الإيماءة للتنقل بين صفحات الويب دون الانتقال إلى شريط الأدوات في كل مرة والذي قد يؤدي إلى كسر تركيزك. إنه مفهوم بسيط ، ولكنه يوفر قدرًا كبيرًا من التحرك والنقرات عند عرض موقع ويب.
4. التمرير بين تطبيقات ملء الشاشة
يعمل وضع ملء الشاشة على نظام macOS على زيادة عرض تطبيق واحد لملء الشاشة بالكامل. إنها طريقة رائعة للتخلص من الإلهاءات ، ولكن من الصعب إيقافها بسهولة.
لتعيين نافذة على وضع ملء الشاشة باستخدام الماوس ، يجب عليك نقل المؤشر إلى شريط الأدوات في الزاوية العلوية اليسرى من النافذة. انقر على الزر الأخضر لضبط هذه النافذة على وضع ملء الشاشة.
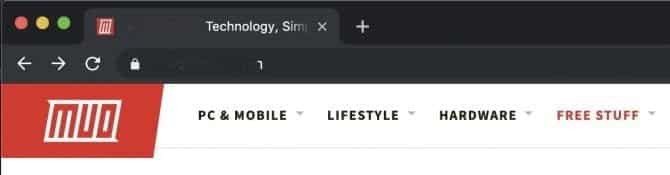
ستلاحظ أن نظام التشغيل MacOS لا يعمل على زيادة حجم النوافذ الأخرى. بدلاً من ذلك ، فإنه ينشئ مساحة شاشة منفصلة تحتوي فقط على الإطار الذي اخترت العمل فيها. للخروج من وضع ملء الشاشة ، عليك التمرير فوق أعلى النافذة للكشف عن شريط الأدوات ، ثم النقر فوق الزر الأخضر مرة أخرى للعودة إلى شاشتك الرئيسية.
قد يكون هذا صراعًا إذا كنت بحاجة إلى أي نوافذ أخرى أثناء عملك بملء الشاشة. لكن هذه الإيماءة ستحل هذه المشكلة. إن التمرير لليسار أو لليمين بإصبعين ينقل شاشتك بين نافذتك الرئيسية ونافذة ملء الشاشة المفتوحة.
مرر سريعًا إلى اليسار للعودة إلى شاشتك الرئيسية ، ثم إلى اليمين عندما تكون مستعدًا للعمل في نافذة ملء الشاشة. يمكنك الحصول على أفضل ما في العالمين من خلال الوصول إلى جميع تطبيقاتك ، بالإضافة إلى نافذة موسعة للعرض بدون أي إلهاء ، وكل ذلك متاح بلمسة واحدة بفضل Magic Mouse.
وضع ماوس Mac على الاستخدام الجيد
يعد استخدام الإيماءات على Magic Mouse وسيلة رائعة للعمل بشكل أكثر ذكاءً على جهاز Mac ، سواء كنت تستخدم طراز سطح المكتب أو الكمبيوتر المحمول. يصبح الأمر قياسيًا عند شراء جهاز كمبيوتر سطح مكتب Mac ، لذلك يجب أن تعرف هذه النصائح للحصول على أقصى استفادة منها.
تريد عمل أكبر كفاءة؟ يجب أن تحاول استخدام التمرير بثلاث أصابع على جهاز Mac لتوفير الوقت والنقرات.







