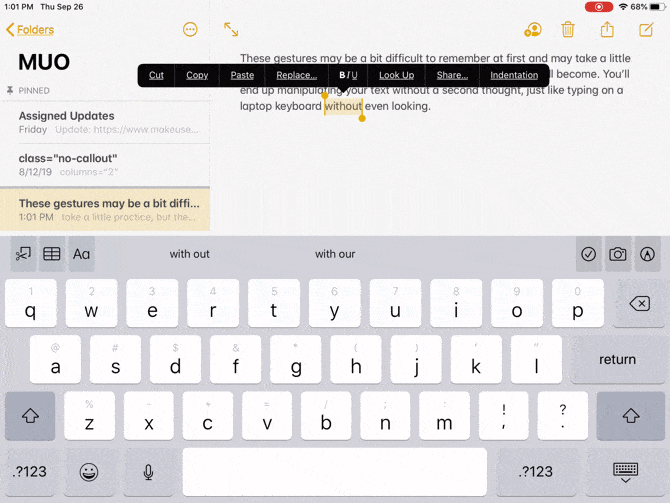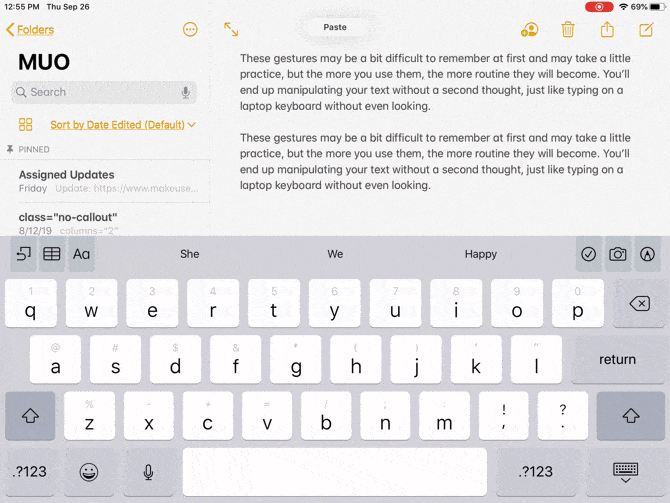على مر السنين ، تطورت أجهزة iPad من Apple إلى أجهزة يمكنها مساعدتك في إنجاز بعض الأعمال الجادة. في الواقع ، يمكن لبعض طرازات iPad أن تقف بشكل أساسي عند نفس مستوى جهاز كمبيوتر شخصي كامل. هذا أكثر صدقًا في iPadOS.
في iPadOS ، طرحت شركة Apple مجموعة كبيرة من الإيماءات والواجهة البشرية الحصرية لمجموعة الأجهزة اللوحية الخاصة بها.
تهدف العديد منها إلى محاكاة أو استبدال تجربة الكمبيوتر التقليدية – مثل الإيماءات الأسهل القائمة على النص وخيارات المهام المتعددة.
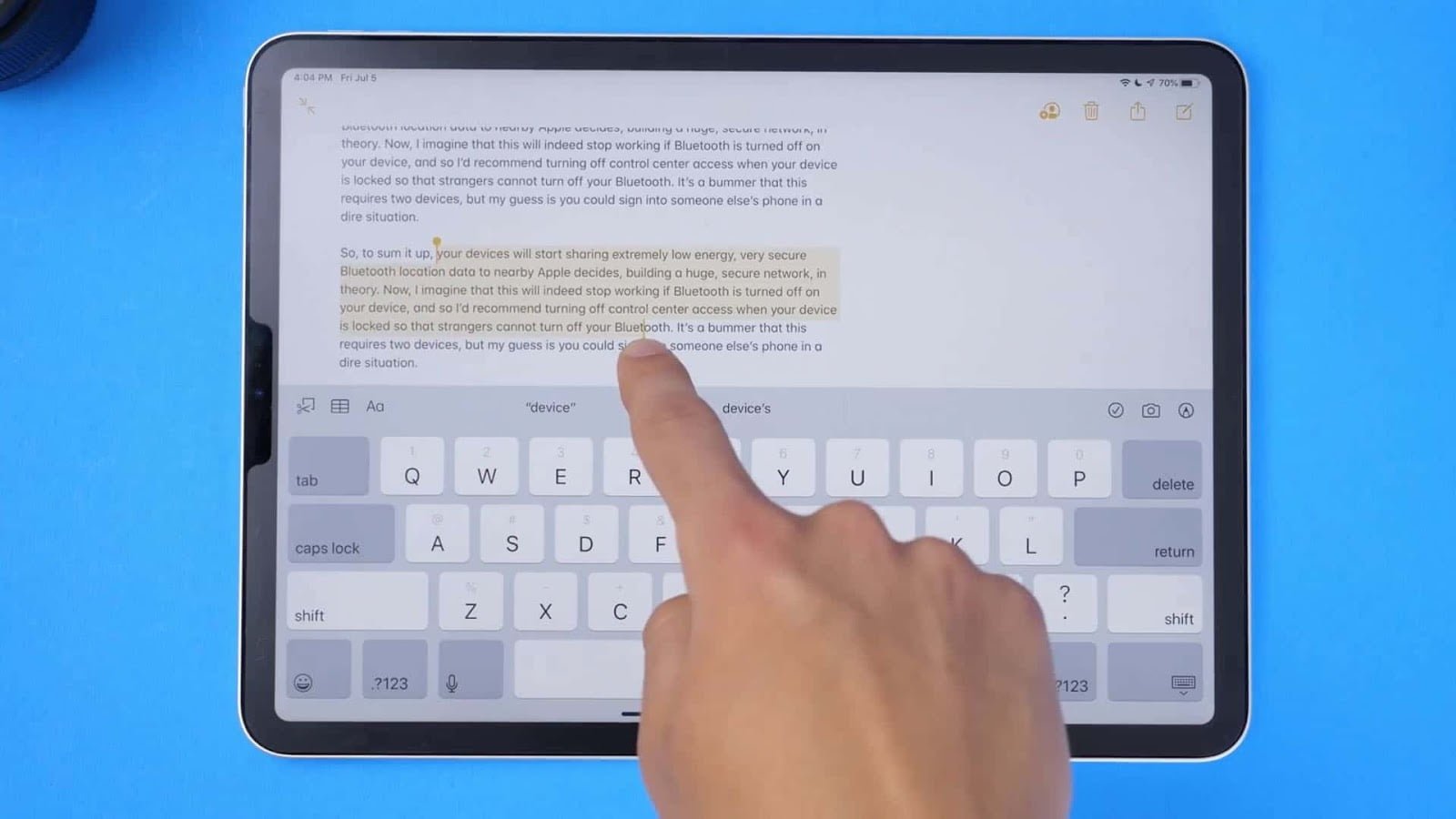
لديك شاشة رئيسية جديدة يمكنها أن تلائم المزيد من التطبيقات ولوحة مفاتيح عائمة رائعة وأدوات جديدة لـ Apple Pencil. بالإضافة إلى ذلك ، رفعت Apple اللعبة بطرق أكثر قوة لتعدد المهام والعمل باستخدام النص. يمكن أن يكون تتذكر ميزات تعدد المهام وإيماءات تحرير النص هذه صعبًا ، لذلك قمنا بتجميع مرجع مفيد لك.
الميزات المحسنة لتعدد المهام من iPad
يمكن أن يتفق معظم مستخدمي iPad على أن الجهاز مفيد بنفس القدر للأعمال والمتعة. وعندما يتعلق الأمر بالقيام بالأعمال هذه ، فإن امتلاك المزيد من العقارات على شاشتك للعمل معها يتيح لك إكمال هذه المهام بسرعة وسهولة أكبر.
Slide Over و Split View هما من الميزات التي قدمتها Apple للقيام بمهام متعددة على iPad منذ سنوات. ولكن مع iPadOS ، حصلت هذه الميزات على تحسينات لمنحك المزيد من الخيارات والمرونة.
فتح تطبيقات متعددة في Slide Over
إذا كنت ترغب في استخدام ميزة Slide Over لعرض التطبيق بسرعة على الجانب مع إبقاء تطبيقك الحالي مفتوحًا ، فستحب ذلك. يمكنك العمل مع تطبيقات متعددة في Slide Over ويمكنك التمرير ببساطة بينها. على iPadOS ، يتذكر Slide Over التطبيقات التي استخدمتها مؤخرًا ، لذلك اتبع فقط الخطوات التالية:
- مع وجود تطبيق مفتوح في وضع ملء الشاشة ، اسحب من الحافة اليمنى من الشاشة وسترى واجهة Slide Over.
- في الجزء السفلي من تطبيق Slide Over ، سترى خطًا. امسكه واسحبه إلى اليمين وسترى التطبيق التالي في Slide Over.
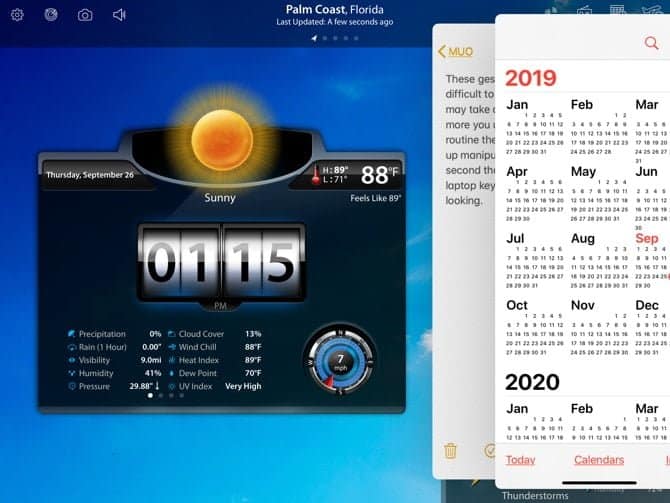
استخدام Slide Over Switcher
تتيح لك الخطوات أعلاه الانتقال بسرعة بين تطبيقات Slide Over إلى التطبيقات التي تريدها. ولكن هناك طريقة أخرى للانتقال من واحد إلى آخر ؛ ميزة Slide Over Switcher. لتستخدمها:
- افتح تطبيقك وتطبيقات Slide Over كما هو موضح أعلاه.
- امسك السطر في أسفل أحد تطبيقات Slide Over وحركه إلى المنتصف تقريبًا.
- عندما تظهر تطبيقات Slide Over الأخرى ، حرر إصبعك.
- من هنا ، يمكنك إنشاء تطبيق بملء الشاشة بسحبه إلى الأعلى ، أو إزالته بالنقر فوقه وتوجيهه خارج الشاشة.
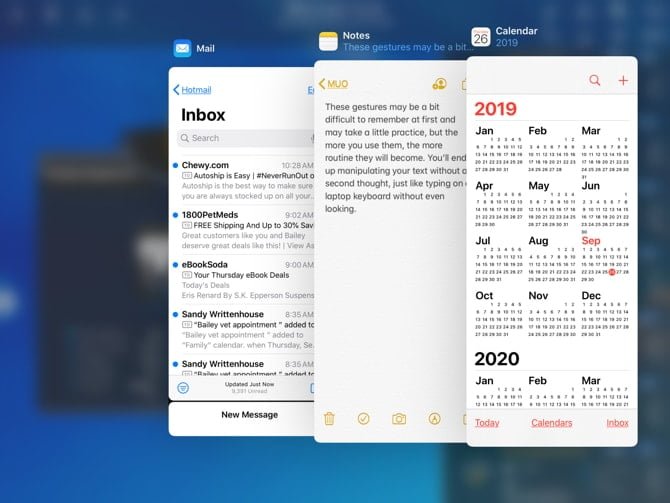
فتح نوافذ متعددة من نفس التطبيق
للحصول على عرض موسع لأحد التطبيقات ، يمكنك فتح نوافذ متعددة منه في نفس الوقت. يعد هذا مفيدًا لإعداد طرق عرض متزامنة لتطبيقات التقويم أو الخرائط أو البريد.
- افتح التطبيق الذي تريد فتح عدة نوافذ منه ومرر برفق لعرض Dock الخاص بك.
- انقر على أيقونة هذا التطبيق نفسه في Dock (لا تنسَ حيل iPad Dock هذه ، بالمناسبة).
- في الشاشة التالية ، انقر فوق علامة الجمع الموجودة أعلى اليمين.
- سيفتح التطبيق نافذة جديدة.
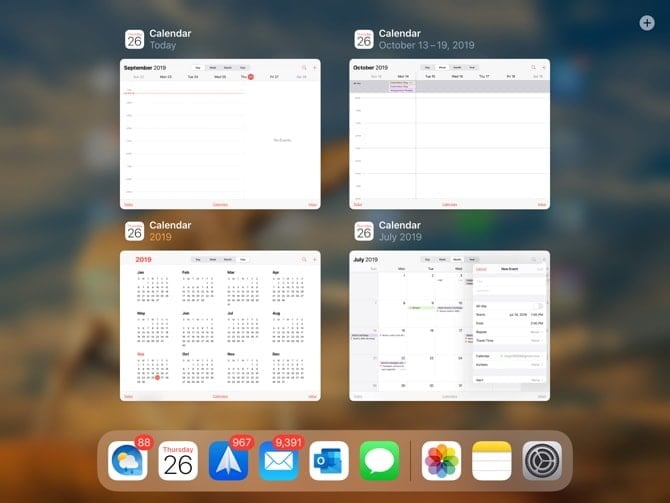
يمكنك فتح مثيلات لاحقة لنفس التطبيق باستخدام نفس الخطوات. لذلك ، على سبيل المثال ، يمكنك فتح تطبيق التقويم الخاص بك اليوم ، هذا الأسبوع ، هذا الشهر ، وهذا العام ، مرة واحدة.
استخدام Split View لمثيلات متعددة من نفس التطبيق
لا يمكنك فقط فتح تطبيقين على الشاشة في نفس الوقت في Split View ، لكن الآن يمكنك أيضًا فتح نافذتين من التطبيق نفسه في Split View.
- افتح التطبيق الذي تريده في Split View واسحب لأعلى لرؤية Dock.
- حدد أيقونة التطبيق نفسه واسحبها إلى يمين النافذة الأولى.
- انتظر ثانية أو اثنتين ليتم عرض شاشة السوداء على اليمين ثم حررها.
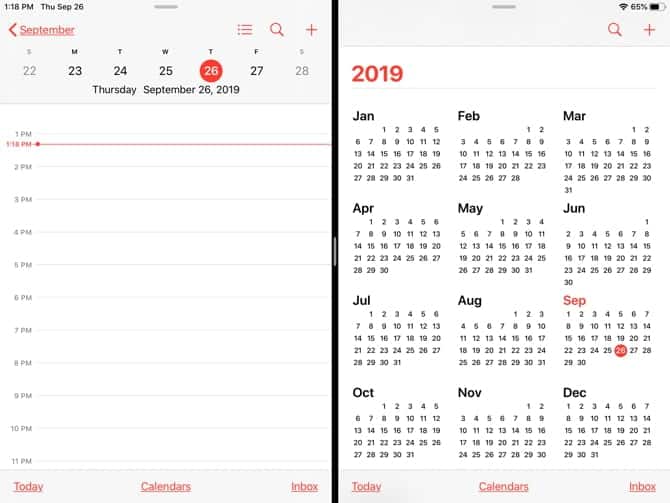
إذا كنت ترغب في ذلك ، يمكنك تغيير حجم التطبيقات في طريقة العرض على Split View عن طريق سحب الخط الأوسط إلى اليسار أو اليمين. للخروج من Split View ، اسحب النافذة الموجودة نحو يمين الشاشة أو اضغط على زر الصفحة الرئيسية.
نصائح أخرى لتعدد المهام
هذا ليس كل ما يمكنك القيام به في iPadOS. فيما يلي بعض الحيل متعددة المهام:
- إنشاء نوافذ جديدة: اسحب عنصرًا إلى مكان فارغ لفتح نافذة جديدة. يعمل هذا على فتح موقع في Maps ، أو عنوان بريد إلكتروني لفتحه في Mail ، أو رابط لفتحه في Safari.
- App Switcher : يتيح لك تحديث لـ رؤية جميع النوافذ ، حتى تلك الموجودة في Split View ، وكذلك نوافذ عنوان النوافذ.
- Exposé App: انقر فوق أيقونة التطبيق في Dock الخاص بك لرؤية جميع النوافذ المفتوحة له في App Exposé.
تحسين تحرير النص مع الإيماءات
جنبا إلى جنب مع هذه التحسينات الرائعة لميزات تعدد المهام في iPad هناك طرق أسهل للتعامل مع النصوص.
باستخدام الإيماءات البسيطة ، لديك طرق سريعة لتحديد الكلمات أو الجمل أو الفقرات ثم قصها أو نسخها أو لصقها. بالإضافة إلى ذلك ، تكون إيماءات التراجع والإعادة سهلة الاستخدام. تتوفر ميزات تحرير النص هذه على نظام iOS 13 لجهاز iPhone أيضًا.
تحديد عناصر النص
يمكنك تحديد عناصر النص التالية باستخدام إيماءات سريعة:
- الكلمة: اضغط مرتين على الكلمة.
- الجمل: اضغط مرتين على الجملة.
- الفقرة: اضغط 4 مرات على الفقرة.
- كل النص في الصفحة: انقر نقرًا مزدوجًا في البداية واسحب بإصبعين من خلال النص.
القص والنسخ واللصق والتراجع والإعادة
بمجرد تحديد النص باستخدام إحدى الطرق المذكورة أعلاه ، يمكنك تنفيذ هذه الإجراءات التالية أو استخدام إيماءات التراجع أو الإعادة إذا لزم الأمر:
- قص: الضغط (أو قرصة) إلى الداخل مع الإبهام واثنين من أصابعك بسرعة مرتين.
- نسخ: الضغط (أو قرصة) إلى الداخل مع الإبهام واثنين من أصابعك.
- لصق: المد إلى الخارج بإبهامك واثنين من أصابعك.
- التراجع: اسحب من اليمين إلى اليسار بثلاثة أصابع.
- الإعادة: اسحب من اليسار إلى اليمين بثلاثة أصابع.
قد يكون من الصعب تذكر هذه الإيماءات في البداية ، وقد يستغرق الأمر بعض الممارسة لإتقانها. ولكن كلما استخدمتها أكثر ، كلما أصبحت أكثر روتينًا. ستنتهي في النهاية بمعالجة النص دون تفكير ثانٍ ، تمامًا مثل الكتابة على لوحة المفاتيح دون النظر.
ميزات iPadOS لزيادة الإنتاجية
مع كل هذه الميزات الجديدة للمهام المتعددة وتحرير النصوص على iPad ، ستتمكن من إكمال مهامك بشكل أسرع من ذي قبل. يستفيد iPadOS من Apple من مساحة الشاشة لمساعدتك في رؤية المزيد والقيام بالمزيد.