هل تُواجه مشكلة في جعل الماوس يعمل بشكل صحيح على الـ Mac الخاص بك؟ سواء كنت تستخدم Magic Mouse من Apple أو ماوس Bluetooth أو ماوس لاسلكي أو سلكي تابع لجهة خارجية، يُمكنك اتباع هذه النصائح لإستخدامه مرة أخرى كما هو مُتوقع. تحقق من لوحة المفاتيح على الـ Mac لا تعمل؟ إليك كيفية إصلاحها.

قبل البدء: تمكين مفاتيح الماوس
تُعد مفاتيح الماوس إحدى ميزات تسهيلات الإستخدام التي تُتيح لك استخدام لوحة المفاتيح للتنقل في macOS. إذا لم يكن لديك جهاز إدخال آخر (مثل لوحة التتبع)، فقد ترغب في تنشيطها قبل تنفيذ بعض الإصلاحات أدناه.
ابدأ بالضغط على Cmd + Option + F5 لإظهار قائمة اختصارات تسهيلات الإستخدام. ثم اضغط على المفتاح Tab بشكل مُتكرر إلى أن تقوم بتحديد خيار مفاتيح الماوس. اضغط على مفتاح Space لتحديده، ثم اضغط على Esc لحفظ التغييرات.
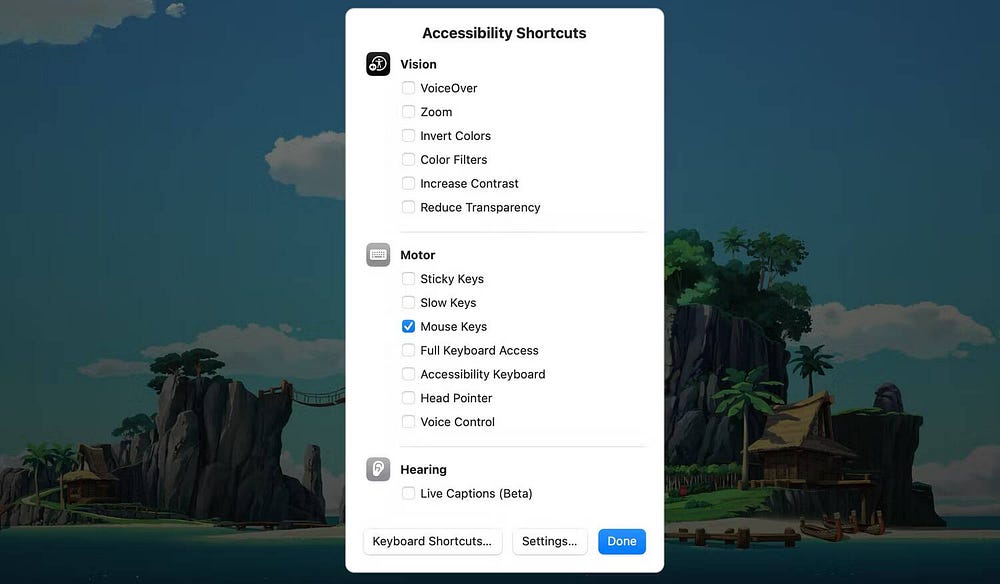
مع تمكين مفاتيح الماوس، يُمكنك استخدام المفاتيح 7 و 8 و 9 و U و O و J و K و L (أو المفاتيح 7 و 8 و 9 و 4 و 6 و 1 و 2 و 3 على لوحة أرقام) لتحريك المؤشر كيفما تشاء. يمكنك استخدام المفتاح I (أو المفتاح 5 الموجود على اللوحة الرقمية) لتكرار النقر بالماوس.
1. تعطيل Bluetooth على الـ Mac وتمكينه
إذا كنت تستخدم Magic Mouse، فقد تؤدي الأخطاء البسيطة في Bluetooth إلى توقفه عن العمل على النحو المنشود. قد يحدث نفس الشيء مع أجهزة ماوس الطرف الثالث التي تعمل عبر Bluetooth. في هذه الحالة، يُمكن أن يُساعد تعطيل Bluetooth وإعادة تمكينه على الـ Mac الخاص بك. لفعل هذا:
- انقر فوق رمز مركز التحكم
في شريط القائمة وقم بتوسيع التحكم في Bluetooth.
- قم بتعطيل مفتاح التبديل الموجود بجوار Bluetooth.
- انتظر بضع ثوان ثم أعد تشغيله مرة أخرى.
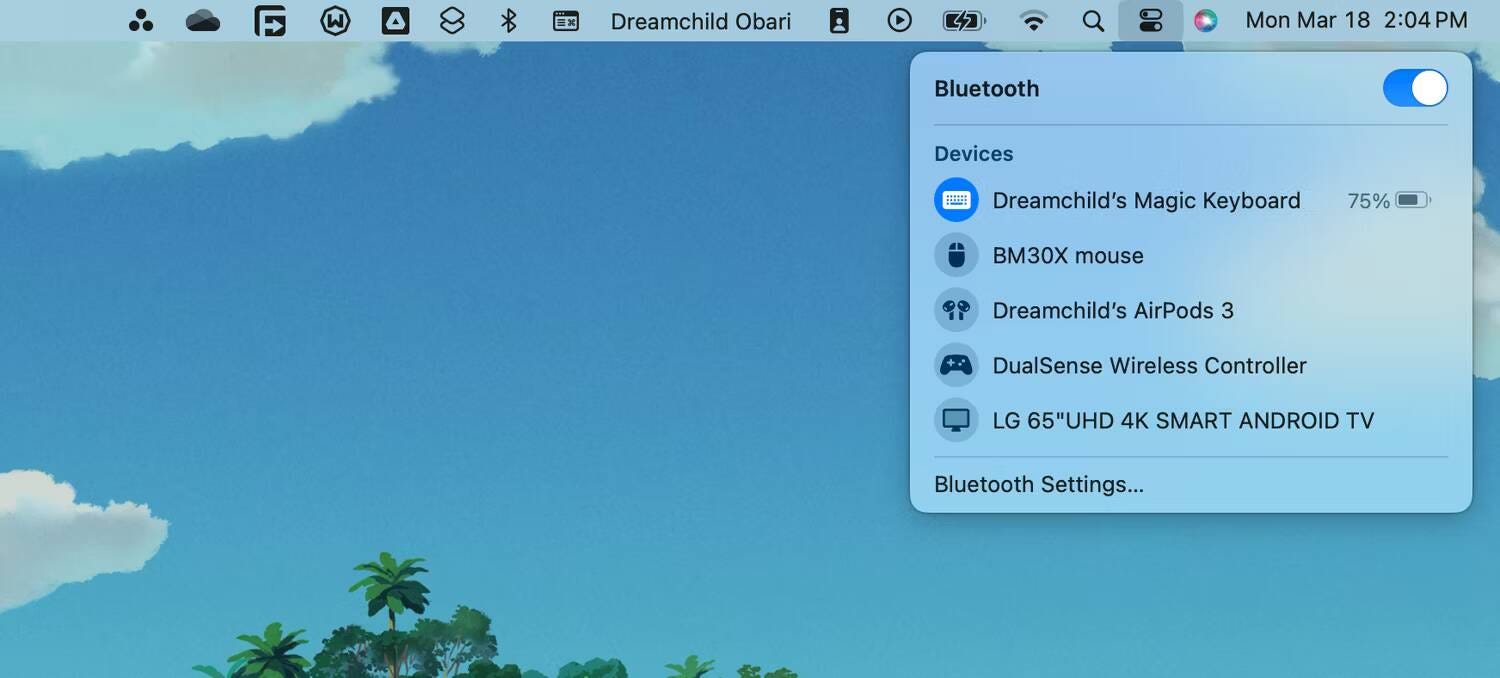
إذا لم يتصل الماوس الخاص بك تلقائيًا، فحدده من قسم الأجهزة في قائمة Bluetooth في مركز التحكم.
2. إزالة جهاز استقبال USB وإعادة توصيله
إذا كنت تستخدم ماوسًا لاسلكيًا قياسيًا، فحاول فصل جهاز استقبال USB وإعادة تشغيل الـ Mac الخاص بك وإعادة توصيل جهاز الاستقبال بعدها. قد يؤدي ذلك في النهاية إلى حل المشكلات غير المُتوقعة في الجهاز.
إذا كنت تستخدم موزع USB، فيجب عليك أيضًا محاولة توصيل جهاز الاستقبال مباشرةً بمنفذ USB على الـ Mac نفسه. يجب أن يضمن ذلك أن جهاز استقبال USB لديه طاقة كافية ليعمل بشكل صحيح.
يؤدي هذا أيضًا إلى حل مشكلات اختفاء المؤشر أو تحركه بشكل مُتقطع. حاول هز الماوس بسرعة إذا كنت لا تزال غير قادر على رؤيته على الرغم من استكشاف الأخطاء وإصلاحها.
3. إعادة شحن بطارية الماوس أو استبدالها
هل قمت بإعادة شحن أو استبدال بطارية الماوس الخاص بك مؤخرًا؟ يمكن أن تؤدي البطارية شبه المستنفدة إلى منع الماوس من الاتصال بالكمبيوتر. وحتى إذا تم الاتصال، فقد تواجه سلوكًا غير متوقع للمؤشر، مثل اختفاء المؤشر.
حاول إعادة شحن Magic Mouse عبر منفذ Lightning الخاص به لمدة 15 دقيقة على الأقل. إذا كنت تستخدم ماوسًا لاسلكيًا مزودًا ببطاريات قابلة للاستبدال، فقم بإزالة غطاء حجرة البطارية واستبدل بطارية AA (أو البطاريات) بالداخل.

4. إيقاف الماوس من خلال مفتاح الطاقة المُضمَّن وتشغيله
يُعد إيقاف الماوس ثم تشغيله مرة أخرى طريقة أخرى لإصلاح خلل في الجهاز. ابحث عن مفتاح التشغيل/الإيقاف، والذي يمكنك عادةً العثور عليه في الجانب السفلي من الماوس.
بالنسبة لأجهزة ماوس Bluetooth (مثل Magic Mouse)، قد تحتاج إلى توصيله يدويًا عبر قائمة حالة Bluetooth بعد تشغيله مرة أخرى (كما هو مذكور أعلاه).
5. إقران ماوس Bluetooth بالـ Mac مرة أخرى
إذا كنت تستخدم Magic Mouse أو ماوس Bluetooth آخر من جهة خارجية، فقم بإزالته من الـ Mac الخاص بك وحاول إقرانه مرة أخرى:
- انقر فوق شعار Apple في شريط القائمة واختر إعدادات النظام.
- حدد Bluetooth من الشريط الجانبي.
- انقر مع الضغط على مفتاح
Controlعلى ماوس Bluetooth الخاص بك وحدد “نسيان”.
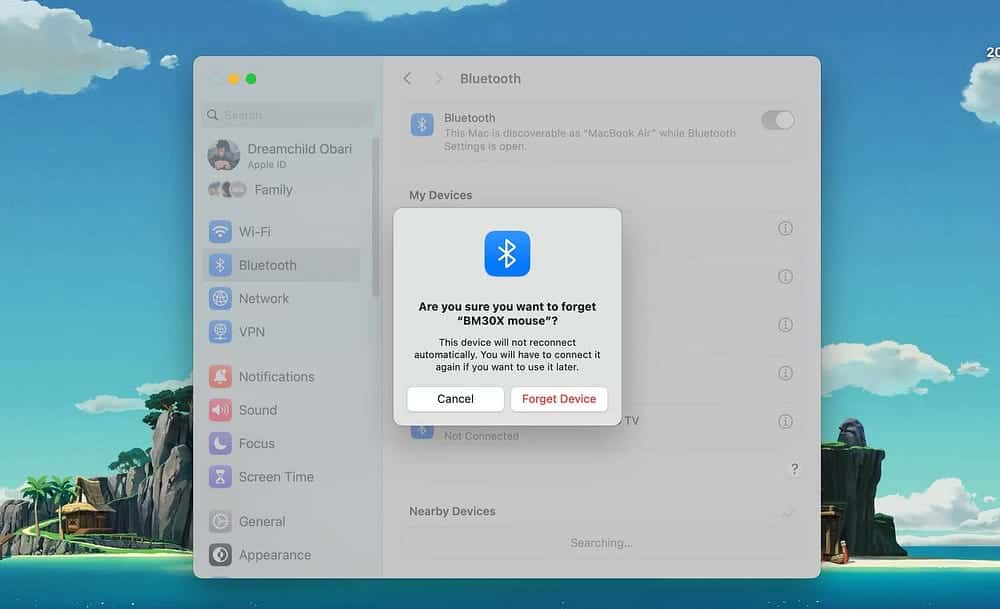
- حدد نسيان الجهاز من النافذة المنبثقة التي تظهر.
- الآن، قم بإيقاف تشغيل الماوس، وانتظر لحظة، ثم أعد تشغيله مرة أخرى.
- اختر زر الاتصال في قسم الأجهزة القريبة لإقران الماوس بالـ Mac مرة أخرى.
6. تحقق من إعدادات الماوس والمؤشر في الـ Mac
هل يتحرك المؤشر ببطء شديد على الـ Mac الخاص بك؟ هل تجد أنه من المُستحيل إجراء النقر بزر الماوس الأيمن باستخدام Magic Mouse؟ هل يتحرك الماوس في الاتجاه الخاطئ؟
في هذه الحالات، من الأفضل التوجه إلى إعدادات النظام على الـ Mac الخاص بك والتأكد من تكوين كل شيء بشكل مناسب:
- توجه إلى إعدادات النظام.
- حدد الماوس في الجزء الأيمن.
- استخدم خيارات التكوين ضمن إعدادات الماوس لتحديد كيفية عمل الماوس الخاص بك.
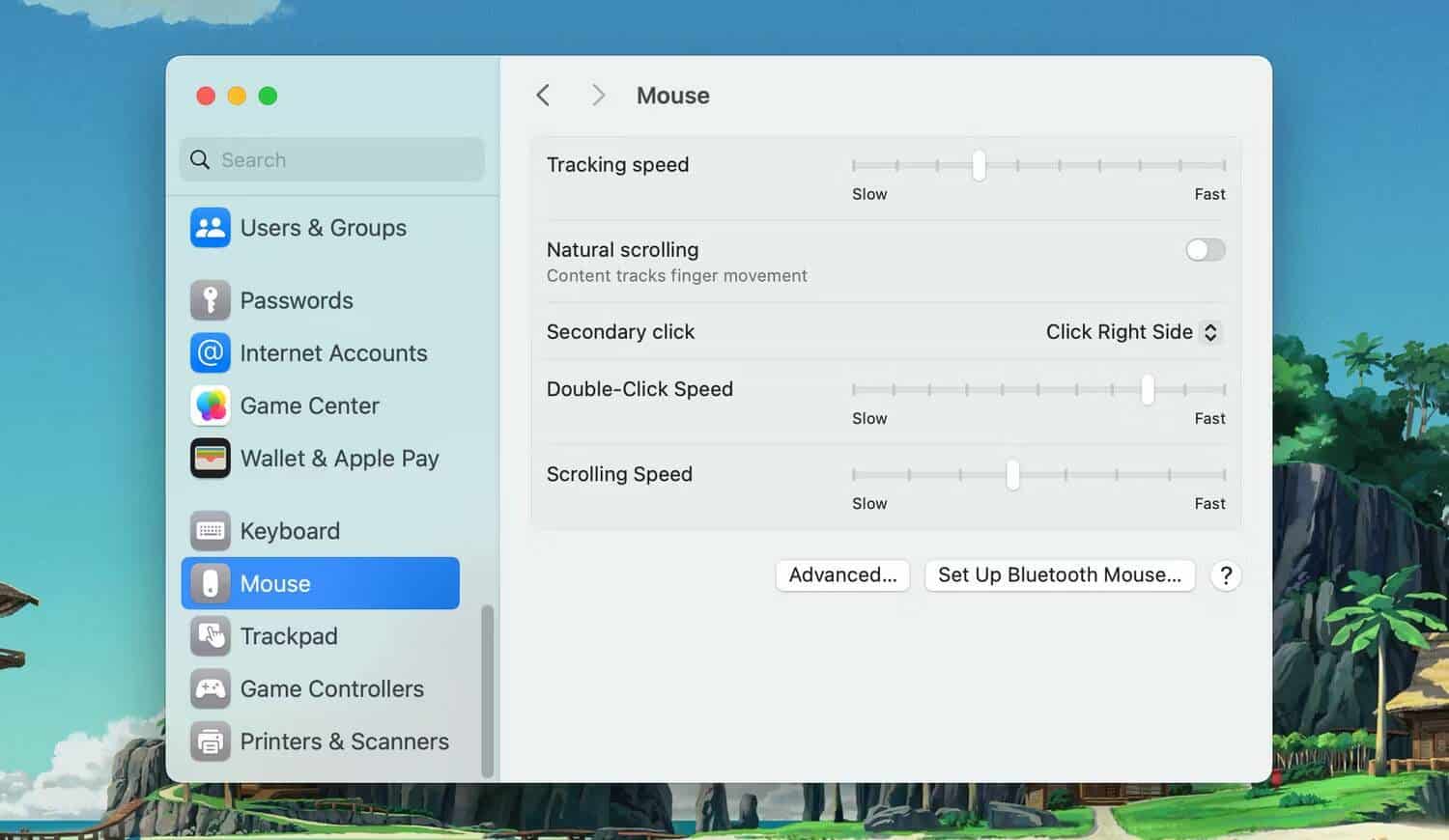
على سبيل المثال، إذا كنت تستخدم Magic Mouse، فحدد المربع بجوار النقر الثانوي لتمكين النقر بزر الماوس الأيمن، أو اسحب شريط التمرير أسفل سرعة التتبع لتحديد مدى سرعة تحرك المؤشر على الشاشة.
إذا كنت تواجه مشكلات في كثير من الأحيان مع اختفاء مؤشر الماوس، فتوجه إلى إعدادات النظام -> تسهيلات الإستخدام -> العرض وابحث عن قسم المؤشر. هنا، يُمكنك استخدام شريط التمرير لضبط حجم المؤشر بحيث يسهل اكتشافه. ومن الجدير أيضًا التأكد من تمكين اهتزاز مؤشر الماوس لتحديد مكانه. يؤدي هذا الإعداد إلى تكبير حجم المؤشر عند هز الماوس.
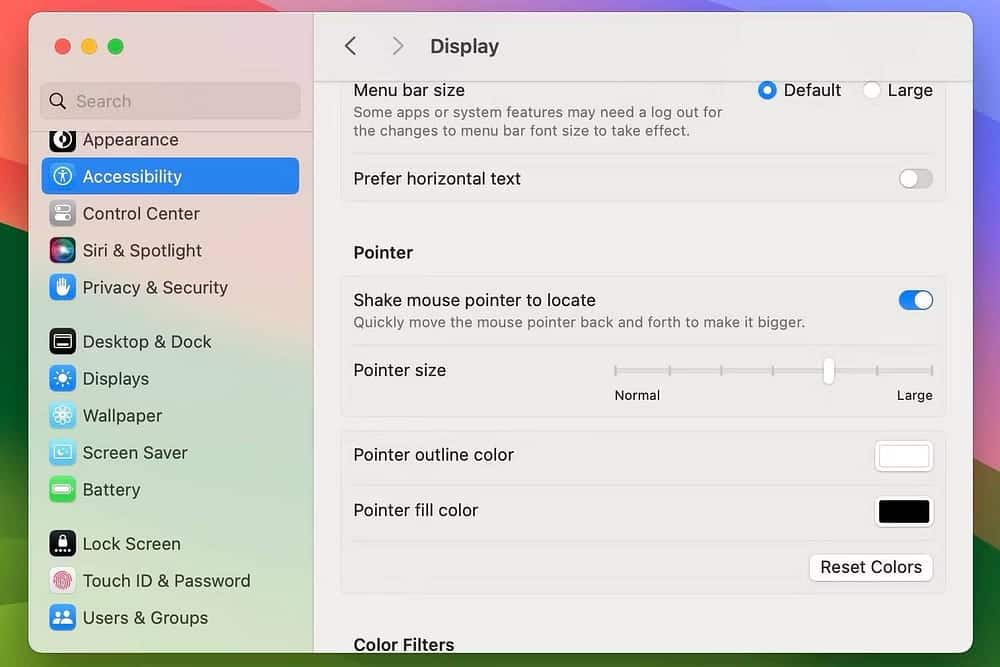
7. تثبيت تطبيق الدعم لأجهزة الماوس من جهة خارجية
إذا كنت تستخدم ماوس تابعًا لجهة خارجية، فقد تحتاج إلى تطبيق خاص به على الـ Mac الخاص بك لتشغيله بشكل سلس. على سبيل المثال، يوفر تطبيق Logi Options إعدادات إضافية لمساعدتك في تكوين كيفية عمل أجهزة الماوس Logitech على الـ Mac الخاص بك.
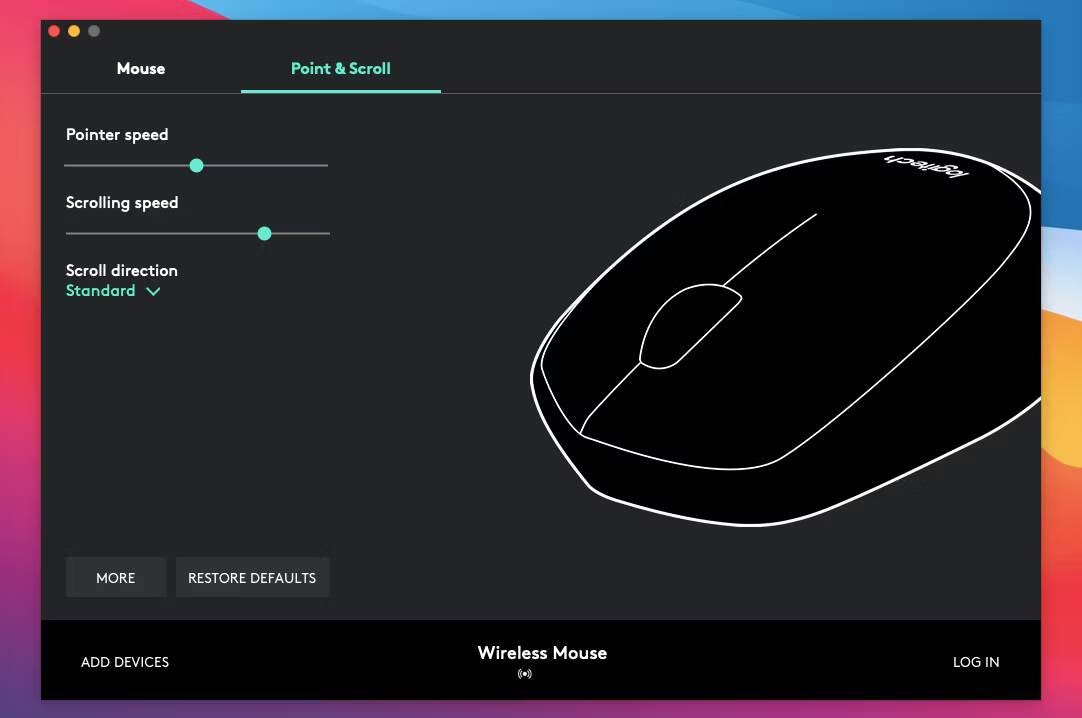
تحقق من موقع الويب الخاص بالشركة المُصنِّعة للماوس الخاص بك لمعرفة تنزيلات برامج التشغيل والتطبيقات، وقم بتثبيت أي شيء متاح للماوس الخاص بك. تحقق من كيفية استخدام iPhone كماوس على الـ Mac (و كلوحة المفاتيح).
8. تصحيح أخطاء وحدة Bluetooth على الـ Mac
إذا كنت لا تزال تواجه مشاكل في الاتصال أو مشاكل أخرى مع ماوس Bluetooth، فحاول تصحيح أخطاء وحدة Bluetooth على الـ Mac الخاص بك. اتبع هذه الخطوات للقيام بذلك:
- اضغط مع الاستمرار على مفتاحي
ShiftوOptionفي الوقت نفسه وافتح قائمة حالة Bluetooth. - سترى تفاصيل وخيارات أكثر من المعتاد.
- حدد خيار إعادة تعيين وحدة Bluetooth.
- حدد موافق.
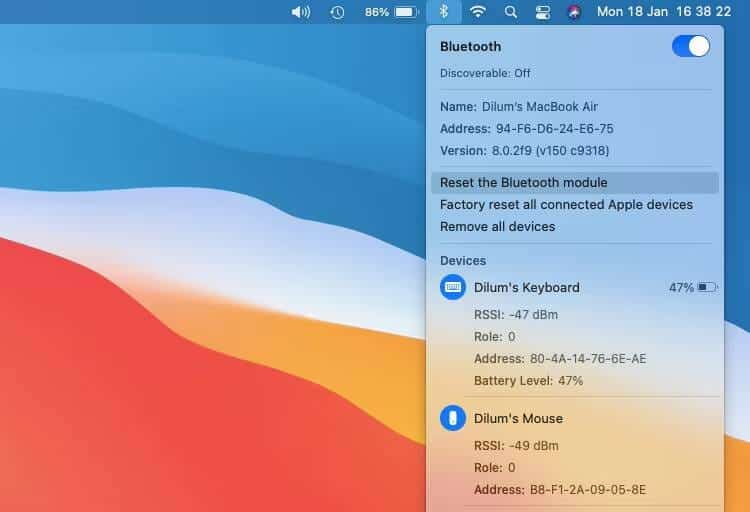
سيقوم الـ Mac الخاص بك بتصحيح أخطاء وحدة Bluetooth تلقائيًا. أثناء حدوث ذلك، سيتم قطع اتصال الماوس (وكذلك أي أجهزة Bluetooth أخرى) وإعادة الاتصال بعد بضع ثوانٍ. إذا لم يحدث ذلك بشكل صحيح، فحاول إعادة تشغيل الـ Mac الخاص بك.
إذا كنت تستخدم macOS Monterey أو الإصدارات الأحدث، فقد لا ترى خيارًا لإعادة تعيين وحدة Bluetooth. في هذه الحالة، افتح الوحدة الطرفية على الـ Mac الخاص بك وقم بتشغيل الأمر التالي:
sudo pkill bluetoothd 9. تحديث macOS
تحقق مما إذا كان الـ Mac الخاص بك يحتوي على أي تحديثات برامج مُعلقة وقم بتثبيتها. من المفترض أن يؤدي ذلك إلى إصلاح أي أخطاء معروفة أو مشكلات أخرى تمنع الماوس من العمل بشكل صحيح. فيما يلي كيفية التحقق من تحديثات نظام التشغيل macOS:
- توجه إلى إعدادات النظام وحدد عام من الشريط الجانبي.
- اختر تحديث البرنامج على اليمين.
- إذا رأيت أي تحديثات متوفرة، فانقر فوق التحديث الآن.
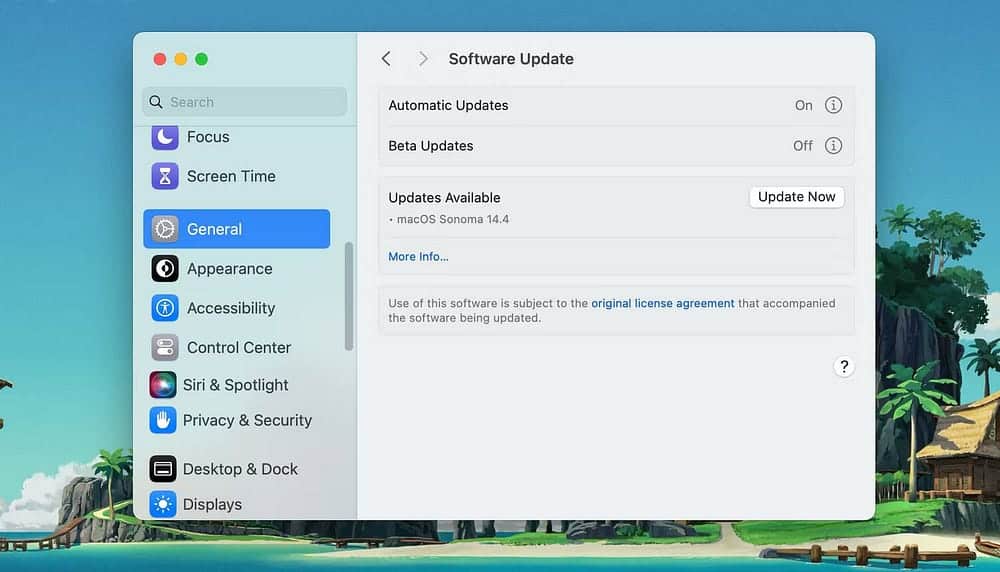
10. حذف ملفات قائمة الخصائص للماوس
يُعد حذف ملفات قائمة الخصائص (PLIST) التي تحتوي على تفضيلات الماوس وإعدادات التكوين طريقة أخرى لإصلاح الماوس المعطل.
على الرغم من أنه لن يُعطل أي شيء، إلا أنَّ هذا يُعد إصلاحًا متقدمًا إلى حد ما. ولذلك، نوصي بإنشاء نسخة احتياطية من خلال Time Machine قبل متابعة الخطوات التالية:
- افتح نافذة Finder وانقر فوق
إنتقال -> إنتقال إلى مجلدمن شريط القائمة. - اكتب ~/Library/Preferences وحدد إنتقال.
- حدد الملفات التالية وانقلها إلى سلة المهملات:
com.apple.AppleMultitouchMouse.plist com.apple.driver.AppleBluetoothMultitouch.mouse.plist com.apple.driver.AppleHIDMouse.plist
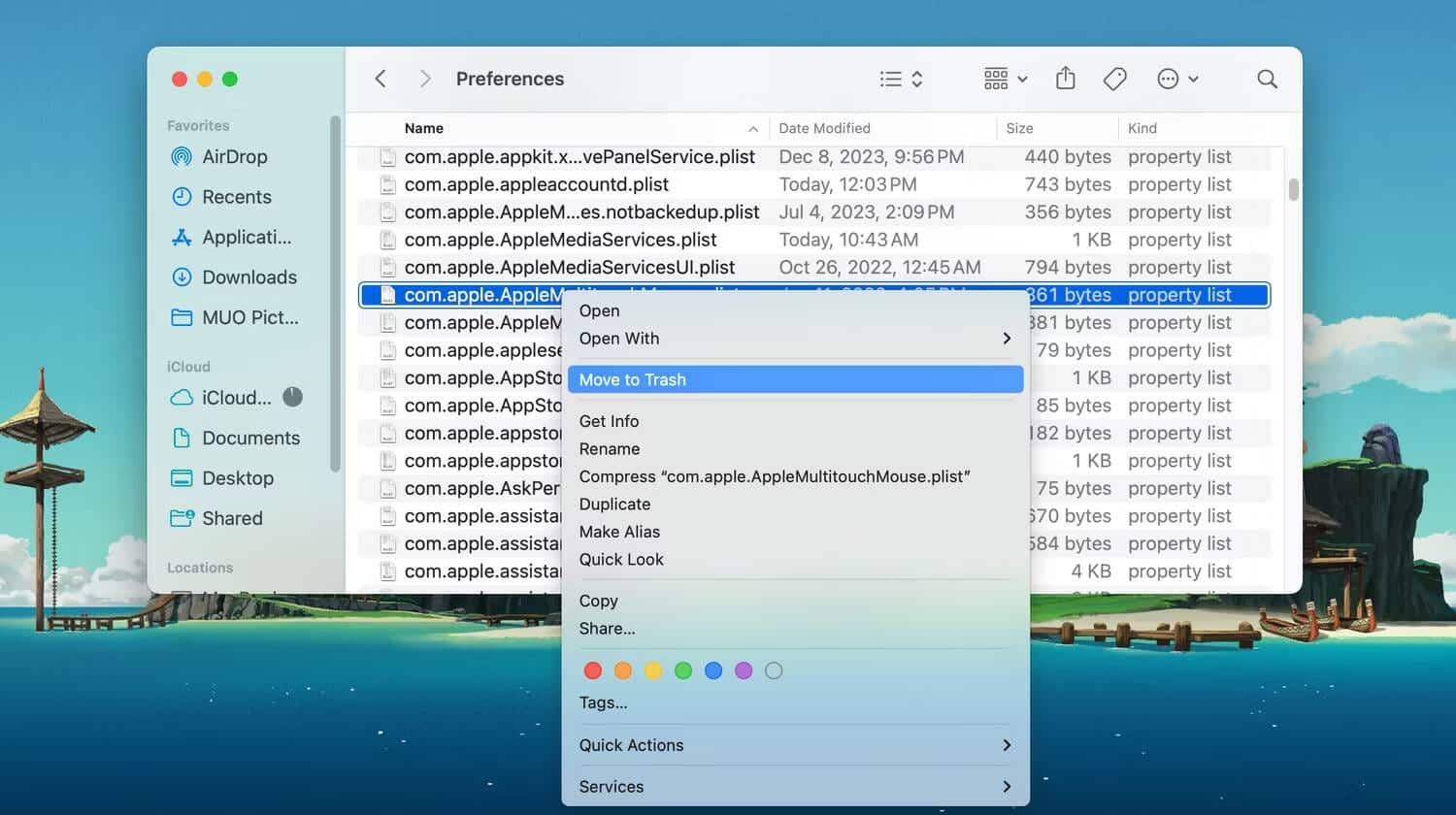
بعد ذلك، أعد تشغيل الـ Mac الخاص بك. سيقوم بعد ذلك بإعادة إنشاء ملفات PLIST المحذوفة تلقائيًا. بافتراض أنَّ الماوس الخاص بك يبدأ العمل بشكل صحيح بعد ذلك، توجه إلى قائمة إعدادات الماوس (إعدادات النظام -> الماوس) لإعادة تكوينه مرة أخرى. يمكنك أيضًا المتابعة عن طريق إعادة تعيين NVRAM و SMC للـ Mac.
نأمل أن يعمل الماوس الخاص بك بشكل صحيح الآن. إذا لم يكن الأمر كذلك، فمن المحتمل أنك تتعامل مع وحدة معيبة. للتأكد من أن هذا هو الحال، قم بتوصيل الماوس بـ Mac آخر. إذا كنت لا تزال تواجه نفس المشكلات، فيجب عليك إصلاح الماوس الخاص بك أو استبداله. يعد اختيار Magic Trackpad بدلاً منه فكرة جيدة أيضًا. يُمكنك الإطلاع الآن على إيماءات Magic Mouse المفيدة للتنقل في Mac بشكل أكثر ذكاءً.







