روابط سريعة
إذا استخدمت أي جهاز كمبيوتر لأي فترة من الوقت ، فأنت تعلم أن شيئًا ما سيتوقف عن العمل. هذا مزعج مهما كان الأمر ، ولكنه يمثل مشكلة أكبر بكثير إذا كانت الأجهزة الرئيسية مثل لوحة المفاتيح لا تعمل.
تصنع Apple لوحات مفاتيح رائعة: تعمل بشكل جيد ، وتبدو جميلة بالفعل ، وهي مصممة للعمل بشكل مثالي مع جهاز Mac. لكن بين الحين والآخر ، قد يكون هناك خطأ ما.
بينما اكتسبت Apple سمعة بأن أجهزة الكمبيوتر الخاصة بها “تعمل فقط” ، فإن هذا ليس هو الحال دائمًا. إذا توقفت لوحة المفاتيح عن العمل على iMac أو لوحة المفاتيح الخارجية على MacBook ، فقد يكون هناك عدد من المشكلات التي قد تؤدي إلى حدوث الخطأ. إليك بعض الأشياء التي يجب تجربتها قبل نقل جهاز الكمبيوتر الخاص بك إلى مركز الإصلاح.

ربما قمت بتوصيل لوحة المفاتيح ولا يحدث شيء. ربما لم يلتقط جهاز الكمبيوتر إشارة Bluetooth من لوحة المفاتيح . أو ربما الضغط على المفاتيح لا يفعل أي شيء. إليك ما يجب فعله عندما لا تعمل لوحة مفاتيح Apple.
عدم عمل Magic Keyboard أو لوحة المفاتيح اللاسلكية
سنبدأ بلوحات المفاتيح اللاسلكية ، نظرًا لوجود عدد قليل من المشكلات التي يمكن أن تواجهها مقارنةً بنظيراتها السلكية. بغض النظر عن ما يحدث مع لوحة المفاتيح ، جرب هذه الخطوات أولاً:
1. تأكد من تمكين Bluetooth وأنه يعمل
لا تغفل عن الحلول الأكثر وضوحًا عند محاولة حل المشكلات. أولاً ، انتقل إلى تفضيلات النظام -> Bluetooth وتأكد من تشغيل Bluetooth.
سيخبرك System Preferences عما إذا كانت الأجهزة متصلة ، أو إذا كانت البطارية منخفضة ، أو إذا كانت هناك أية أخطاء أخرى.
إذا عرض Preferences أو شريط القائمة الخاص بك رمز Bluetooth مع وجود خط متعرج من خلاله (انظر الصورة أدناه) ، فهذا يعني أن Bluetooth في وضع عدم الإتصال. أعد تشغيل Mac الخاص بك ومعرفة ما إذا كان هذا يساعد. إذا لم يكن كذلك ، فقم بفصل جميع أجهزة USB وإعادة التشغيل مرة أخرى.
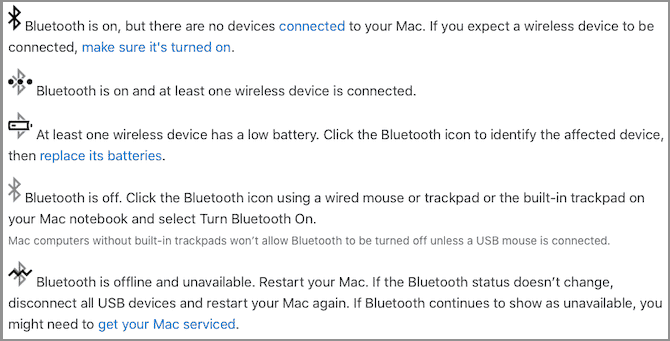
راجع دليلنا لإصلاح Bluetooth على جهاز Mac إذا إستمرت المشكلة.
2. تأكد من تشغيل لوحة المفاتيح
إذا لم تكن Wireless Keyboard أو Magic Keyboard متصلةً ، فعليك أولاً التحقق من تشغيلها بالفعل:
- على أحدث Magic Keyboard ، حرك المفتاح الموجود على الحافة الخلفية للجهاز حتى يصبح اللون الأخضر مرئيًا.
- بالنسبة إلى لوحات المفاتيح اللاسلكية الأقدم من Apple ، اضغط على زر الطاقة الموجود على الحافة اليمنى وسترى ضوء LED الأخضر في الأعلى.
بعد تشغيل لوحة المفاتيح ، انتقل إلى لوحة تفضيلات Bluetooth ومعرفة ما إذا كان متصلةً. إذا كانت لوحة المفاتيح تبحث عن جهاز الكمبيوتر الخاص بك دون الاتصال ، فانقر بزر الماوس الأيمن على لوحة المفاتيح في قائمة الأجهزة وحدد اتصال (إذا لم يكن جهازك مدرجًا ، فانتقل إلى الخطوة الخامسة أدناه).
3. تحقق من مستوى البطارية على لوحة المفاتيح
إذا كانت البطاريات للوحة المفاتيح منخفضة ، فقد تواجه بعض مشكلات الأداء. انتقل إلى تفضيلات النظام -> Bluetooth ويمكنك رؤية مؤشر بطارية صغير أسفل لوحة المفاتيح المدرجة والمتصلة.
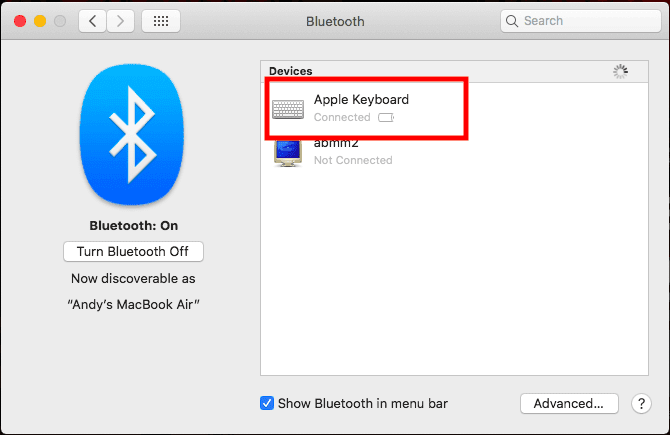
يمكنك أيضًا رؤية مستوى البطارية لأي من أجهزتك المتصلة من خلال النقر على أيقونة Bluetooth في شريط القائمة وتمرير بالماوس فوق الجهاز الذي تهتم به. إذا كانت البطارية منخفضة ، فيجب عليك استبدالها.
4. تأكد من أنه تم إيقاف تشغيل Mouse Keys و Slow Keys
يمكن أن تتداخل بعض ميزات إمكانية الوصول في نظام التشغيل MacOS مع تشغيل لوحة المفاتيح العادية. للتحقق من ذلك ، انتقل إلى تفضيلات النظام -> إمكانية الوصول وحدد Mouse & Trackpad من القائمة على اليسار.
هنا ، تأكد من إلغاء تمكين Mouse Keys. يتيح لك هذا الخيار التحكم في الماوس باستخدام مفاتيح لوحة المفاتيح ، مما يؤدي إلى عدم تشغيل عدد من المفاتيح.
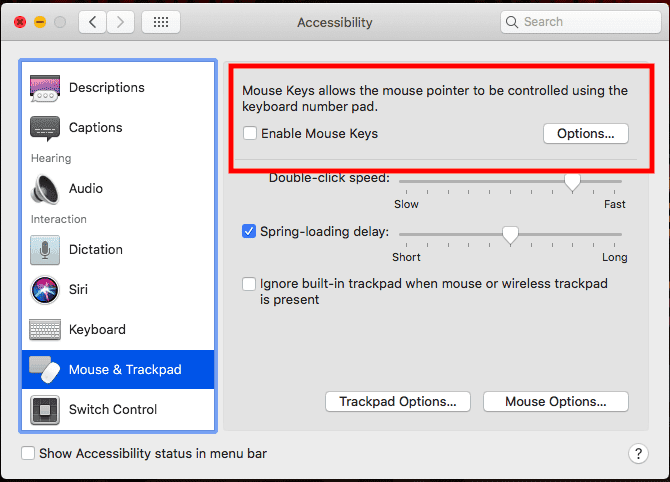
بعد ذلك ، انقر فوق Keyboard في الشريط الجانبي الأيسر وتأكد من أن Slow Keys بدون تحديد. بتمكين هذا الخيار سيكون عليك الضغط على المفاتيح لفترة أطول لتسجيل الإدخال.
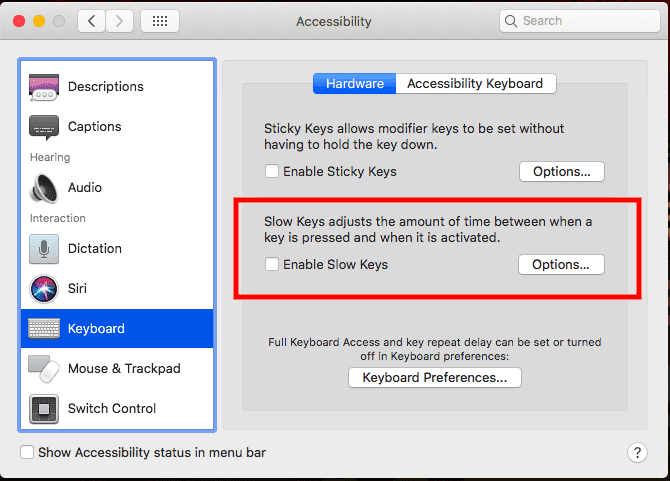
5. إعادة إقران لوحة المفاتيح مع جهاز الكمبيوتر الخاص بك
في لوحة تفضيلات Bluetooth ، تأكد من تمكين Bluetooth. مرر الماوس فوق Apple Keyboard في قائمة الأجهزة ، وانقر على X في الجانب الأيمن من الإدخال.
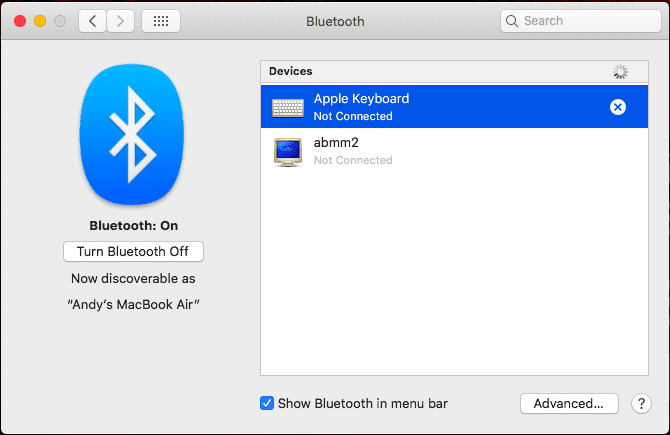
سيظهر تحذير يخبرك أنك قد تحتاج إلى إعادة إقران جهازك في المرة القادمة التي تستخدمه فيها. انقر فوق إزالة.
قم الآن بإيقاف تشغيل لوحة المفاتيح وتشغيلها مرة أخرى. يجب أن يبدأ المؤشر الضوئي في الوميض. افتح خيارات لوحة المفاتيح في تفضيلات النظام وانقر على إعداد لوحة مفاتيح Bluetooth. اتبع التعليمات لإقران لوحة المفاتيح مرة أخرى.
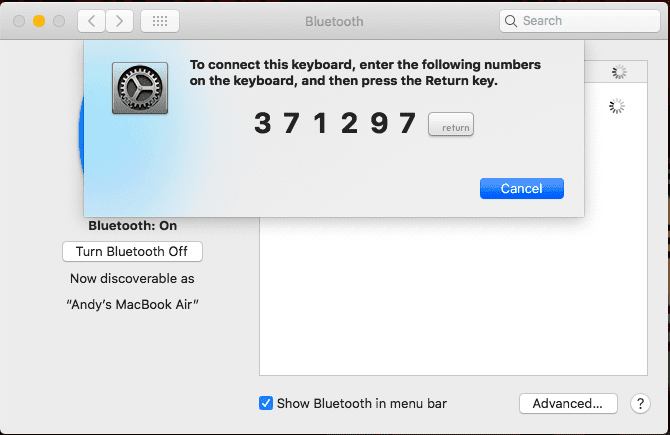
عدم عمل لوحة المفاتيح السلكية USB على Mac
إذا كانت لوحة مفاتيح Mac Mini أو لوحة المفاتيح لـ iMac هي التي لا تعمل ، وكانت متصلة عبر USB ، فاتبع الخطوات التالية لتشخيص المشكلة وحلها.
1. جرب منفذ USB مختلف
افصل لوحة المفاتيح من منفذ USB الحالي وجرب منفذ آخر. إذا كانت تعمل ، يمكنك إعادة تجربتها في المنفذ الأصلي مرة أخرى.
إذا كانت تعمل فقط في منفذ USB واحد ، فقد تحتاج إلى إصلاح منافذ USB للكمبيوتر الخاص بك.
2. تحقق من تقرير النظام
من قائمة Apple (الموجودة في أعلى يمين الشاشة) ، انقر فوق About This Mac. ثم انقر فوق الزر “تقرير النظام“. بمجرد فتح نافذة تقرير النظام ، انقر على USB في قسم “الأجهزة” من الشريط الجانبي الأيسر.
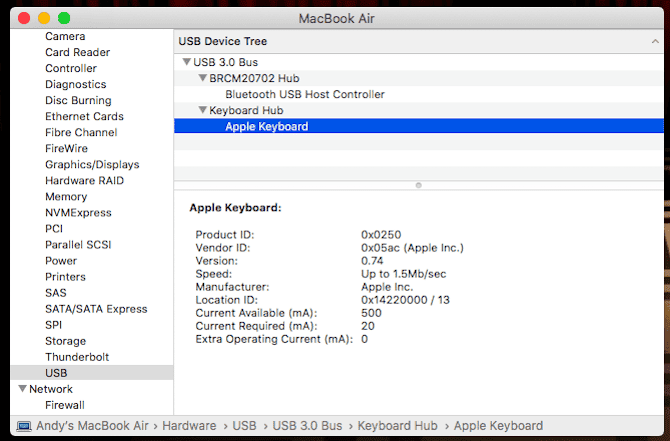
من هنا ، يمكنك رؤية ما يكتشفه الكمبيوتر من منافذ USB الخاصة بك.
إذا اكتشف الكمبيوتر الخاص بك لوحة المفاتيح ، فسترى Apple Keyboard مدرجةً ضمن أحد منافذ USB. إذا لم تكن مدرجةً في القائمة ، فحاول إعادة تشغيل جهاز الكمبيوتر وإعادة تعيين SMC و PRAM.
3. إيقاف تشغيل Bluetooth
انتقل إلى تفضيلات النظام -> Bluetooth وتأكد من إيقاف تشغيل Bluetooth. إذا كان هذا يحل المشكلة ، فمن المحتمل أن تم التعرف على لوحة مفاتيح Bluetooth وتم تحديدها على لوحة مفاتيح USB.
إذا كنت بحاجة إلى الاستمرار في تشغيل Bluetooth ، فيمكنك إزالة لوحة المفاتيح من القائمة بالنقر فوق X على الجانب الأيمن من الإدخال في قائمة تفضيلات النظام -> قائمة أجهزة Bluetooth لإزالتها.
4. تأكد من إيقاف تشغيل Mouse Keys و Slow Keys
يمكن أن تؤثر ميزات إمكانية الوصول نفسها التي ذكرناها سابقًا على لوحات المفاتيح السلكية أيضًا. انتقل إلى تفضيلات النظام -> إمكانية الوصول وحدد Mouse & Trackpad من القائمة على اليسار. تأكد من أن إلغاء تمكين Mouse Keys.
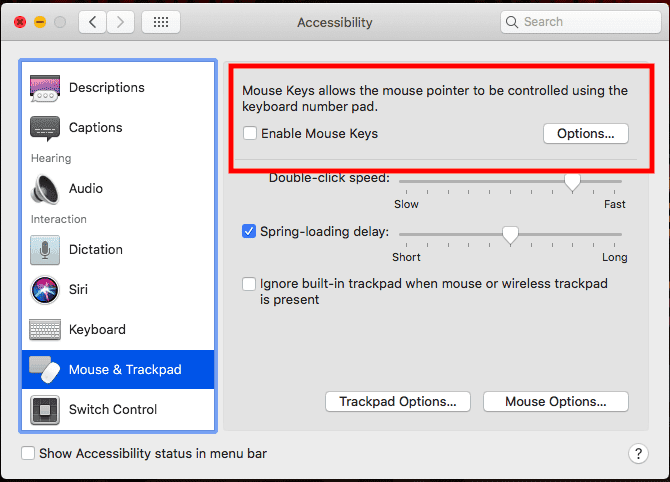
انقر فوق Keyboard في الشريط الجانبي الأيسر وتأكد من عدم تمكين “Slow Keys” أيضًا.
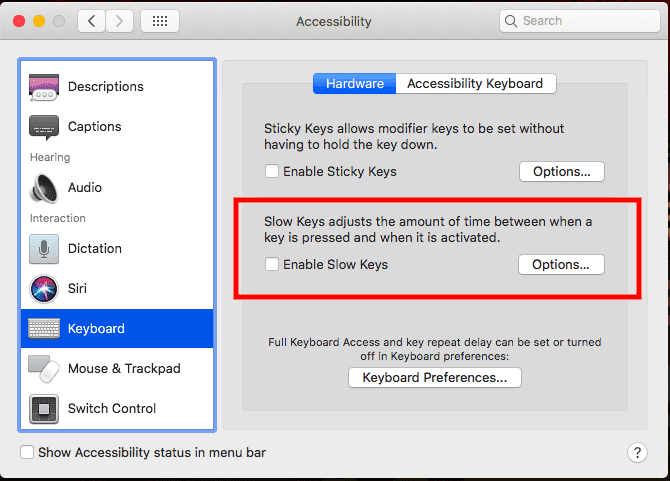
5. توصيل لوحة المفاتيح من خلال كبل تمديد أو مقابس USB
تأتي لوحات مفاتيح USB من Apple مزودة بسلك تمديد USB يزيد من وصول كابل USB المرفق. حاول توصيل لوحة المفاتيح في أحد طرفي هذا السلك والطرف الآخر بالكمبيوتر. إذا لم يكن لديك سلك تمديد USB ، يمكنك أيضًا استخدام مقابس USB متتعدة.
لا يبدو أن هناك من يعرف لماذا هذا فعال للغاية ، لكنه يعمل في كثير من الأحيان!
لوحة المفاتيح لا تزال لا تعمل؟ تعرف متى تقبل الهزيمة
كما هو الحال مع أي محاولة لاستكشاف الأخطاء وإصلاحها ، من الجيد معرفة وقت قبول الهزيمة. إذا جربت الحلول المذكورة أعلاه ولم يعمل أي منها ، فقد يكون الوقت قد حان لاستشارة الموظفين في متجر Apple المحلي (خاصةً إذا كان الجهاز تحت الضمان).
يمكنك أيضًا محاولة البحث عن مشكلتك المحددة عبر الإنترنت للعثور على المستخدمين الآخرين الذين قاموا بحل هذه المشكلة. إذا كانت لوحة مفاتيح Macbook لا تعمل ، على سبيل المثال ، فراجع دليل استكشاف الأخطاء وإصلاحها الخاص بلوحة مفاتيح MacBook Butterfly. قد ترغب أيضًا في التفكير في بديل قوي للوحة مفاتيح Mac.







