في حين أن مشكلات Bluetooth نادرة ، إلا إنها تحدث وتلقي كل شيء في الهواء. فجأة ، لا يمكنك استخدام نظامك بالطريقة نفسها التي اعتدت إستخدامه بها وعليك البحث عن طرقًا مختلفة لإكمال المهام التي لها علاقة بـ Bluetooth. لكن لا داعي للذعر – عادة ما يكون هناك حل سهل وبسيط.
تقنية Bluetooth التي يميل معظم الناس إلى نسيانها إلى أن تصبح لا تعمل. على سبيل المثال ، قد تشعر أن كل شيء يسير على ما يرام حتى تقرر سماعات AirPods عدم الاتصال. معظم الوقت ، هناك حل سهل نسبيًا. ولكن في بعض الأحيان يمكن أن يكون سير العمل صعبًا بعض الشيء.
إحدى أكثر المشاكل إحباطًا هي عدم توفر Bluetooth فجأة على جهاز Mac. على الأقل ، هذا ما يبدو عليه ، لكن هل يمكنك أن تكون متأكدًا حقًا؟ بدون وجود مؤشر واضح على الخطأ ، يمكن أن يكون استكشاف أخطاء Bluetooth على جهاز Mac مثل التجول في الظلام.
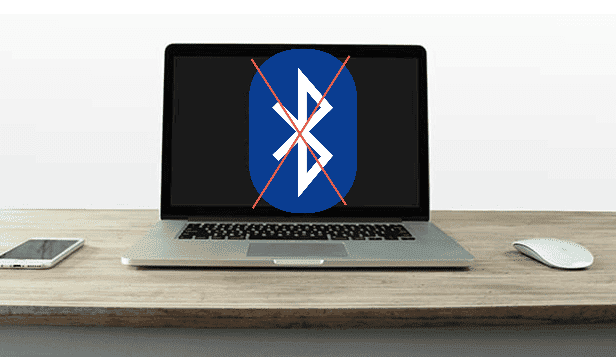
إليك كيفية إصلاح مشكلات Bluetooth على MacOS.
1. Bluetooth غير متوفر؟ عليك إعادة تشغيل جهاز Mac الخاص بك
نعم ، هذه هي الخطوة التي تسمع عنها دائمًا ، ولكن هناك سبب لذلك. في أغلب الأحيان ، ستؤدي عملية إعادة التشغيل إلى حل مجموعة من المشكلات المتعلقة بجهاز Mac — مشاكل Bluetooth بينها.
ستؤدي إعادة تشغيل جهاز Mac الخاص بك ضمن قائمة Apple -> إعادة التشغيل إلى إصلاح كل مشكلة Bluetooth تقريبًا ، لا سيما تلك التي تعطلت فيها وحدة Bluetooth وتعاني من عدم إستجابة النظام. وفقًا لشركة Apple ، يمكن أن يساعد إزالة أي أجهزة USB ، لذلك قد ترغب في تجربة هذه العملية أيضًا ثم إعادة التشغيل.
2. تحقق من إعدادات جهاز Bluetooth الخاص بجهاز Mac
للاتصال بجهاز Mac الخاص بك ، يجب أولًا تشغيل جهاز Bluetooth الذي تود إقرانه مع التأكد من توفر بعض الطاقة في البطارية. قد يبدو هذا واضحًا ، لكن الأمر يستحق التحقق منه قبل أن تصل إلى أبعاد متقدمة لإصلاح مشكلة غير موجودة بالفعل. إذا لم تقم بإقران هذا الجهاز من قبل ، فتأكد من قيامك بذلك بشكل صحيح (وأن يكون مرئيًا لجهاز Mac).
إذا كنت تحاول إستخدام مكبر صوت Bluetooth أو أي جهاز صوتي آخر ، وقمت بالفعل بإقرانه ، وتتساءل عن سبب عدم سماع أي شيء ، فستحتاج إلى التأكد من تحديده كإخراج أساسي ضمن تفضيلات النظام -> الصوت -> الإخراج.
ينطبق الأمر نفسه على سماعات Bluetooth التي تحتوي على الميكروفون: توجه إلى علامة التبويب “الإدخال” واختر جهاز Bluetooth الخاص بك هناك. يجب أن يتذكر جهازك Mac اختيارك للمرة القادمة التي تقوم فيها بتوصيل جهاز صوت لاسلكي.
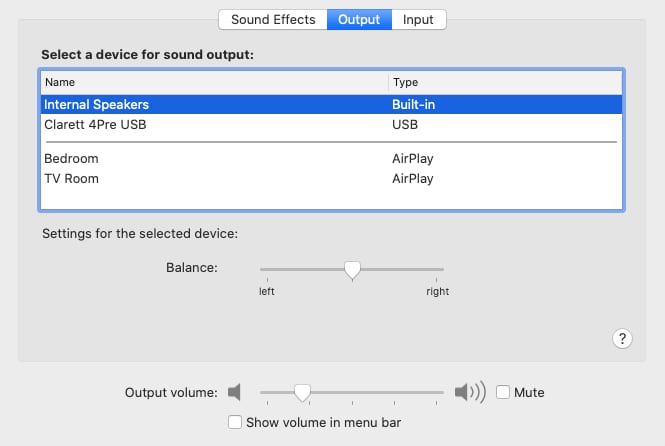
يمكنك أيضًا النقر فوق الزر “مستوى الصوت” في شريط القائمة واختيار جهاز الصوت الخاص بك هناك. إذا لم تشاهد الزر في شريط القائمة ، فقد تحتاج إلى تمكينه. انتقل إلى تفضيلات النظام -> الصوت -> الإخراج ، ثم اختر إظهار مستوى الصوت في شريط القائمة في أسفل النافذة.
3. تعطيل وإعادة تمكين Bluetooth
لإعادة ضبط Bluetooth دون إعادة تشغيل جهاز Mac الخاص بك بالكامل ، توجه إلى System Preferences -> Bluetooth وانقر فوق Turn Off. يمكنك أيضًا تبديل Bluetooth إلى إيقاف بالنقر فوق الأيقونة في شريط القوائم – انقر فوق “تشغيل” لإعادة تمكينه. إذا كنت تواجه مشكلة في استخدام AirDrop على جهاز Mac ، فإن تبديل هذا الإعداد يمكن أن يحل مشكلتك غالبًا.
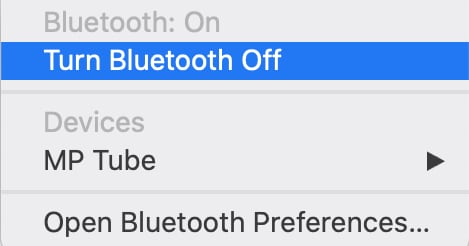
يمكنك أيضًا محاولة إغلاق عملية Bluetooth تمامًا ، على الرغم من أن هذا ليس فعالًا دائمًا. افتح Terminal وأدخل sudo pkill blued متبوعًا بكلمة مرور المسؤول. يجب أن يؤدي ذلك إلى إغلاق وإعادة تشغيل العملية في الخلفية ، عليك إعادة المحاولة وتجربة Bluetooth.
4. إقران جهاز Bluetooth مع جهاز Mac مرة أخرى
إذا كنت قد قمت بالفعل بإقران الجهاز في الماضي ، فهناك خيار يمكنك من إخبار جهاز Mac الخاص بك بنسيانه والبدء من جديد. يمكنك الكشف عن جميع أجهزة Bluetooth المقترنة حاليًا ضمن تفضيلات النظام -> Bluetooth.
ابحث عن كل ما يسبب لك المشاكل ، حدده ، ثم انقر على X متبوعًا بإزالة للتخلص منه.
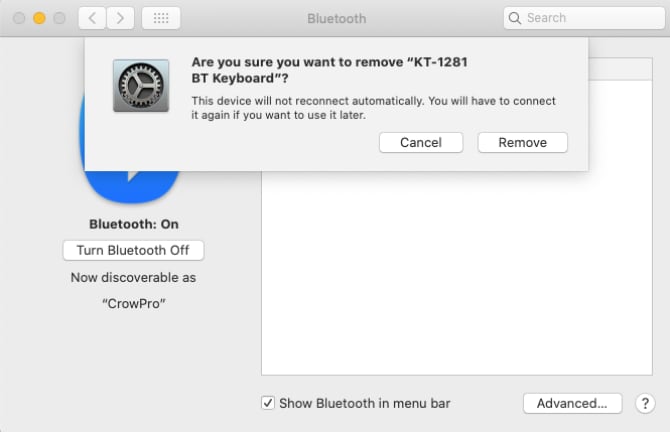
ستحتاج الآن إلى إقران الجهاز مرة أخرى ، والذي ينطوي في معظم الأحيان على الضغط على زر حتى يومض الضوء. تحقق من دليل الجهاز إذا كنت غير متأكد.
5. إعادة تعيين PRAM و / أو SMC الخاص بك
على الرغم من أنها عملية أكثر تعقيدًا ، إلا أن إعادة تعيين PRAM أو SMC لجهاز Mac الخاص بك هي واحدة من الحلول الموصى بها لمجموعة كاملة من أكثر المشكلات شيوعًا. وحدة تحكم إدارة النظام (SMC) أقل احتمالًا لتكون المشكلة عن PRAM أو NVRAM عندما يتعلق الأمر بتقنية Bluetooth. ومع ذلك ، لا يمكن إعادة تعيين الاثنين لأن المشكلة الأساسية قد تسبب مشاكل Bluetooth على Mac.
غالبًا ما يقوم الأشخاص بخطوتين من هذه الخطوات في وقت واحد ، ولهذا السبب يتم سردها هنا كما هي. انظر إلى دليلنا المفصل حول كيفية إعادة ضبط PRAM و SMC الخاص بك لأداء العملية ، بغض النظر عن نوع جهاز Mac الذي لديك.
6. حذف عدد قليل من ملفات PLIST الرئيسية
يقوم macOS بتخزين معلومات حول أجهزة Bluetooth في ملفين على القرص الصلب: أحدهما شخصي لك والآخر يستخدمه جميع المستخدمين على جهاز Mac. غالبًا ما ينصح بحذف هذه الملفات عندما تواجه مشكلات Bluetooth ، حيث يفرض على macOS إنشاء ملفات جديدة عند إعادة تشغيل جهاز الكمبيوتر الخاص بك.
كلا الملفين عبارة عن ملفات PLIST ، والتي يتم استخدامها في جميع أنحاء نظام التشغيل لتخزين بيانات التطبيق بتنسيق XML. لحذف هذه الملفات وإعادة إنشائها:
- افتح Finder وانقر فوق
انتقال -> انتقال إلى مجلد من شريط القائمة. - اكتب أو ألصق
/Library/Preferences. - ابحث عن ملف يسمى
com.apple.Bluetooth.plistواسحبه إلى Trash. - انقر فوق
انتقال -> اذهب إلى المجلدمرة أخرى واكتب أو الصق~/Library/Preferences/ByHost. - ابحث عن ملف يبدأ بـ
com.apple.Bluetoothمتبوعًا بأرقام وحروف (ينتهي بـ.plist) واسحبه إلى Trash. - افصل أي أجهزة USB وأغلق الكمبيوتر.
- أوقف تشغيل أجهزة Bluetooth وأعد تشغيل جهاز Mac مرة أخرى.
- عليك تمكين Bluetooth على أجهزتك ومحاولة الإقران مرة أخرى.
7. إعادة تعيين وحدة Bluetooth على Mac
كحل أخير ، يمكنك محاولة إعادة تعيين وحدة Bluetooth الخاصة بك إلى إعدادات المصنع. هذا يعني أنك ستفقد جميع الاتصالات الحالية. إذا كنت لا تزال تواجه مشكلات بعد تجربة كل ما سبق ، فهذه تكلفة قليلة تدفعها لتشغيل Bluetooth مرة أخرى.
إذا لم يكن لديك أيقونة Bluetooth في شريط القائمة ، فتوجه إلى تفضيلات النظام -> Bluetooth وتحقق من إظهار Bluetooth في شريط القوائم. اضغط الآن على Shift + Option وانقر على أيقونة Bluetooth في شريط القوائم. في القائمة التي تظهر ، حدد Debug -> Reset the Bluetooth module. يمكنك الآن محاولة إعادة إقران أجهزتك.
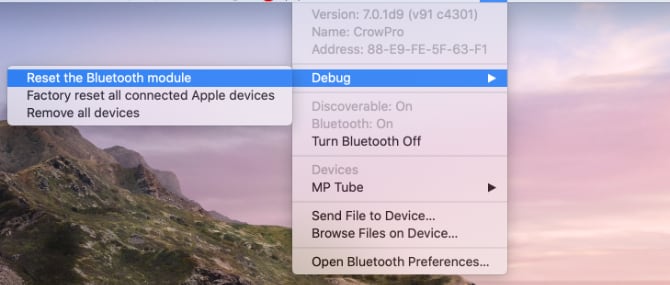
لا تزال تواجه مشاكل مع Bluetooth؟
يجب أن تختفي معظم المشكلات بعد حذف ملفات النظام ، وإعادة تعيين PRAM ، وإعادة تعيين وحدة Bluetooth في جهاز Mac إلى إعدادات المصنع. إذا كنت لا تزال تواجه مشكلات ، فمن المحتمل أن يواجه جهاز Mac مشكلات في المعدات الداخلية ، على الرغم من ذلك قد ترغب في تجربة تثبيت جديد لنظام التشغيل MacOS أيضًا.
الخيار الأفضل هو شراء محول USB Bluetooth مخصص واستخدامه بدلاً من Bluetooth. من الأرجح أن تواجه أجهزة كمبيوتر Apple القديمة مشكلات أكثر من الأجهزة الجديدة ، وبالتالي فإن سعر الإصلاح لا يستحق في الغالب مقارنته بسعر دونجل USB. Hideez Key USB Smart Bluetooth 4.0 Dongle غير مكلف ويجب أن يقوم بالحيلة.
إذا اشتريت جهاز Mac الخاص بك مؤخرًا ولا يزال تحت الضمان ، أو فعلت خيار Apple Care مع جهاز Mac ، فيجب عليك تحديد موعد مع Apple. سوف ينظر الفني المختص في المشكلة ويصلحها مجانًا. قد يكون هذا مؤشرًا على وجود مشكلة في الجهاز على نطاق أوسع ، لذلك فهي فكرة ذكية. إذا كنت جادًا في إصلاح المشكلة ولكن جهازك ليس تحت الضمان ، فيمكنك أخذه إلى Apple والدفع مقابل الإصلاحات.







