في مرحلة ما ، لقد انزلقنا جميعًا ونسينا حدثًا مهمًا – سواء كان عيد ميلاد أحد الأصدقاء ، أو اليوم الأول لأحد أفراد العائلة في وظيفة جديدة ، أو ربما الذكرى السنوية الخاصة بنا!
تعني جدولة رسالة بريد إلكتروني مقدمًا أنه حتى لو نجح تاريخ مهم في إبطال عقلك ، فأنت على الأقل أرسلت ملاحظة سريعة لمجرد إخبار الشخص الآخر أنك تفكر فيه.
لكن جدولة رسائل البريد الإلكتروني لا تكون مفيدة فقط لإرسال تهنئة لعمتك المفضلة بعيد ميلاد سعيد ، بل يمكن أن تساعد أيضًا في زيادة إنتاجيتك. على سبيل المثال ، قد ترغب في بدء يوم العمل عن طريق كتابة وجدولة جميع رسائل البريد الإلكتروني التي تحتاج إلى إرسالها خلال ذلك اليوم بالذات ، مما يتيح لك حرية التركيز على المهام الأكثر أولوية (حتى يبدأ وصول الردود في العمل ، على الأقل!) يمكن أيضًا لجدولة رسائل البريد الإلكتروني أن تبقيك بعيدًا عن جهاز الكمبيوتر الخاص بك لفترة طويلة من الوقت ، على سبيل المثال عندما تكون في عطلة.
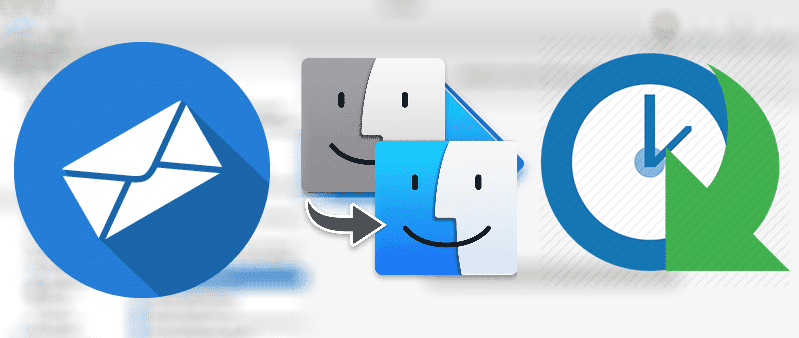
هناك الكثير من الفوائد لجدولة رسائل البريد الإلكتروني ، لذلك من المحبط جدًا عدم وجود هذه الميزة في تطبيق Mail المدمج في Mac. بشكل افتراضي ، الطريقة الوحيدة لإرسال البريد الإلكتروني هي الضغط على زر “إرسال” الخاص بـ Mail. حتى إذا قمت بكتابة رسالة بريد إلكتروني مسبقًا ، فستظل بحاجة إلى العودة إلى البريد والضغط على “إرسال” عندما تريد بالفعل إرسالها.
قد لا يكون لدى Mail خيار جدولة مضمن ، لكن لم يتم فقد كل شيء ، حيث يمكنك إضافة هذه الميزة إلى Mail بنفسك ، إما عن طريق الحصول على مساعدة من تطبيق تابع لجهة خارجية أو عن طريق إنشاء سير عمل Automator.
كيفية جدولة بريد إلكتروني باستخدام Automator
Automator هو تطبيق Apple يأتي مثبتًا مسبقًا على جميع أجهزة كمبيوتر Mac. يتيح لك أتمتة مجموعة واسعة من المهام والإجراءات من خلال إنشاء مهام سير العمل والنصوص البرمجية.
إذا كنت ترغب في استكشاف بعض الطرق الرائعة التي يمكنك من خلالها استخدام Automator ، فتحقق من قائمة مهام سير العمل في Automator الموفرة للوقت. ومع ذلك ، نحن مهتمون اليوم فقط بكيفية جدولة بريد إلكتروني في Apple Mail باستخدام التطبيق.
1. إنشاء سير عمل للبريد الإلكتروني
للبدء ، افتح تطبيق Automator. ستجده في مجلد الأدوات المساعدة ، أو يمكنك العثور عليه بسهولة من خلال البحث عنه في Spotlight باستخدام Cmd + Space.
سيطالبك التطبيق بتحديد نوع ملف للمستند الخاص بك. حدد تطبيق من قائمة الخيارات ، ثم اضغط على اختيار.
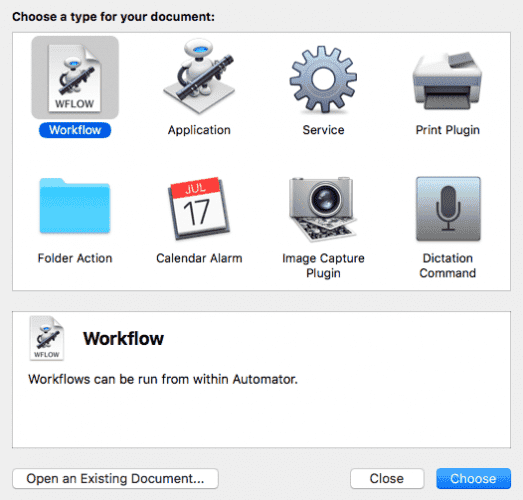
بعد ذلك ، قم بتوسيع قائمة الخيارات الموجودة ضمن Library في القائمة اليمنى وانقر فوق Mail. سترى مجموعة من الخيارات المستندة إلى البريد الإلكتروني تظهر في اللوحة المجاورة. حدد خيار “رسالة بريد جديدة” في القائمة واسحبه إلى النافذة الرئيسية.
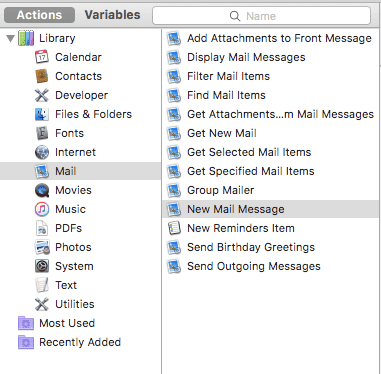
2. إنشاء رسالة البريد الإلكتروني الخاص بك
استخدم لوحة رسالة بريد جديدة لإنشاء البريد الإلكتروني الذي تريد أتمتها. كما هو الحال مع البريد الإلكتروني العادي ، يمكنك إضافة عدة مستلمين ، بالإضافة إلى مستلمي CC و BCC. إذا كان لديك العديد من حسابات البريد الإلكتروني المرتبطة بتطبيق Mail ، فيمكنك أيضًا تحديد الحساب الذي تريد إرسال الرسالة منه.
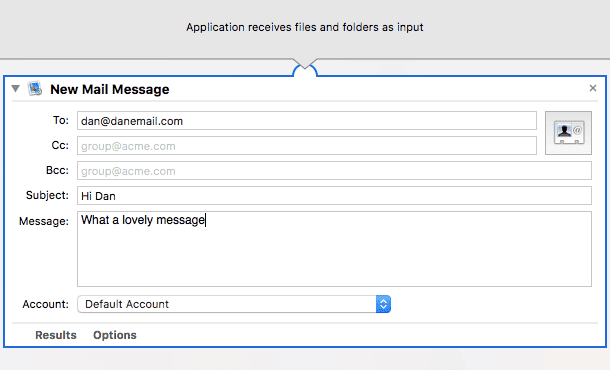
3. إنشاء أتمتة البريد الإلكتروني
بمجرد أن تكون راضيًا عن رسالتك ، فقد حان الوقت لإعداد Automator لإرسال البريد الإلكتروني في وقت محدد.
للقيام بذلك ، عد إلى قائمة إجراءات البريد الإلكتروني في اللوحة الوسطى وابحث عن الخيار الذي يحمل عنوان إرسال الرسائل الصادرة. مرة أخرى ، تحتاج إلى سحبه وإفلاته في النافذة الرئيسية. تأكد من إسقاطه أسفل الإجراء “رسالة بريد جديدة” الذي قمت بإعداده للتو.
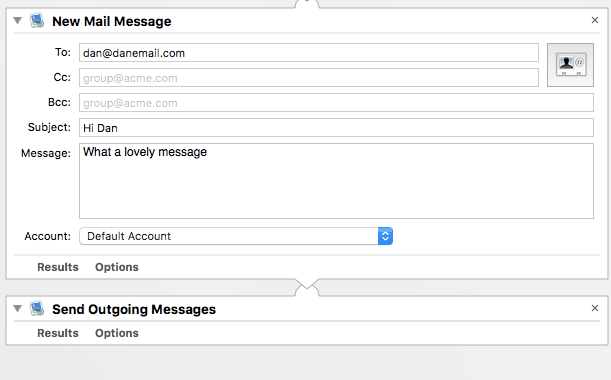
عندما تكون مستعدًا ، انتقل إلى ملف -> حفظ. تأكد من اختيار تطبيق من القائمة المنسدلة لتنسيق الملف قبل النقر على زر حفظ.
4. استخدم التقويم لضبط الوقت والتاريخ لإرسال البريد الإلكتروني
لجدولة البريد الإلكتروني ، تحتاج إلى التوجه إلى تطبيق التقويم ؛ يمكنك إغلاق الأتمتة الآن.
استخدم التقويم للانتقال إلى التاريخ الذي ترغب في إرسال البريد الإلكتروني فيه ، ثم عليك إختيار إنشاء حدث جديد. في مربع الحوار “حدث جديد” ، انقر فوق “تنبيه” لتوسيع القائمة المنسدلة. حدد مخصص من قائمة الخيارات.
سيتم فتح نافذة صغيرة جديدة. انقر فوق “رسالة” لتوسيع القائمة المنسدلة ، ثم اختر “فتح ملف” من القائمة. في القائمة المنسدلة الثانية (حيث مكتوب التقويم) ، انقر فوق “غير ذلك”. سيتم فتح نافذة Finder. استخدمها للتنقل إلى سير العمل الذي أنشأته للتو في Automator وتحديده.
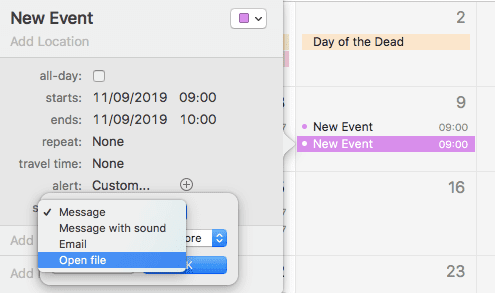
لإكمال العملية ، انقر فوق “موافق”.
5. اترك جهاز Mac قيد التشغيل
لا تحتاج إلى القيام بأي شيء آخر. طالما قمت بإعداد إدخال التقويم بشكل صحيح ، يمكنك الاسترخاء.
هناك شرط واحد رغم ذلك حيث أشرنا إليه في الأعلى. لكي يعمل البريد الإلكتروني المجدول كما هو متوقع ، تحتاج إلى التأكد من تشغيل جهاز Mac الخاص بك واستيقاظه في الوقت المحدد. إذا لم يكن الأمر كذلك ، فلن يتم إرسال بريدك الإلكتروني المجدول.
طرق أخرى لجدولة بريد إلكتروني على Mac
يعد إرسال بريد إلكتروني مجدول باستخدام Automator أمرًا جيدًا للرسائل القليلة. ومع ذلك ، إذا كنت في حاجة ماسة لإرسال رسائل بريد إلكتروني أوتوماتيكية ، فستكون العملية مرهقة بعض الشيء وطويلة . سيكون من الأفضل استخدام نهج مختلف.
إليك بعض من أفضل أدوات الجهات الخارجية لإرسال بريد إلكتروني في وقت مجدول على جهاز Mac.
1. Mailbutler
https://youtu.be/aRRBWLSiPeY
Mailbutler من أفضل مجموعات الإنتاجية للبريد الإلكتروني في السوق. بالإضافة إلى Apple Mail ، يعمل أيضًا مع Gmail و GSuite.
تقدم الأداة قوالب للرسائل ووظائف غفوة البريد الإلكتروني والتذكير وإدارة المهام وقوالب التوقيع وتتبع البريد الإلكتروني وغير ذلك الكثير. الأهم من ذلك ، Mailbutler يتيح لك أيضًا استخدام Apple Mail لجدولة بريد إلكتروني. الأداة سهلة الاستخدام ؛ إنه يضيف فقط زر “إرسال لاحقًا” إلى نافذة رسالة جديدة في Apple Mail.
لإلغاء قفل ميزة “إرسال لاحقًا” ، يلزمك الاشتراك في خطة Pro. يتم عرض سعره باليورو عند 6.50 يورو في الشهر ، وهو ما يقرب من 7.20 دولار في وقت كتابة هذا التقرير.
تنزيل: Mailbutler Pro (حوالي 7.20 دولارًا في الشهر)
2. MailSuite 2019
MailSuite 2019 هو مكون إضافي لتطبيق Apple Mail. يتكون من أربعة أجزاء:
- MailTags: لوضع علامات على رسائلك حسب الكلمات الرئيسية والمشاريع والأهمية واللون وتواريخ الاستحقاق.
- Mail Act-On: أداة أتمتة البريد الإلكتروني التي تتضمن ميزة جدولة البريد الإلكتروني.
- Mail Perspectives: لتخصيص كيفية التنقل في رسائل البريد الإلكتروني الخاصة بك.
- SigPro: أداة إنشاء توقيع بريد إلكتروني.
نظرًا لأنه مكوّن إضافي ، فإذا كنت تستخدم MailSuite 2019 ، فيمكنك جدولة رسائل البريد الإلكتروني من داخل تطبيق Apple Mail مباشرةً. المكوّن المساعد يُكلف 60 دولارًا للحصول على ترخيص مدى الحياة.
تنزيل: MailSuite (60 دولارًا)
3. استخدام عميل البريد الإلكتروني لجهة خارجية
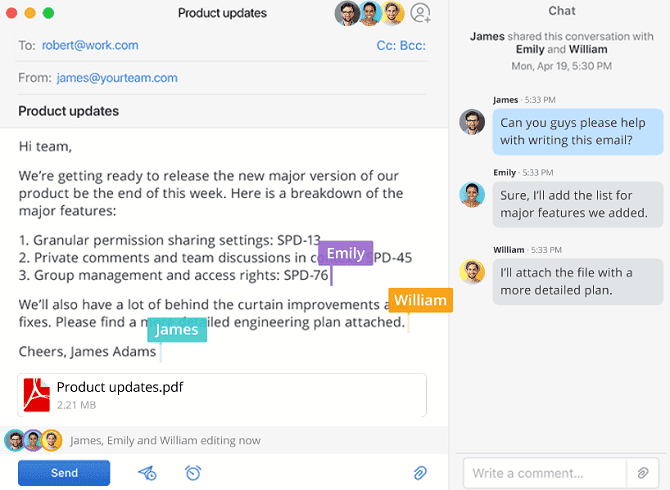
لدى الكثير من عملاء البريد الإلكتروني لجهة خارجية لنظام التشغيل Mac طريقة مضمنة لإرسال بريد إلكتروني في وقت محدد. يوجد تطبيقين مميزين: Spark و Airmail.
من بين الاثنين ، Airmail هو الأداة الشاملة الأكثر قوة. يحتوي على مزامنة iCloud ، ودعم الأسماء المستعارة ، ومجموعة مختارة من السمات ، وعدة امتدادات إضافية. ومع ذلك ، يكلف 27 $ ، في حين أن Spark مجاني. يحتوي كلا التطبيقين على إصدار لنظام التشغيل MacOS و iOS.
تنزيل: Spark (مجانًا)
تنزيل: Airmail (26.99 دولارًا)
أفضل الطرق لجدولة البريد الإلكتروني على جهاز Mac الخاص بك
لذا ، ما هي أفضل طريقة لجدولة البريد الإلكتروني على Mac؟ هذا يعتمد بشكل كبير على حالة الاستخدام الشخصي الخاصة بك.
كما ذكرنا سابقًا ، يمكن للأشخاص الذين يحتاجون فقط لجدولة رسائل البريد الإلكتروني من حين لآخر إستخدام خدمة Automator ، إذا كنت بحاجة إلى إجراء العملية بانتظام ، فقد تكون أداة أو تطبيق تابع لجهة خارجية أكثر ملاءمة. يجب أيضًا أن تقرر ما إذا كنت تريد الالتزام بـ Apple Mail أو إذا كنت سعيدًا بالانتقال إلى عميل بريد إلكتروني تابع لجهة خارجية.
للحصول على المزيد من Mail ، يمكنك إلقاء نظرة على طرق لجعل Apple Mail أكثر إنتاجية.







