يحتوي نظام التشغيل Windows على إختصار Ctrl + Alt + Delete بينما لدى نظام التشغيل Mac إختصار Command + Option + Escape لإجبار التطبيقات التي لا تستجيب على الإغلاق. لدى Linux طرقه الخاصة التي تعمل على “قتل” العمليات التي لا تتصرف بشكل جيد ، سواء أكانت نوافذ رسومية أم عمليات خلفية.
تعتمد الأدوات الرسومية الدقيقة التي يمكنك استخدامها على بيئة سطح المكتب لديك ، حيث أن كل بيئة سطح مكتب تُقدم أدوات مُختلفة إلى التوزيعة. لكن معظمها متشابهة إلى حد ما.
تطبيقات Linux قوية بما يكفي للعمل دون التعرض للمشاكل أثناء أداء مختلف المهام ، ولكن في بعض الأحيان قد يتوقف حتى أفضل التطبيقات. بدلاً من الانتظار حتى يتعطل النظام بأكمله ، يمكنك قتل هذه التطبيقات التي لا تستجيب وإنهاؤها. في الواقع ، هناك العديد من الطرق لقتل تطبيقات وعمليات Linux والتي قد تجعلك مُدللًا للاختيار من بينها!
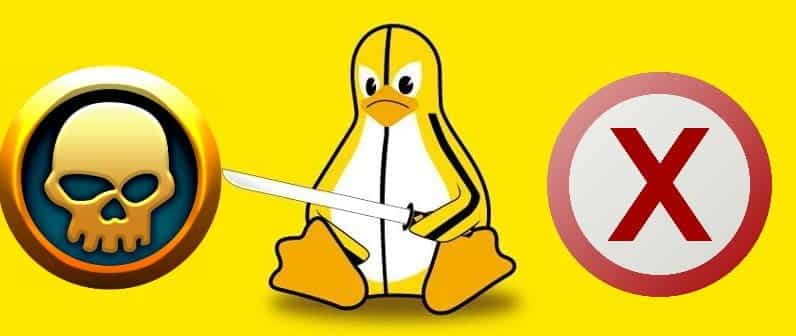
إذا كنت تواجه مشكلات في أحد تطبيقات Linux ، فهناك عدة طرق لإنهائه في Linux.
1. إنهاء تطبيق Linux عن طريق النقر على “X”
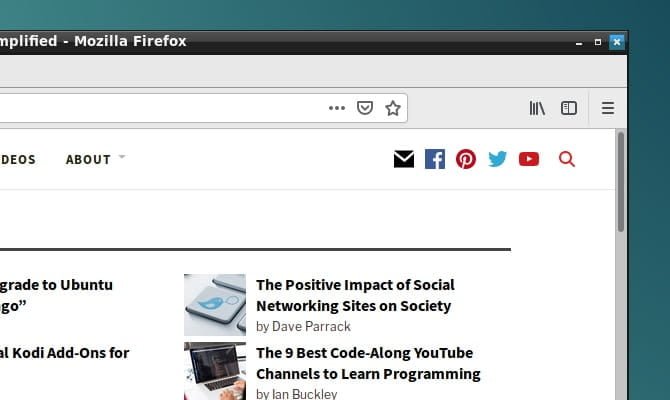
ربما حاولت بالفعل الإبتعاد قليلًأ لتناول مشروب ساخن. وبعدما عُدت إلى جهاز الكمبيوتر الخاص بك تجد أن التطبيق لا يزال معلقًا ولا يستجيب ، حيث من المحتمل أنك وفرت له الوقت الكاف لبدء العمل من جديد. يحتوي التطبيق الذي لا يستجيب عادةً على أزرار باللون الرمادي أو الخيارات التي لا يبدو أنها تعمل. قد لا تتمكن أيضًا من تحريك نافذة التطبيق حول الشاشة.
فما هو الحل؟ انقر فوق الزر X في الزاوية العليا (يسارًا أو يمينًا ، وفقًا لتوزيعة Linux). هذا يجب أن يوقف التطبيق الذي لا يستجيب في مساراته. قد ترى مربع حوار ، يطلب منك الانتظار أو فرض الإنهاء لإنهائه الآن.
إذا سار كل شيء كما هو مخطط ، فسوف تطالبك بعض التوزيعات بإرسال تقرير عن الخطأ.
2. استخدام System Monitor لقتل عملية Linux
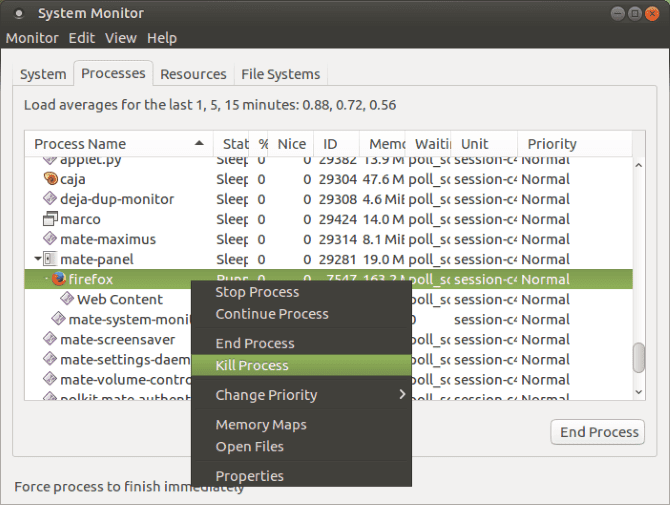
الخيار التالي هو فتح الأداة المساعدة System Monitor لنظام التشغيل Linux. والتي توجد عادةً في قائمة “أدوات النظام” وتعرض قائمة بالعمليات قيد التشغيل ضمن علامة التبويب “العمليات“.
لإغلاق تطبيق لا يستجيب هنا ، ما عليك سوى تحديده والنقر بزر الماوس الأيمن. لديك بعد ذلك ثلاثة خيارات:
- إيقاف العملية: يؤدي هذا إلى إيقاف العملية مؤقتًا ، مما يتيح لها المتابعة لاحقًا. لن يعمل هذا الخيار في معظم الحالات.
- إنهاء العملية: الطريقة الصحيحة لإغلاق العملية ، ستؤدي إلى إنهاء التطبيق بأمان وتنظيف الملفات المؤقتة.
- قتل العملية: هذا هو الخيار المتطرف ويجب استخدامه فقط في حالة فشل خيار إنهاء العملية.
من الأفضل استخدام هذه الخيارات بالترتيب. ومع ذلك ، إذا كان التطبيق معلقًا بشكل كامل ، فقد تفضل استخدام أمر تعرفه يعمل.
3. فرض إنهاء عمليات Linux باستخدام “xkill”
خيار آخر يمكنك استخدامه هو xkill. هذه أداة لفرض الإنهاء مثبتة مسبقًا في Ubuntu، ولكن يمكنك تثبيتها عبر Terminal على توزيعات أخرى إذا لزم الأمر. عند الاتصال ، ستمكنك xkill من إغلاق أي عملية لسطح المكتب. قم بتثبيتها باستخدام الأمر التالي:
sudo apt install xorg-xkill
بمجرد الانتهاء من ذلك ، قم بتشغيل xkill بمجرد كتابة
xkill
سيعرض مؤشر الماوس تقاطعًا (أو جمجمة). انقر بزر الماوس الأيسر على التطبيق الذي لا يستجيب لإغلاقه
إذا لم يكن بالإمكان إغلاق تطبيقك الذي لا يستجيب بأي من هذه الأساليب التي تركز على سطح المكتب ، فقد يكون الحل هو سطر الأوامر …
4. استخدام الأمر”kill”
إذا كان تطبيقك لا يستجيب ولم تعمل الاقتراحات أعلاه (قد لا تكون واجهة المستخدم الرسومية مستجيبة) ، فاضغط على Ctrl + Alt + T لفتح Terminal.
تتوفر العديد من خيارات سطر الأوامر لمساعدتك في إغلاق التطبيقات. والأفضل من ذلك ، أنه يمكن استخدامها إما على جهاز الكمبيوتر الخاص بك أو عن طريق الاتصال عبر SSH من جهاز آخر.
يمكن استخدام الأمر kill هنا ، ولكن أولاً يتطلب معرفة معرف العملية. يمكنك العثور عليه عن طريق تشغيل أمر يبحث في التطبيق لعرض معرف العملية الخاص به:
ps aux | grep [process name]
ستعرض النتيجة معرف العملية. ويمكن بعد ذلك استخدامه على النحو التالي:
kill [process ID]
لاحظ أنك قد تحتاج إلى إضافة الأمر sudo.
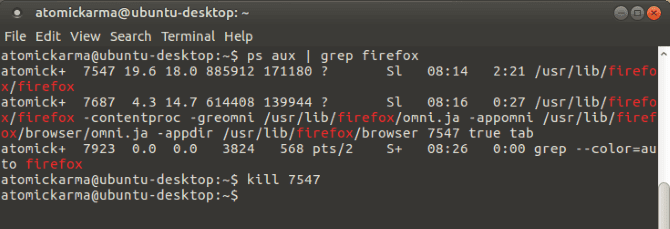
5. استخدم “pgrep” و “pkill”
ماذا لو كنت لا تعرف أو لا تستطيع العثور على معرف العملية؟ هذا هو المكان الذي يأتي فيه الأمر pkill. بدلاً من معرف العملية ، استخدم ببساطة pkill مع اسم العملية:
pkill [process name]
بدلاً من ذلك ، يمكنك استخدام الأمر pgrep للعثور على معرف العملية:
pgrep [process name]
… وبعد ذلك ، استخدم pkill بمعرف العملية.
pkill [process ID]
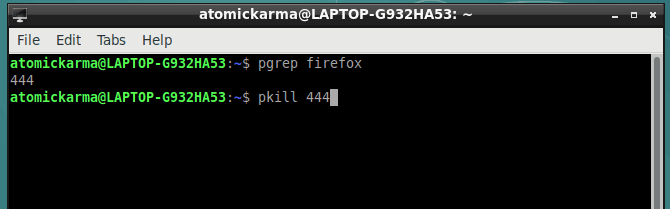
كما هو الحال مع أمر kill ، يجب أن يغلق هذا الأمر العملية في غضون حوالي 5 ثوان.
6. إنهاء جميع الحالات مع “killall”
لا حظ مع kill أو pkill؟ لقد حان الوقت لاستخدام الخيار النووي: killall.
لحسن الحظ ، ليس مدمر بقدر ما قد يسببه التطبيق الذي لا يستجيب. سيُنتهي الأمر killall جميع مثيلات التطبيق المحدد. لذلك ، بدلاً من قتل نافذة Firefox ، فإن الأمر التالي سينهيها جميعًا:
killall firefox
كل ما تحتاجه هو اسم العملية والأمر killall (ربما مع sudo إذا طلب ذلك الإعداد الخاص بك).
killall [process name]
بطبيعة الحال ، يجب عليك فقط استخدام هذا الأمر عند الحاجة. إنه غير مناسب لمعظم حالات التطبيق غير المستجيب.
7. إنشاء اختصار لوحة المفاتيح لفرض الإغلاق
هل تريد توفير الوقت أثناء إغلاق التطبيقات غير المستجيبة؟ الخيار الأفضل هو إنشاء اختصار لوحة المفاتيح. يمنحك هذا الخيار الفوري إغلاق التطبيق ، ولكنه يتطلب xkill حتى يعمل هذا.
في Ubuntu ، افتح الإعدادات -> لوحة المفاتيح وانقر على الاختصارات. حدد اختصارات مخصصة ، ثم + لإنشاء اختصار جديد. أدخل “xkill” لكل من الاسم والأمر ، ثم قدم الطلب. سيعود بك هذا إلى قائمة الاختصارات — حدد الاختصار ، ثم اضغط على تركيبة لوحة المفاتيح المطلوبة التي ستستخدمها لتفعيله.
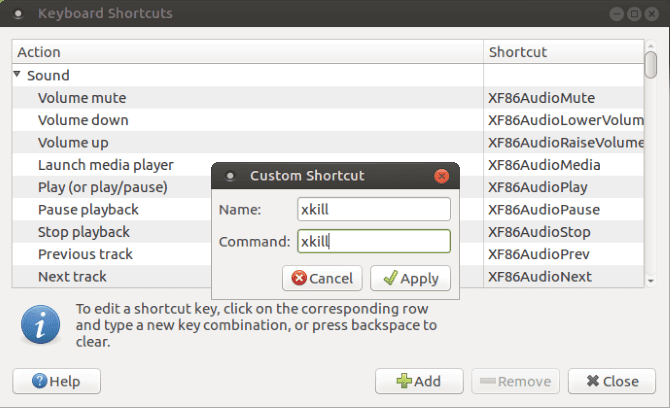
في المرة القادمة التي تحتاج فيها إلى إغلاق أحد التطبيقات ، ما عليك سوى استخدام اختصار لوحة المفاتيح. سيعرض مؤشر الماوس علامة X ، ويمكنك النقر في أي مكان على التطبيق الذي تريد إغلاقه.
تجنب التطبيقات غير المستجيبة: قم بترقية جهازك
هل التطبيقات غير المستجيبة تُسبب لك مشاكل بانتظام؟ ربما يمكنك الاستفادة من إجراء بعض التغييرات على كمبيوتر Linux الخاص بك.
يُعد تثبيت ذاكرة الوصول العشوائي الإضافية الطريقة الأولى لمنح جهاز الكمبيوتر الخاص بك مزيدًا من الطاقة وقد يكون مجرد ما تحتاجه لمنع هذه التطبيقات المزاجية من أن لا تستجيب في المستقبل.
لذلك ، في المرة القادمة التي يتوقف فيها تطبيق أو أداة Linux عن العمل ويصبح كل شيئ غير مستجيب ، كل ما عليك فعله هو تطبيق أحد هذه الحلول:
- انقر فوق
Xفي الزاوية. - استخدم System Monitor.
- استخدم
xkill. - توظيف أمر
kill. - أغلق التطبيقات باستخدام
pkill. - استخدام
killallلإغلاق التطبيقات. - إنشاء اختصار لوحة المفاتيح.
إذا لم ينجح أي من هذه الحلول وكنت تواجه بانتظام تطبيقات Linux غير المستجيبة ، فكر في التبديل إلى نظام تشغيل Linux خفيف الحجم.







