لقد قمت فقط بتثبيت Arch وتمهيد نظامك الجديد ، و ماذا لديك الآن… شاشة Terminal سوداء. ما لم تكن معتادًا على Arch أو كنت تبحث عن إعداد خادم ، فقد يكون هذا الأمر محبطًا إلى حد ما. لا تقلق ، فأنت أقرب إلى عامل سطح المكتب أكثر مما تعتقد من خلال XFCE .
لا يتم تثبيت Arch الافتراضي مع واجهة سطح مكتب رسومية لأن Arch يمنحك القدرة على اختيار ما لديك. إذا كنت جديدًا على ذلك أو تبحث عن اقتراح ، فإن XFCE مكان رائع للبدء. إنه سطح مكتب Linux تم تجربته ويوفر بعض الميزات الرائعة ، وهو يسلط الضوء على الموارد مع توفير تجربة كاملة لسطح المكتب. كما لا يتطلب الأمر الكثير من العمل للحصول على Arch وتشغيله.
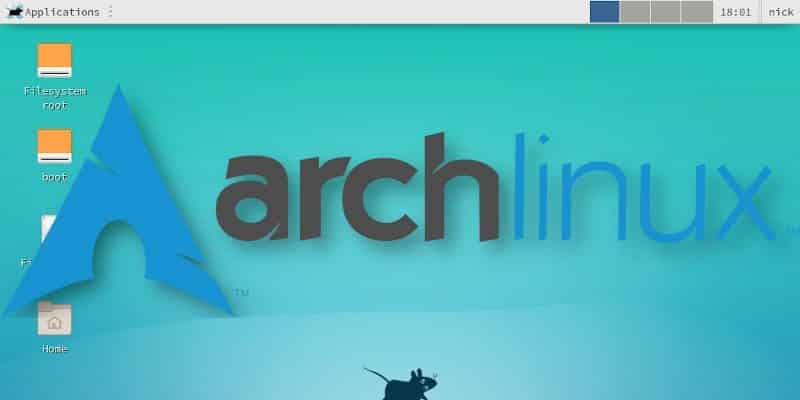
تثبيت برامج التشغيل الخاصة بك
قبل أن تفعل أي شيء ، ستحتاج إلى برامج تشغيل لبطاقة الرسومات الخاصة بك. إذا كنت تستخدم بطاقة رسومات Intel المدمجة ، فأنت لست معفيًا. لا يتضمن Arch أي برامج تشغيل رسومات في التثبيت الأساسي.
شركة Intel
sudo pacman -S xf86-video-intel mesa
AMD
sudo pacman -S xf86-video-amdgpu mesa
NVIDIA
sudo pacman -S nvidia nvidia-utils
تثبيت Xorg
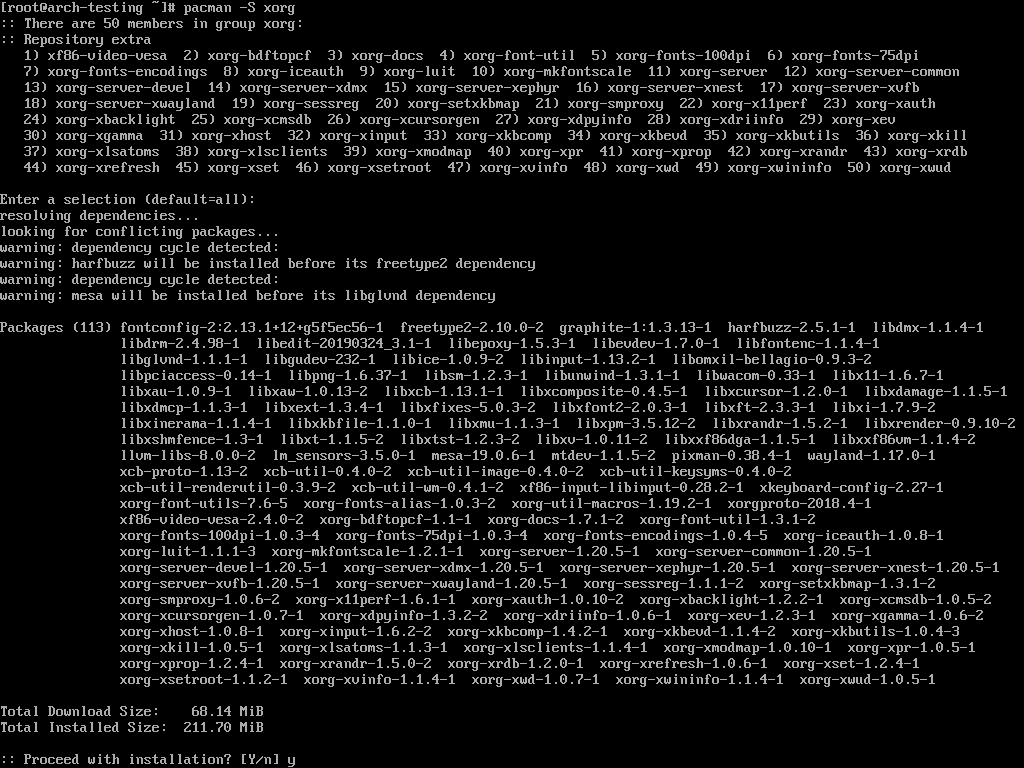
الجزء التالي الذي ستحتاج إليه هو خادم Xorg نفسه. جميع التطبيقات الرسومية ، بما في ذلك بيئة سطح المكتب ، مبنية على Xorg. حزمة Xorg لـ Arch عبارة عن حزمة وصفية ، مما يعني أنها في الواقع مجموعة كبيرة من البرامج التي تتضمن كل ما تحتاجه لـ Xorg. لذلك ، قم بتثبيت الحزمة ، وسيقوم Arch بإعدادها بالكامل.
sudo pacman -S xorg
سوف يظهر لك Pacman قائمة كبيرة من الحزم قبل التثبيت. اضغط على Enter لتثبيتها جميعًا ، إلا إذا كنت تعرف بالتحديد ما الذي تبحث عنه.
إذا كنت تفضل تثبيتًا أقل حدةً ، فيمكنك الحصول على خادم Xorg فقط. كن على علم أنك قد تفتقد التبعيات في وقت لاحق ، وهذا يتوقف على ما تريد إعداده.
sudo pacman -S xorg-server
تثبيت XFCE
كما هو الحال مع Xorg ، تأتي بيئات سطح المكتب على Arch في حزم داخل حزم. يمكن أن تكون كبيرة وتحتوي على مئات الحزم. XFCE هي بيئة أصغر ولا تتطلب الكثير من الحزم مثل شيء مثل GNOME أو Plasma، لكن سيستغرق التثبيت بضع دقائق.
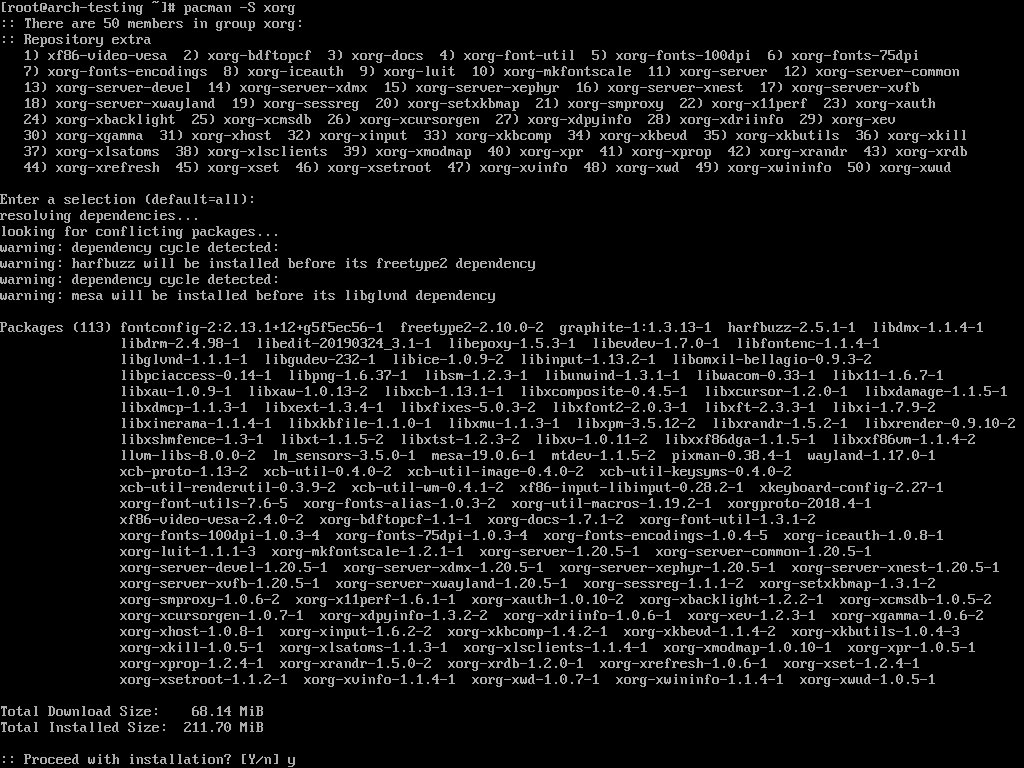
يمكنك أن تجعل تثبيت الحزمة الوصفية XFCE من تلقاء نفسها ، لكن حزمة الأشياء الجيدة الإضافية تحتوي على الكثير من أدوات سطح المكتب المفيدة ، لذلك يوصى بشدة بتثبيتها أيضًا.
sudo pacman -S xfce4 xfce4-goodies
تمامًا كما هو الحال مع Xorg ، سيسأل بكمن عن مجموعات الحزم التي تريد تثبيتها. اضغط على إدخال في كل مرة لتثبيتها جميعًا. كن صبوراً ودع آرك يضبط كل شيء. هذا هو الجزء الأكبر من سطح المكتب الخاص بك.
قم بإعداد مدير العرض الخاص بك
في الوقت الحالي ، يمكنك بدء تشغيل سطح مكتب XFCE من سطر الأوامر ، ولكن في المرة التالية التي تقوم فيها بتشغيل جهاز الكمبيوتر الخاص بك ، ستعود مرة أخرى إلى تلك الشاشة النهائية. هذا لأنه ليس لديك إعداد مدير عرض. مدير العرض مسؤول عن شاشة تسجيل الدخول التي تسقطها بعد بدء تشغيل الكمبيوتر.
أولاً ، إذا كنت ترغب في اختبار XFCE ، فابدأ.
startxfce4
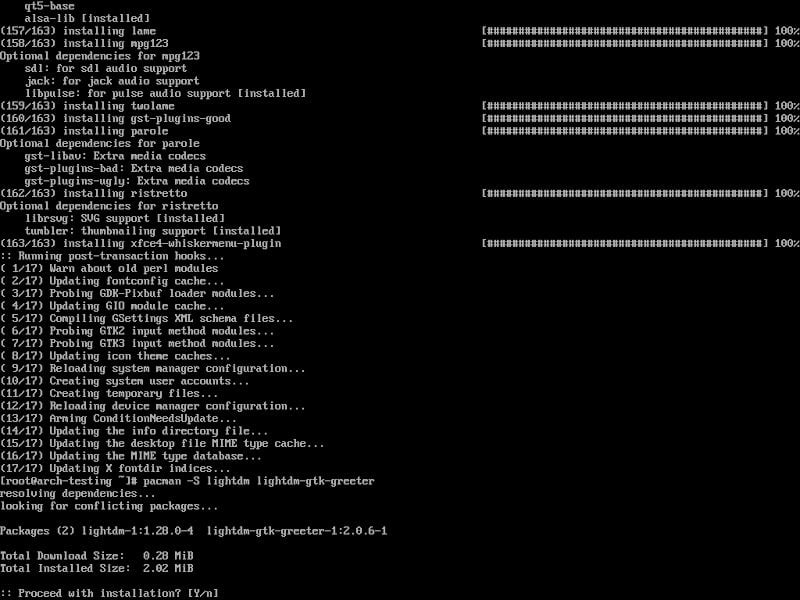
الآن ، افتح Terminal ، أو واصل العمل في Terminal الذي أنت فيه. سيستخدم هذا الدليل LightDM كمدير للعرض. تقترن معظم التوزيعات بـ XFCE لأنه خفيف الحجم وغير مرتبط بأي بيئة سطح مكتب واحدة. عليك المضي قدما وتثبيته.
sudo pacman -S lightdm lightdm-gtk-greeter
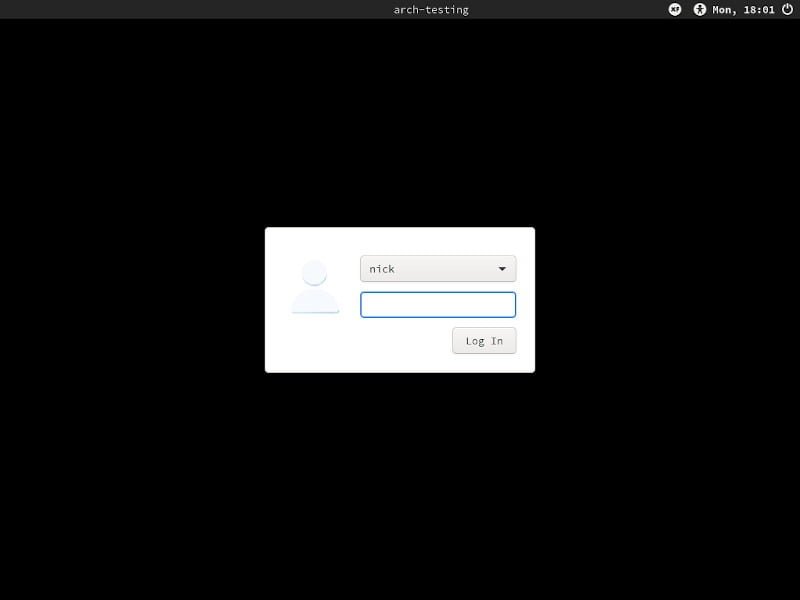
مديرو العرض عبارة عن خدمة على النظام ، لذلك قم بتمكين LightDM عند بدء التشغيل.
sudo systemctl enable lightdm
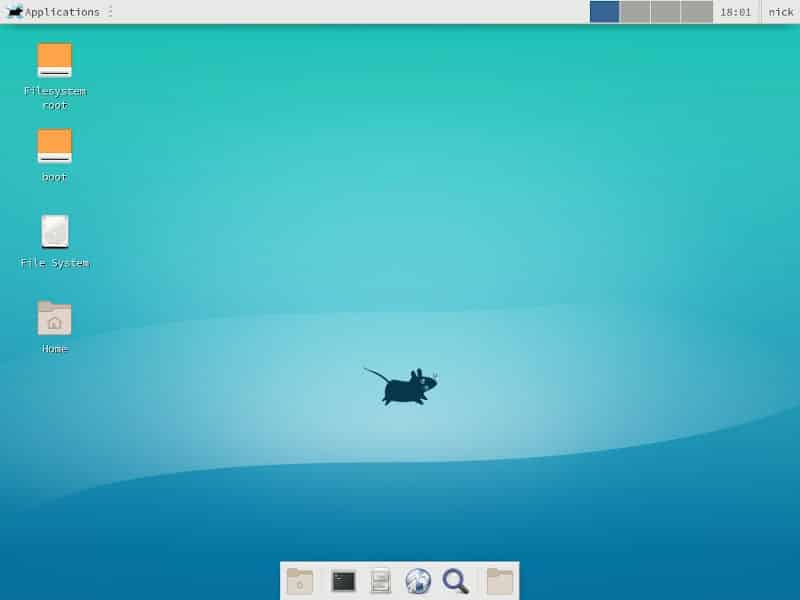
بمجرد الانتهاء من ذلك ، يمكنك إعادة تشغيل الكمبيوتر. يجب أن تكون نافذة تسجيل دخول LightDM هي أول ما تراه. سجّل الدخول إلى حساب المستخدم الخاص بك ، وستصل إلى سطح مكتب XFCE الجديد. لن يغير Arch الإعدادات أو التكوينات لديك ، لذلك سيبقى هذا الإعداد في مكانه حتى تقوم بتغيير شيء ما. لا تنس التحقق من بعض أفضل سمات XFCE التي يمكنك تثبيتها على جهاز الكمبيوتر الخاص بك.







